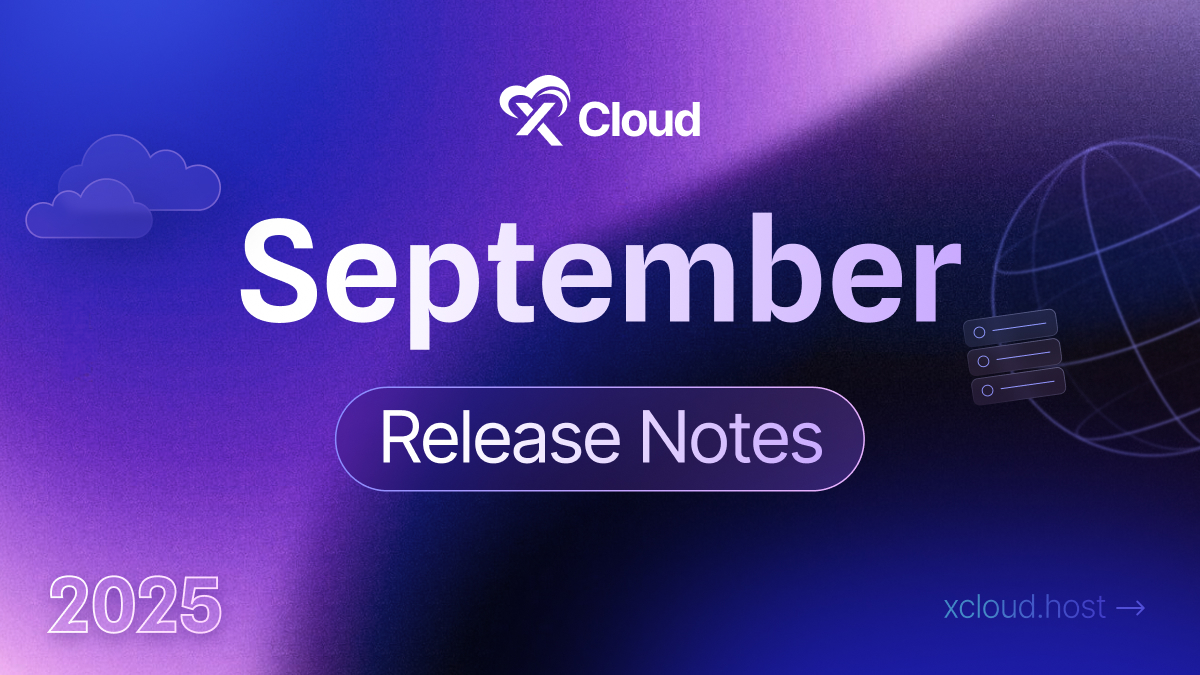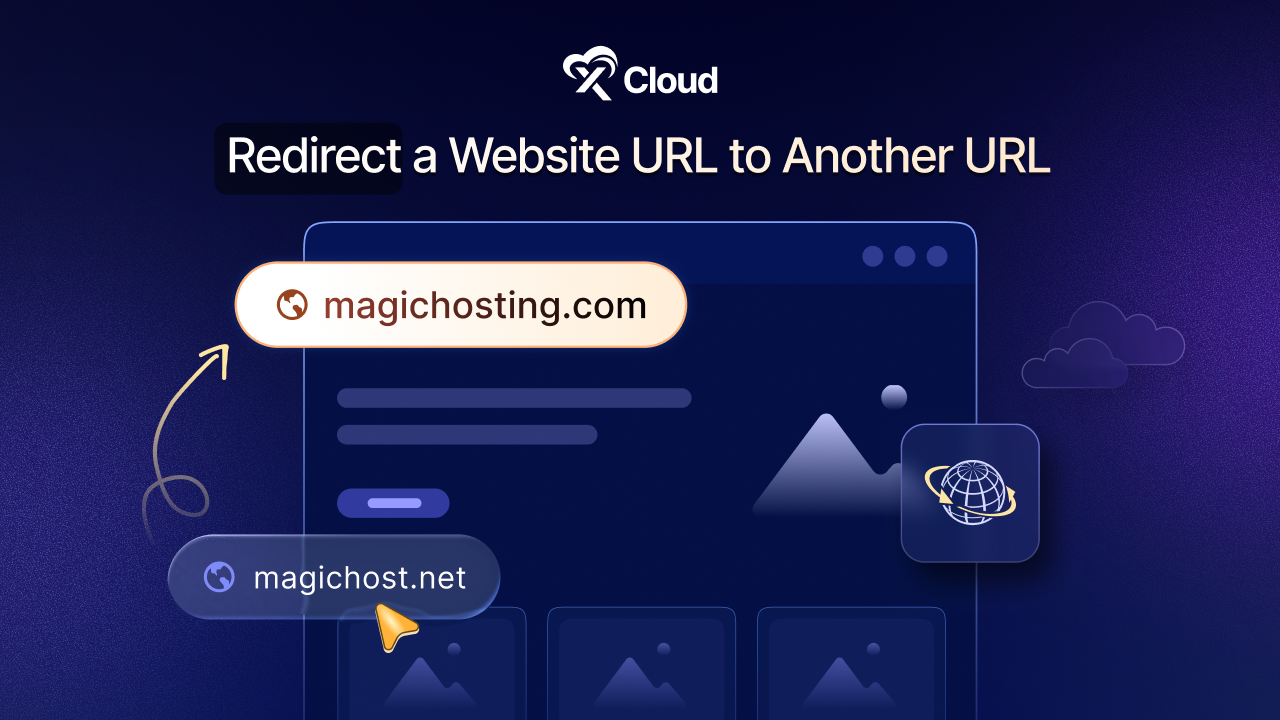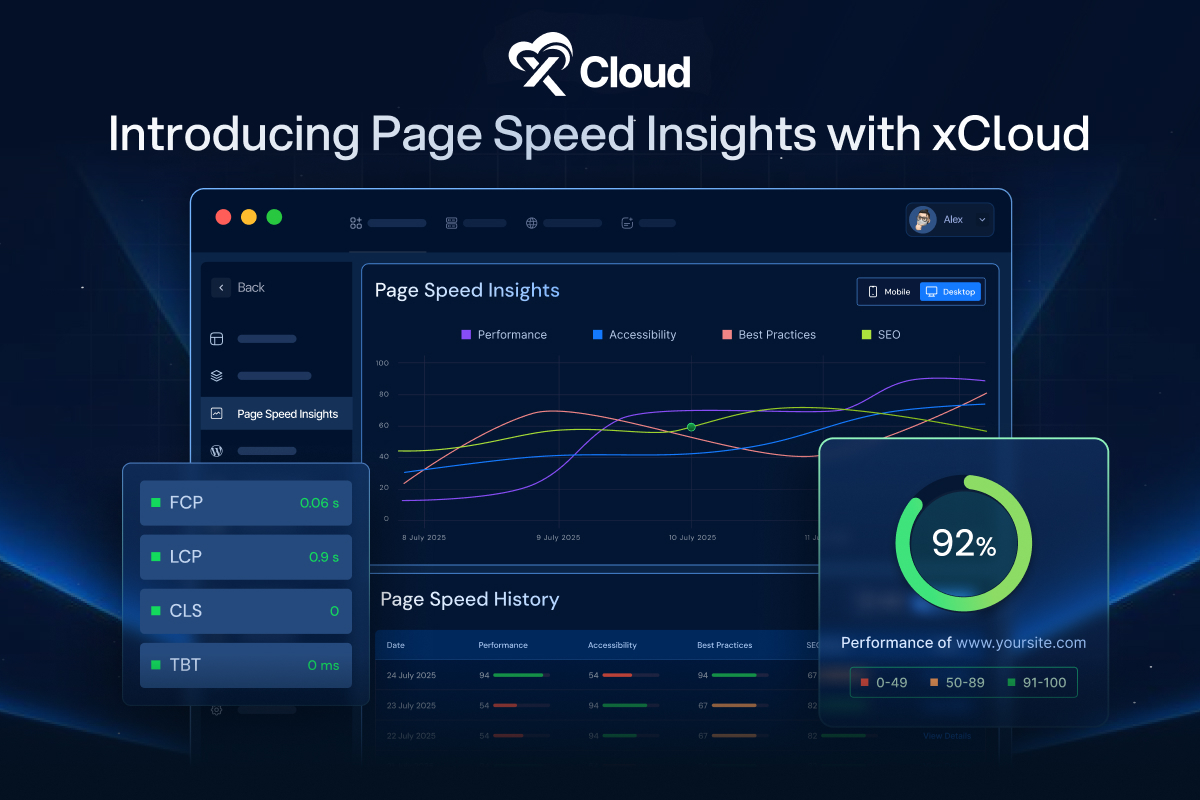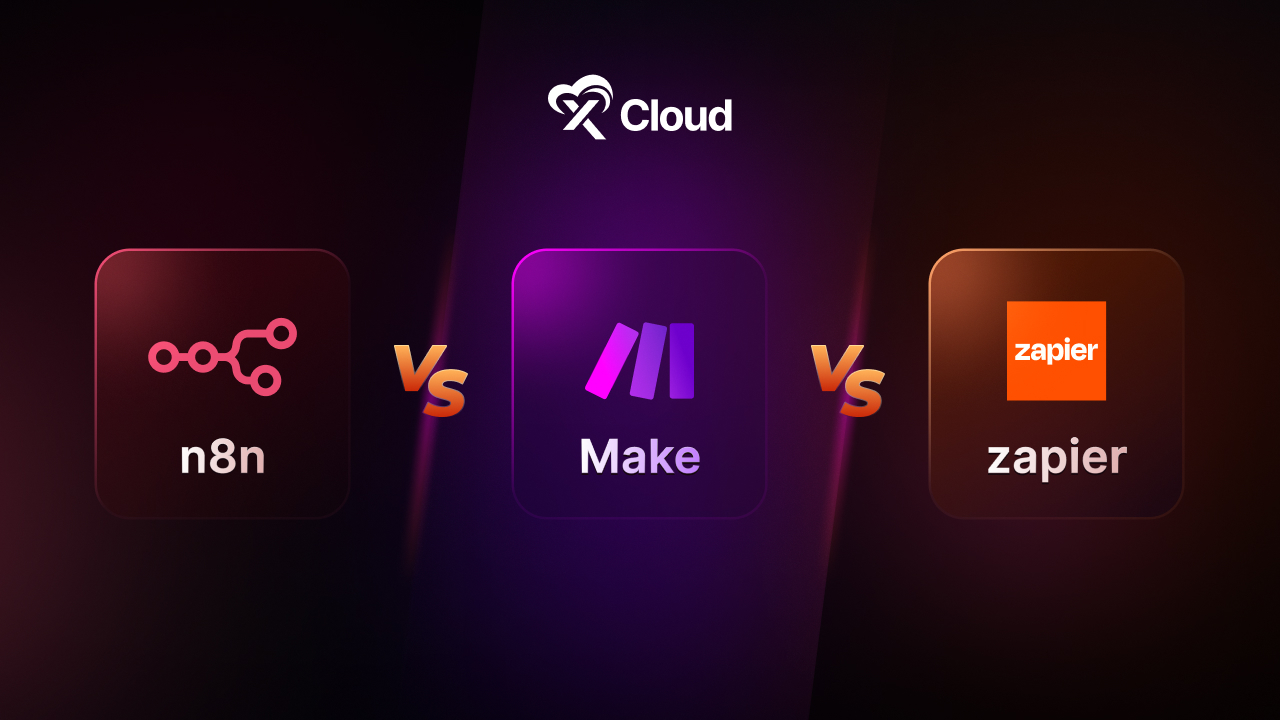Do you know the wp-config.php file is crucial for your website’s configuration? Any issues with this file can cause your site to go down or become corrupted. Therefore, it is essential to exercise caution when making any changes to it. Mistakes can lead to security vulnerabilities or break your site entirely. To ensure you can safely and effectively configure your WordPress site, this blog will guide you through the proper methods to edit the wp-config.php file for WordPress. Let us dive in.
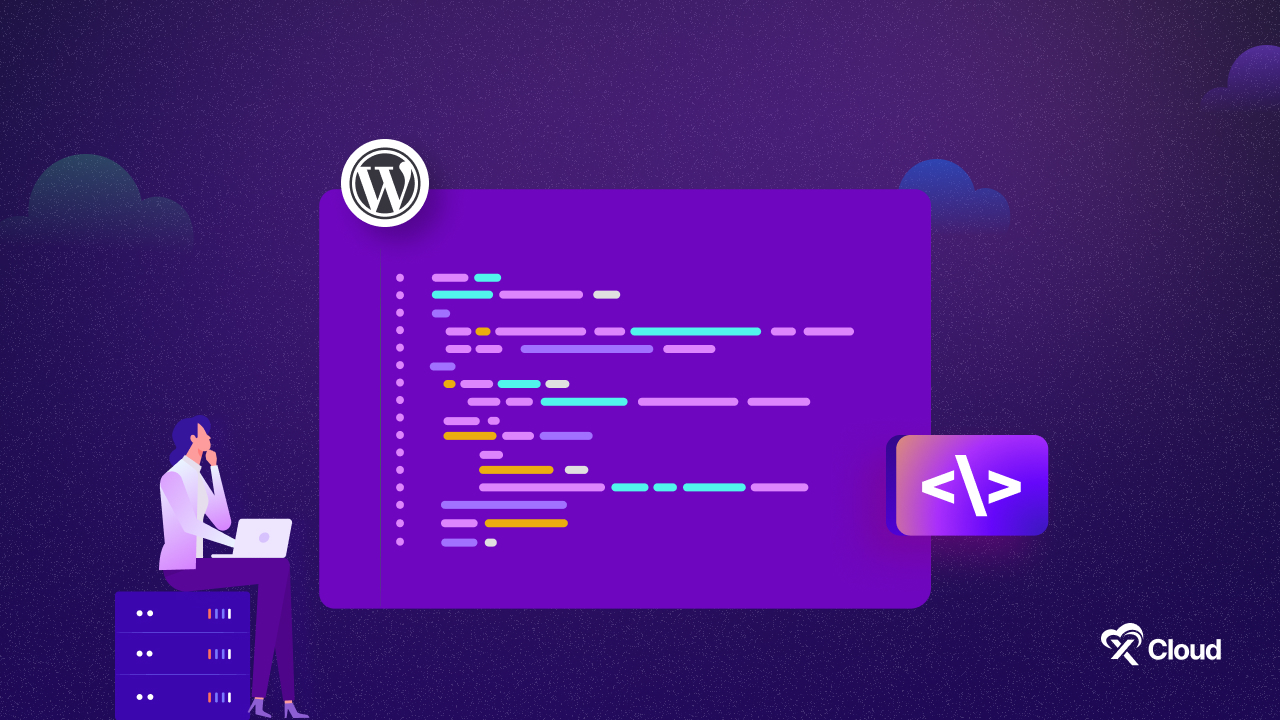
What Is wp-config File And Its Purpose?
The wp-config file is one of the most important files for your site. It contains all the configuration details needed for your site to work properly, including database information like the database name, username, password, and host. You can find this file in the root directory of your WordPress installation.
The wp-config file is essential for your website’s basic settings and database connection, which stores your site’s content and settings. This file also includes unique security keys to protect your site from hacking and settings to enable debugging for troubleshooting issues.
Moreover, the wp-config file lets you fine-tune your site’s performance and behavior and manage files within your WordPress installation. If something goes wrong, the wp-config file can activate an auto-recovery mode to help restore your site’s functionality. Overall, the wp-config file is vital for your WordPress site’s operation, security, and customization.
Where Would You Find the wp-config File?
Many WordPress beginners often ask, “Where is wp-config.php located?” It is easy to find – this core file is in the WordPress root directory. However, the exact location depends on your server setup. For example, if you are using a local server like XAMPP or WAMP, navigate to xampp → htdocs → your-site-folder.
Moreover, you are in luck if you are using xCloud! With xCloud, you can not only access but also update your wp-config file directly from the xCloud dashboard. In xCloud the wp-config. php file will look like this:
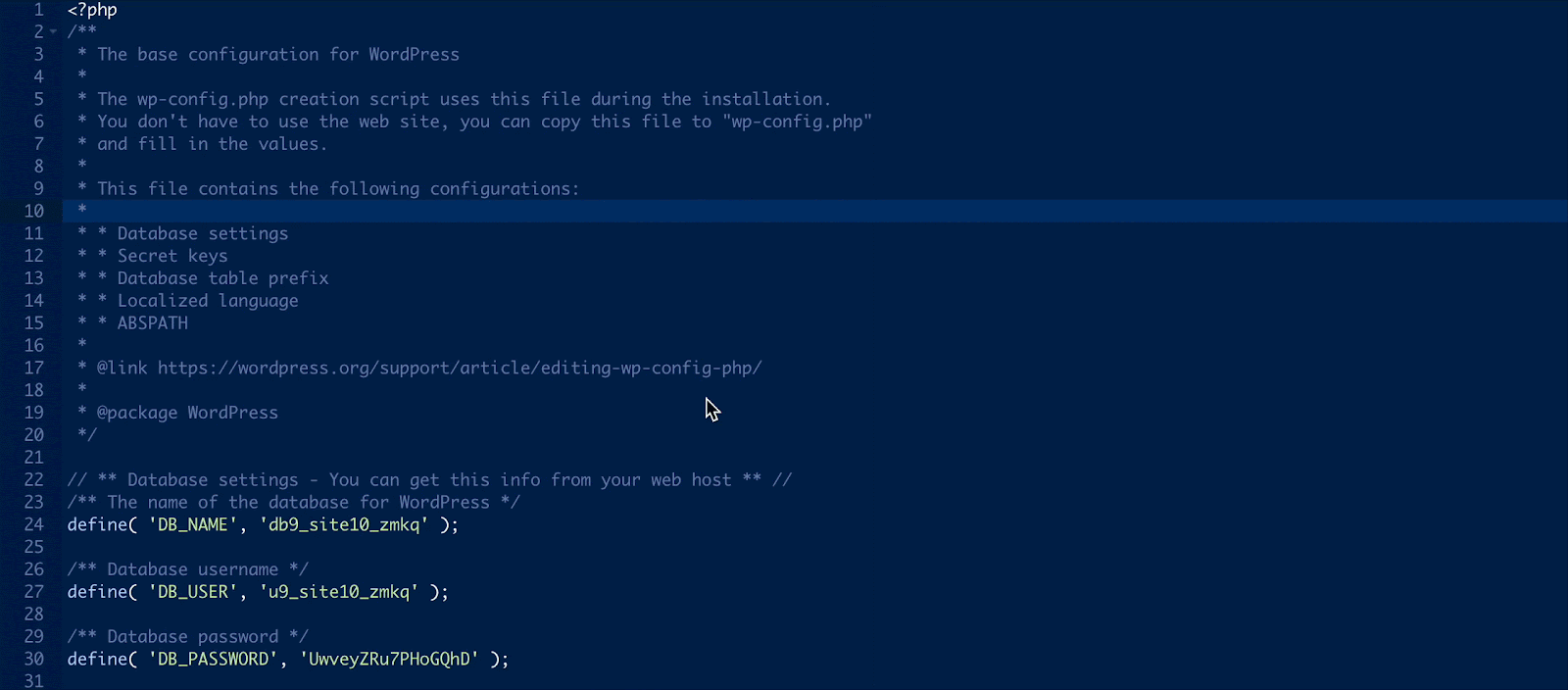
How to Configure And Edit wp-config.php File for WordPress with xCloud?
For the entire installation process, setting up the wp-config.php file for WordPress is one of the most important steps. Because these files hold the important configuration settings that are needed to— establish a connection with the database, manage caching, ensure security, and more. To set up wp-config.php file for WordPress, several methods are available and may seem a bit tricky if you are new to this.
However, if you are an xCloud user, your wp-config.php file will be automatically set up during the WordPress installation process. Later on, you can easily configure and edit the wp-config.php file for WordPress directly from your dashboard. How? Let us dive into the step-by-step process below.
Step 1: Locate Your Site in xCould Dashboard
After logging into your xCloud dashboard, navigate to ‘Sites’ & click on the site you want to configure and edit the wp-config.php file.
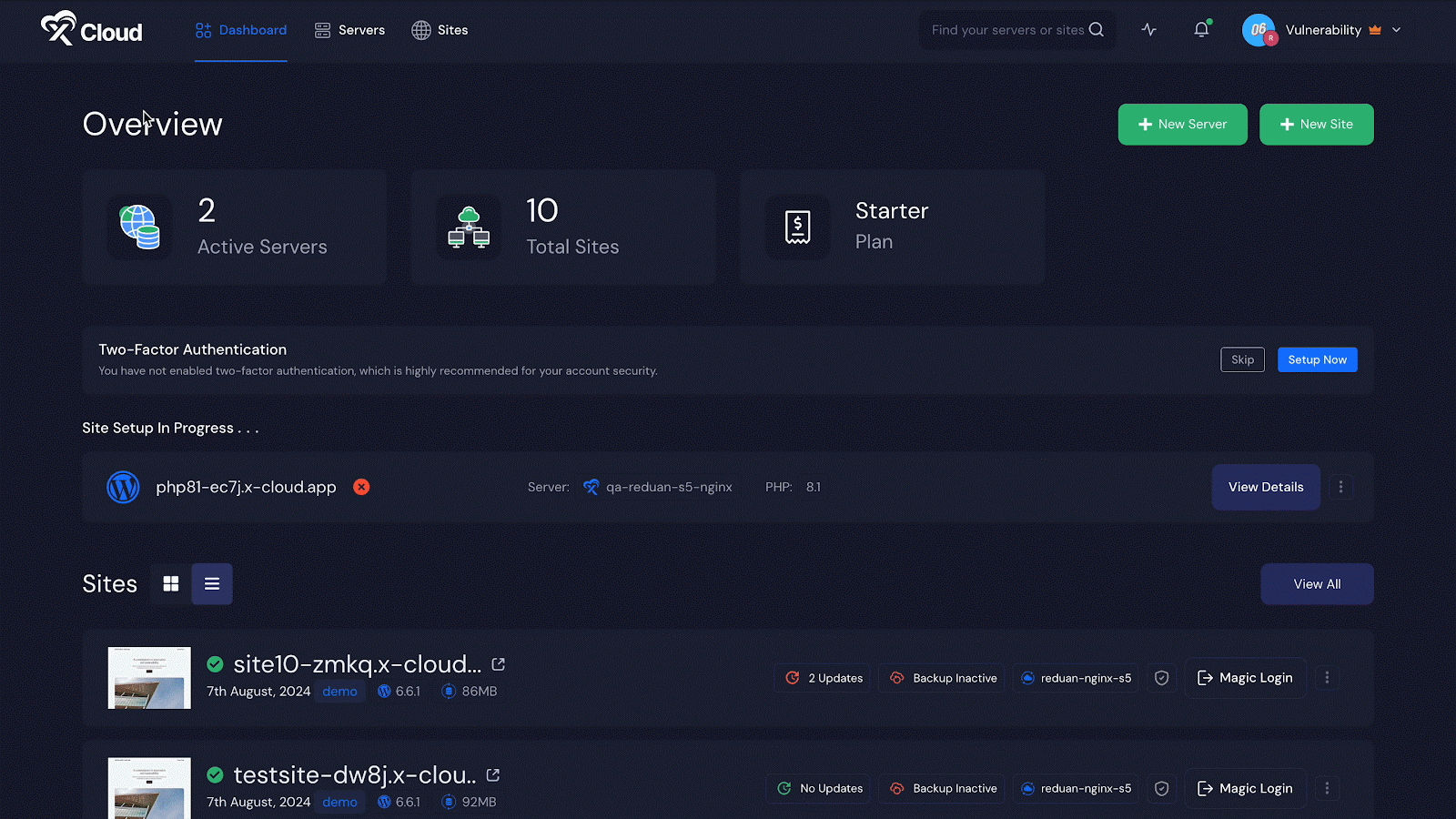
Step 2: Navigate to wp-config File to Make Changes
Now, from the left panel, hover over ‘WordPress’ and click on ‘WP Config’ from the floating options.
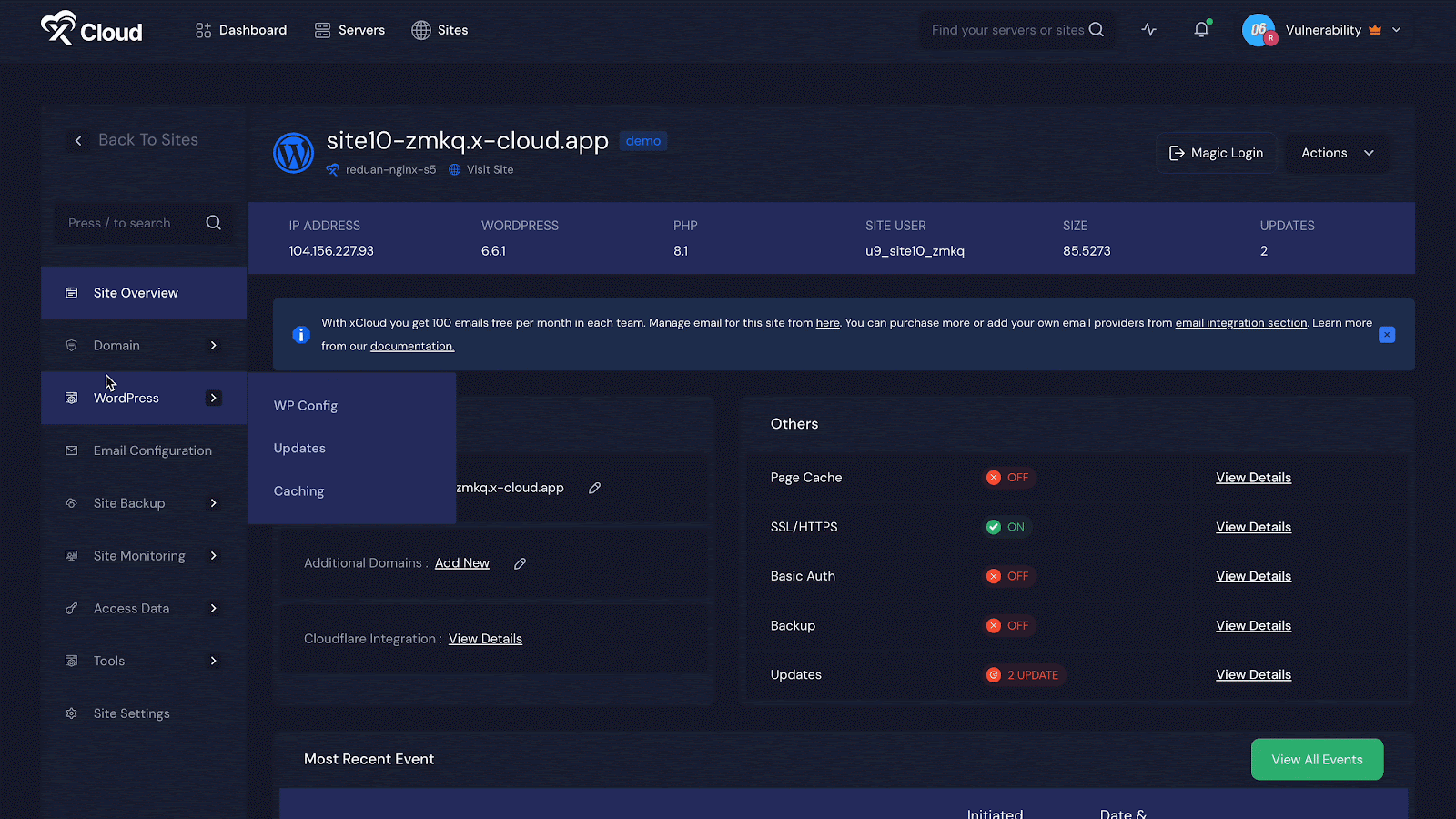
Step 3: Edit & Update Your wp-config File From xCloud
On the resulting page, you will get the wp-config.php file for WordPress under the ‘WP Config’ section. From here, you can easily edit and update your file. After updating the PHP file, make sure to click the ‘Update Config’ button & you will be done and dusted with configuring or updating the wp-config.php file of WordPress.
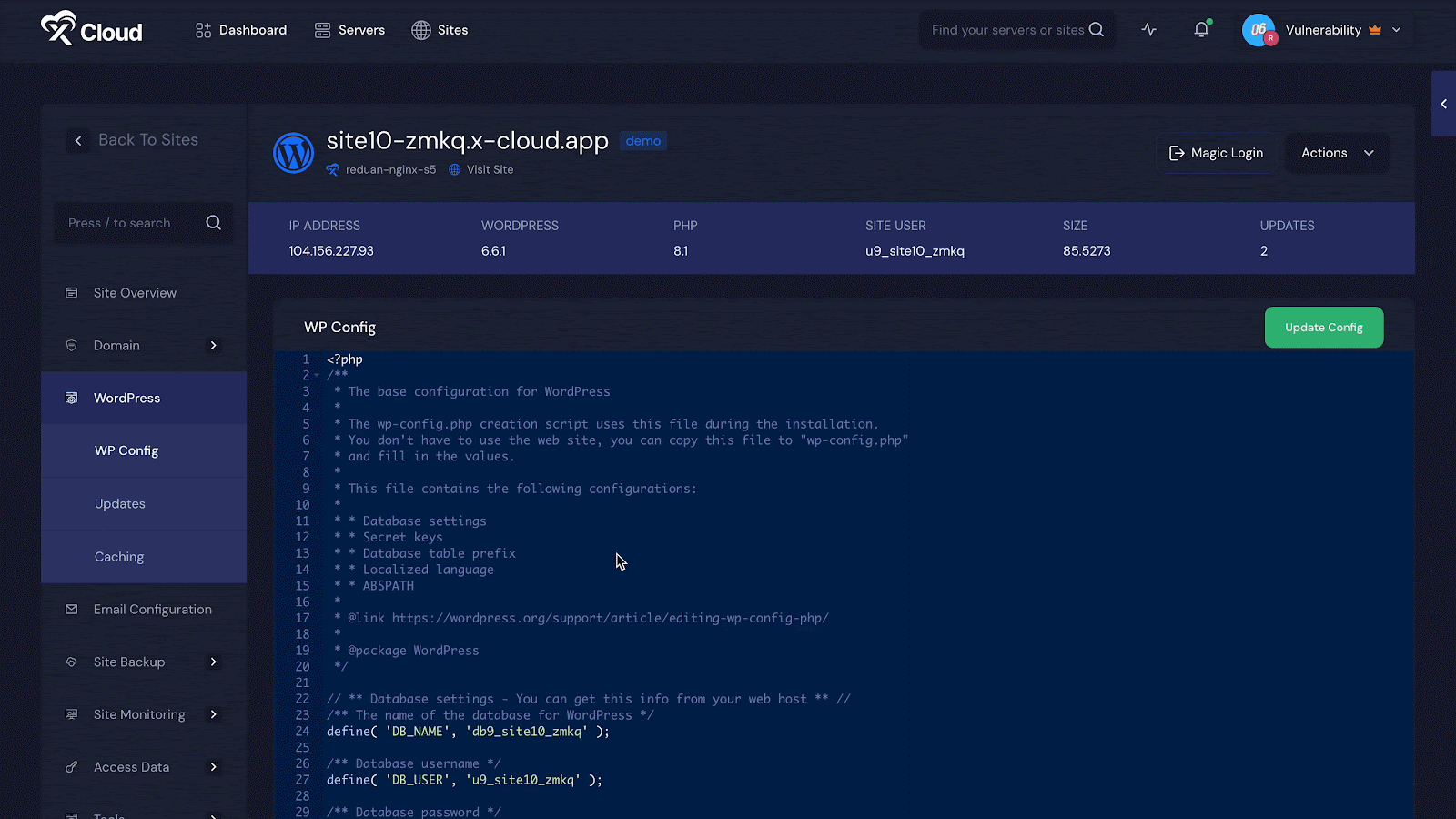
How to Configure And Edit wp-config.php File for WordPress with File Manager?
From many methods, using a file manager is one of the most important and conventional ways to edit wp-config.php files for WordPress. Tiny File Manager is a tool that helps to edit and configure the file for you.
The good news is that xCloud has integration with Tiny File Manager, so you can easily edit your WordPress wp-config.php file directly from the dashboard here as well. Let us dive into the step-by-step guide:
Step 1: Locate Your Site in xCould Dashboard
After logging into your xCloud dashboard, navigate to ‘Sites’ & click on the site you want to configure and edit the wp-config.php file.
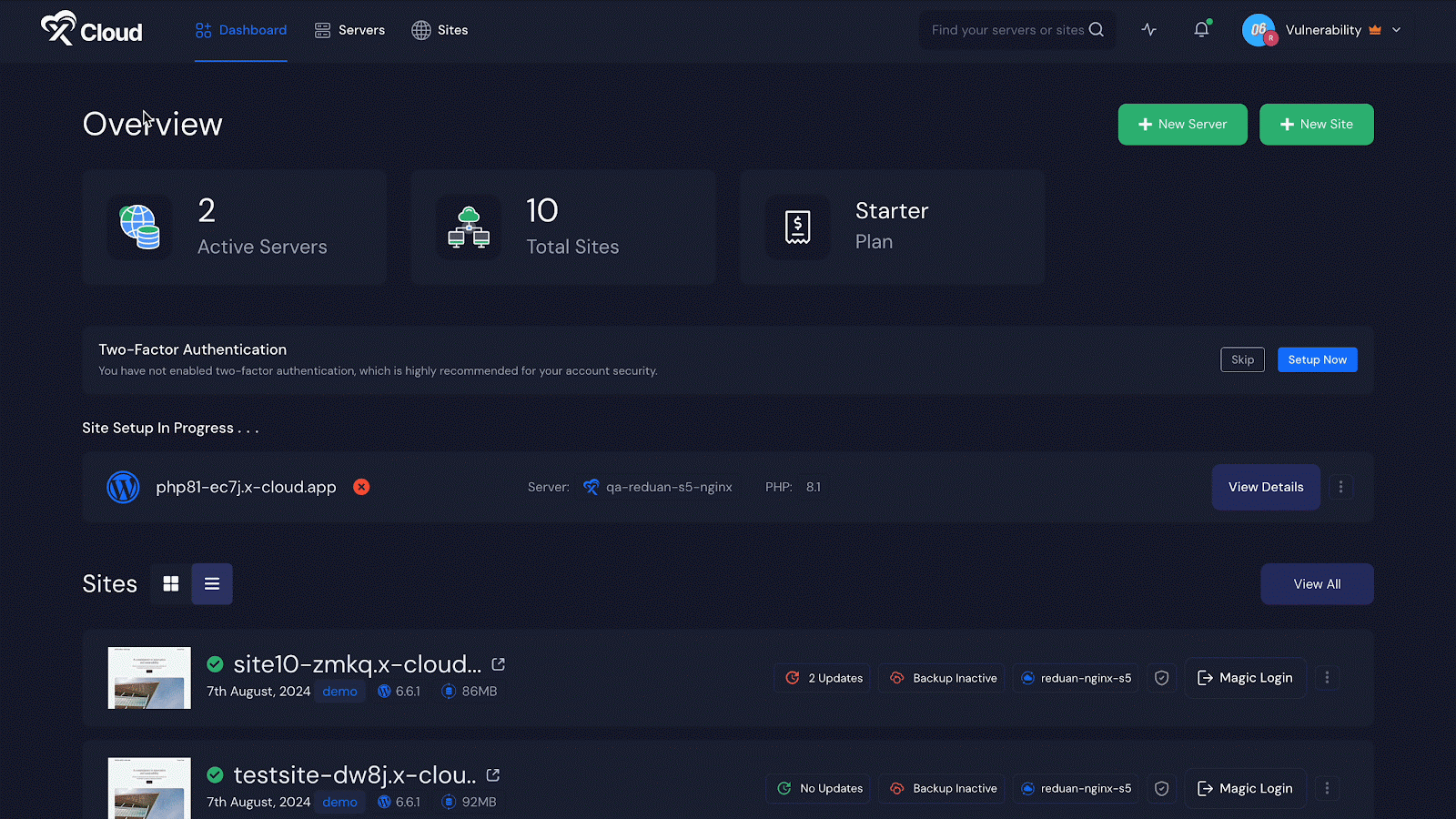
Step 2: Navigate to the File Manager
Now, from the left panel, hover over ‘Access Data’ and click on ‘File Manager’ from the floating options.
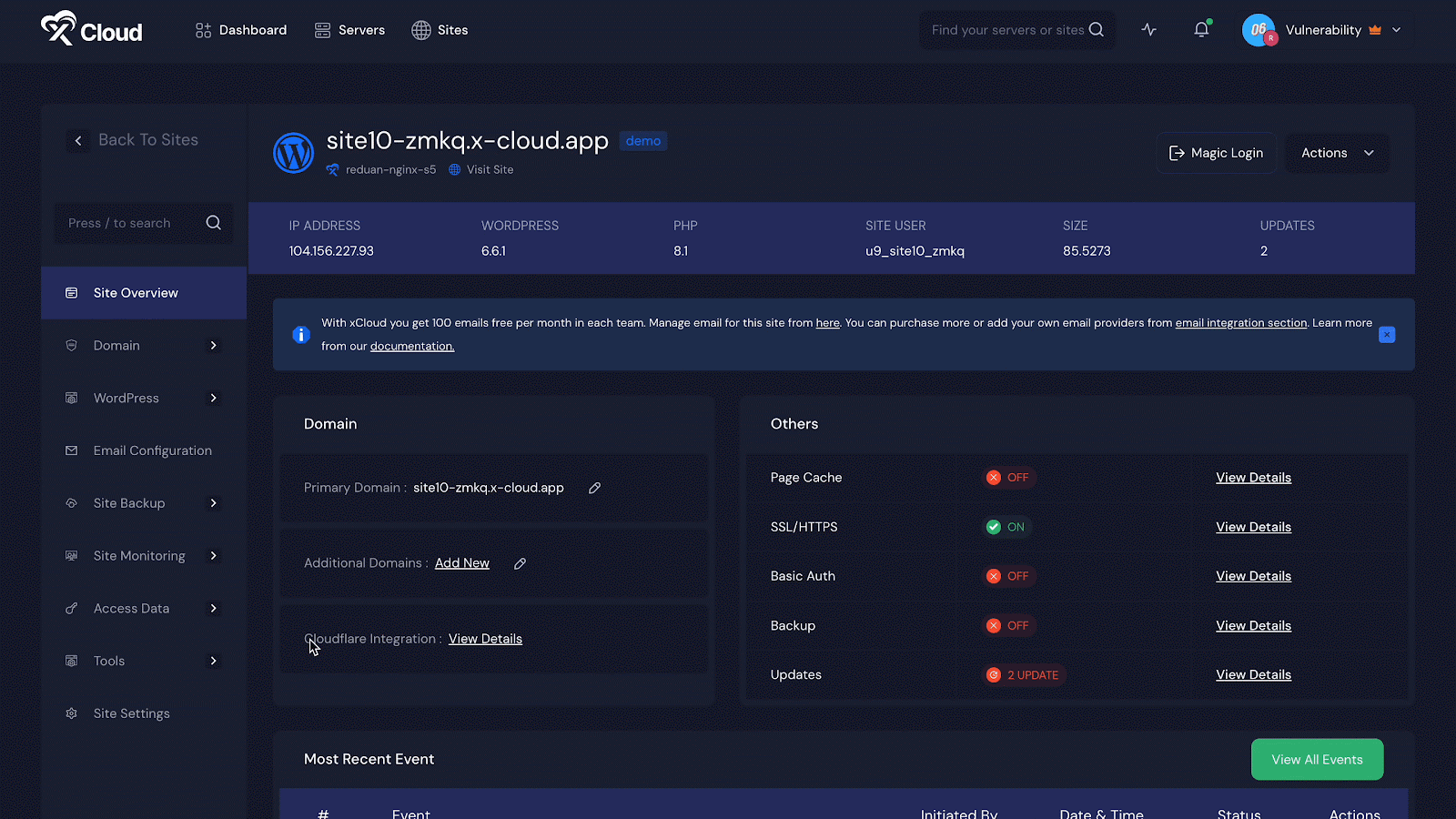
Step 3: Launch the File Manager
On the resulting page, enable ‘File Manager’ by turning the toggle on. After that, click on ‘Launch File Manager.’
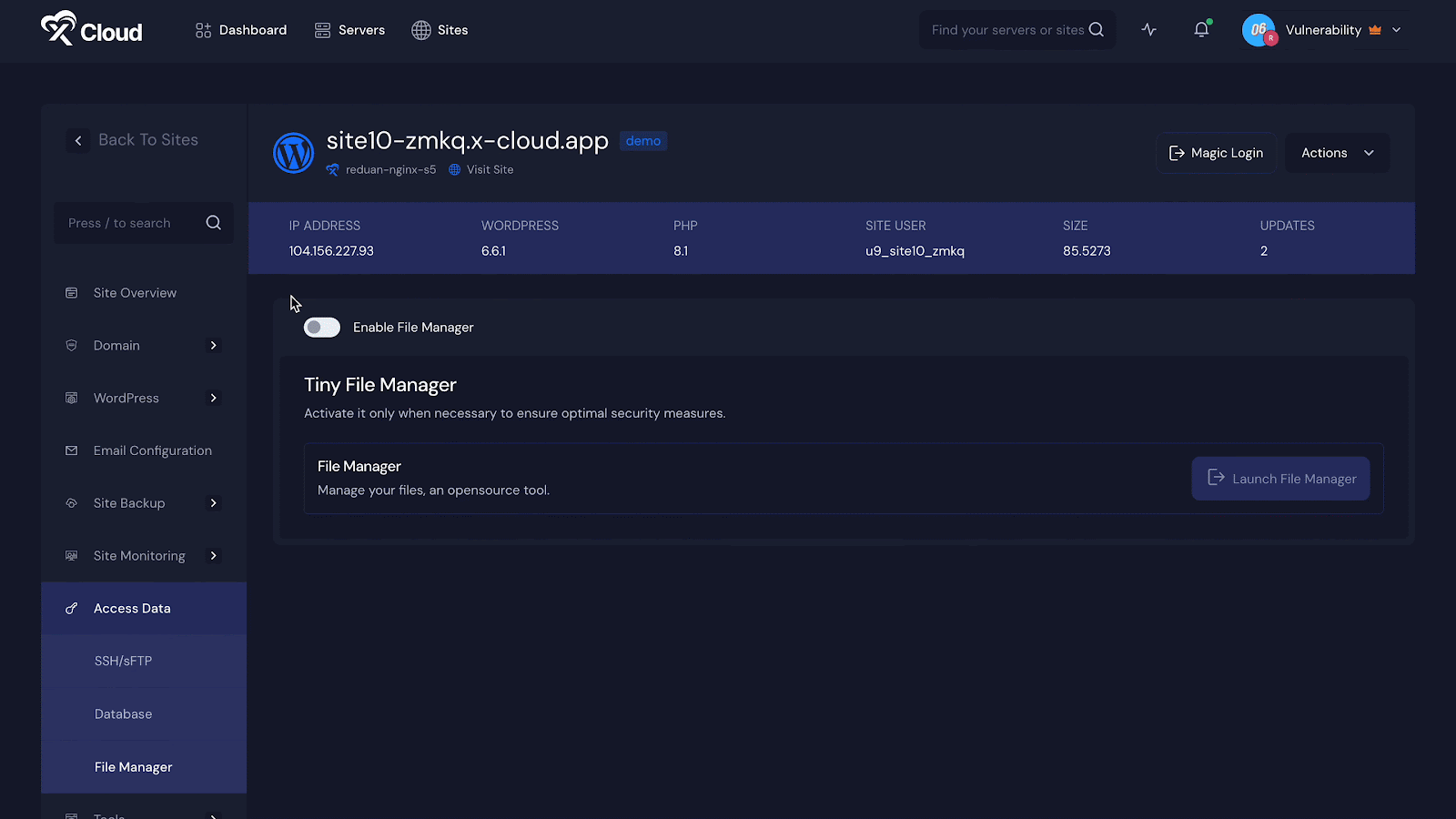
Now, you are in the file manager of your WordPress site. To edit the wp-config.php file navigate to the ‘wp-config.php’ file in the file manager. Click on it and you will be in the specific folder.
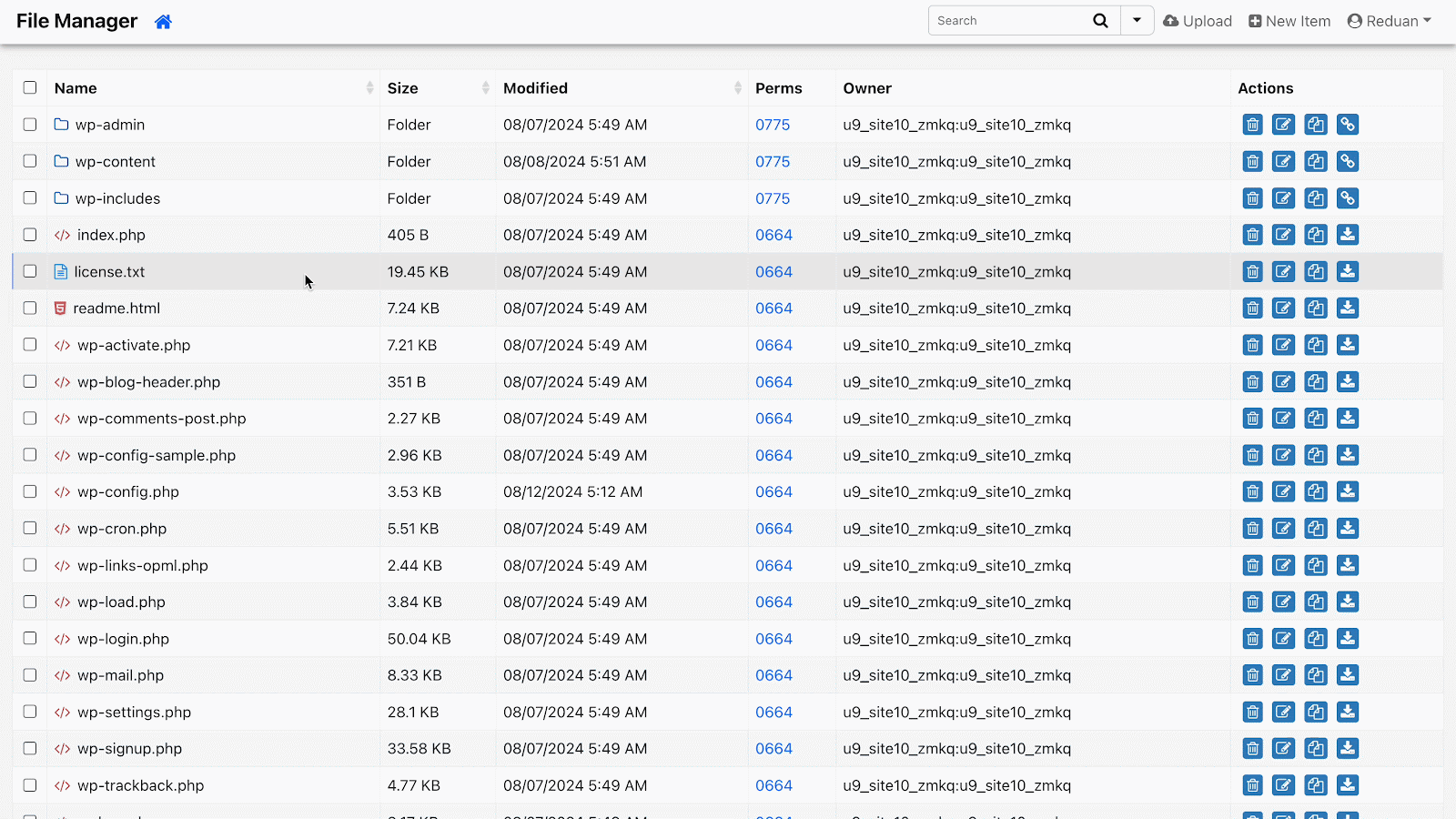
From here you can not only edit but also download the WordPress wp-config.php file. To edit click on ‘Edit’ from the top. On the resulting page, make the changes you want to make, and make sure to save the changes by clicking on ‘Save’ from the top right.
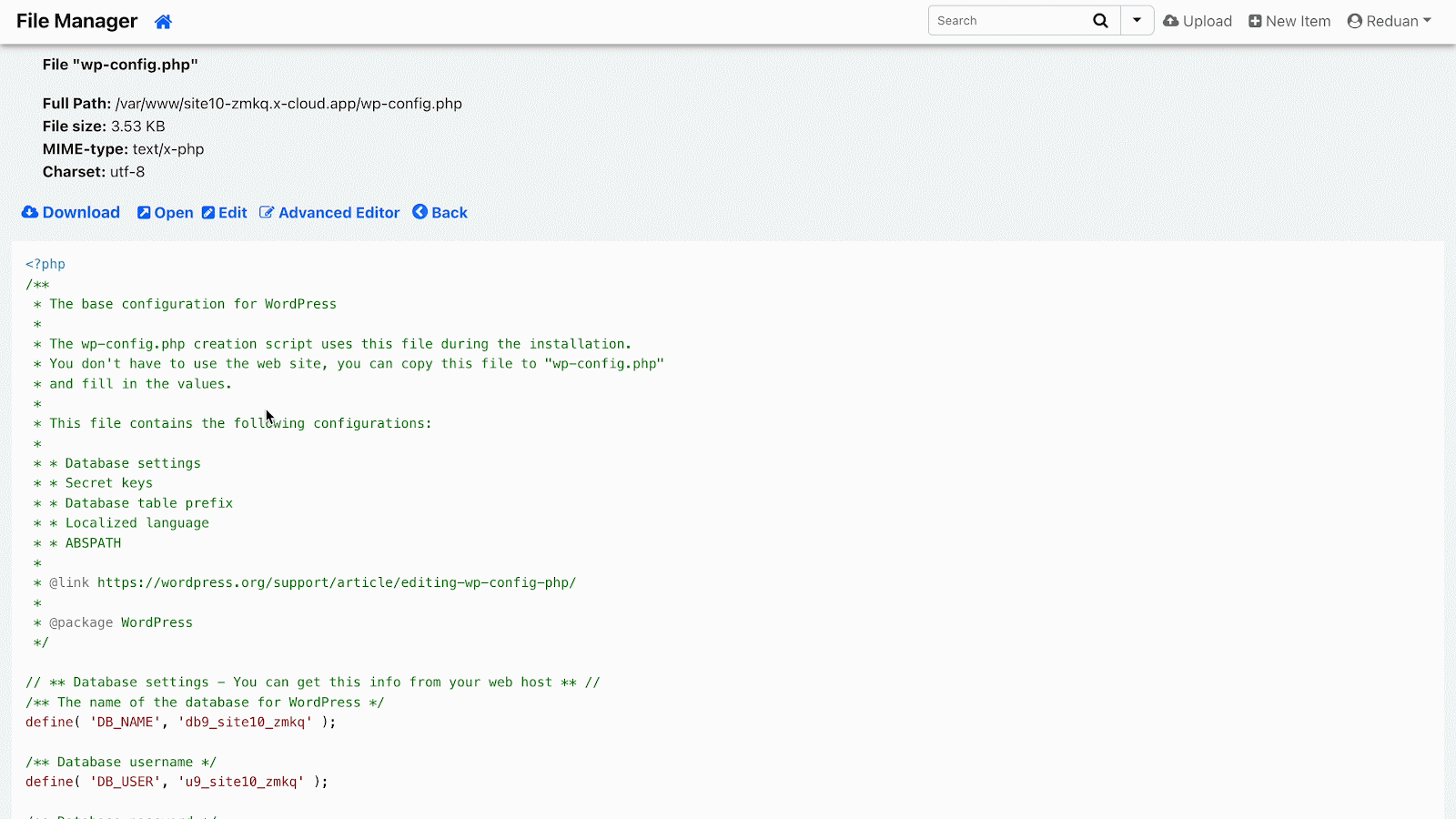
Step 4: Get Backup of Your wp-confog.php File
From xCloud, you can also get the backup of your wp.config.php file from the file manager. To do so, click on ‘Back Up’ and your site’s file will be backed up immediately depending on the file size.
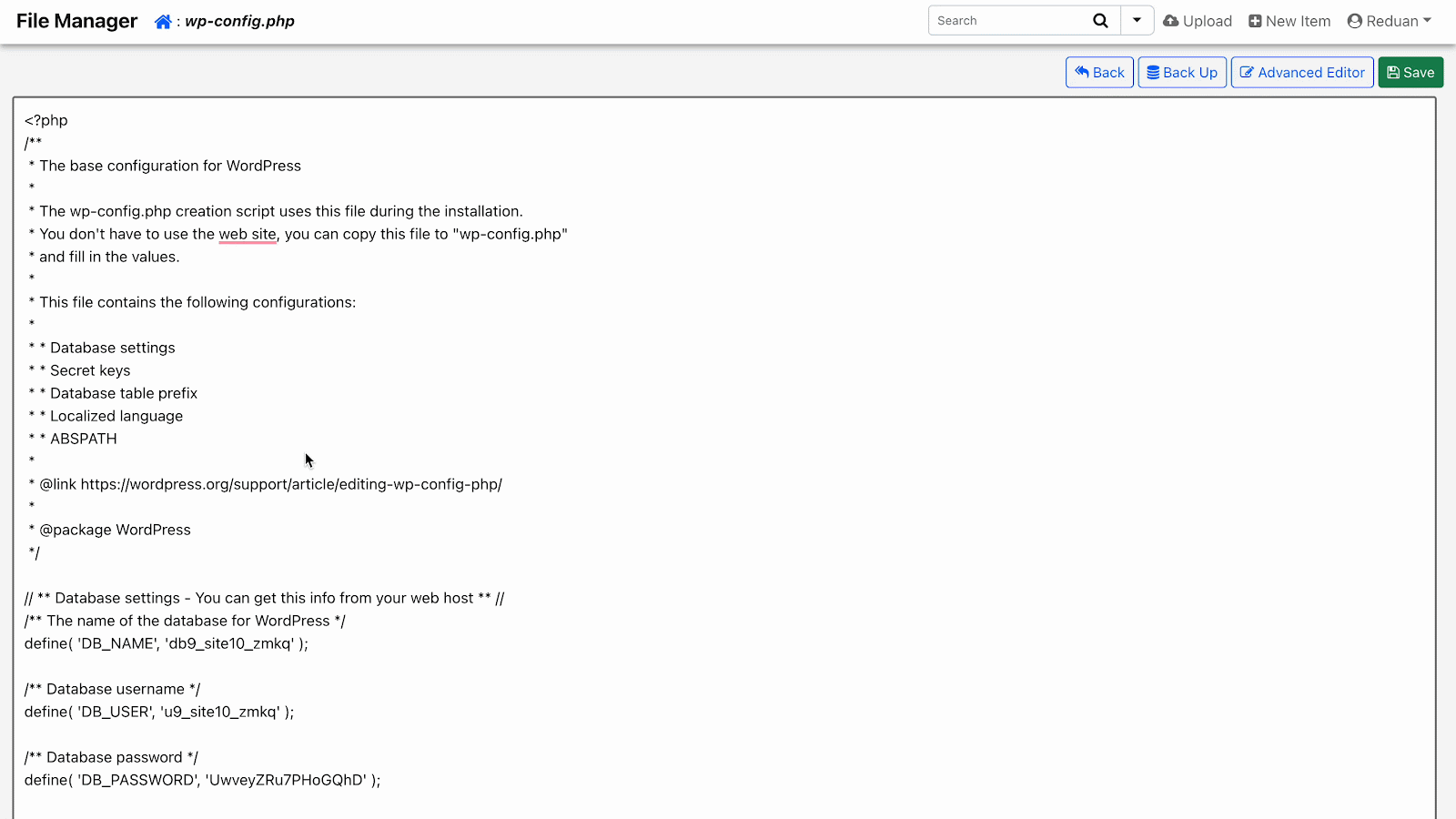
Bonus: Set Up wp-config.php File Using Remote SFTP Clients & FileZilla
For more secure methods, users might interested in editing or configuring wp-config.php files through SFTP clients and FileZilla. To keep the data safe, xCloud supports the SFTP clients that encrypt files during transfer, unlike standard FTP which leaves data vulnerable.
Set Up & Update wp-config.php File for WordPress with the Right Hosting Provider
Setting up and editing the wp-config.php file for WordPress is very technical, and it is difficult to do without the right hosting provider. Whether you want to do it through File Manager or using the hosting provider’s built-in feature, xCloud has both for you.
If you have found this blog helpful, feel free to subscribe to our blogs for valuable tutorials, and guides. You can also join our Facebook community to share insights and engage in discussions.