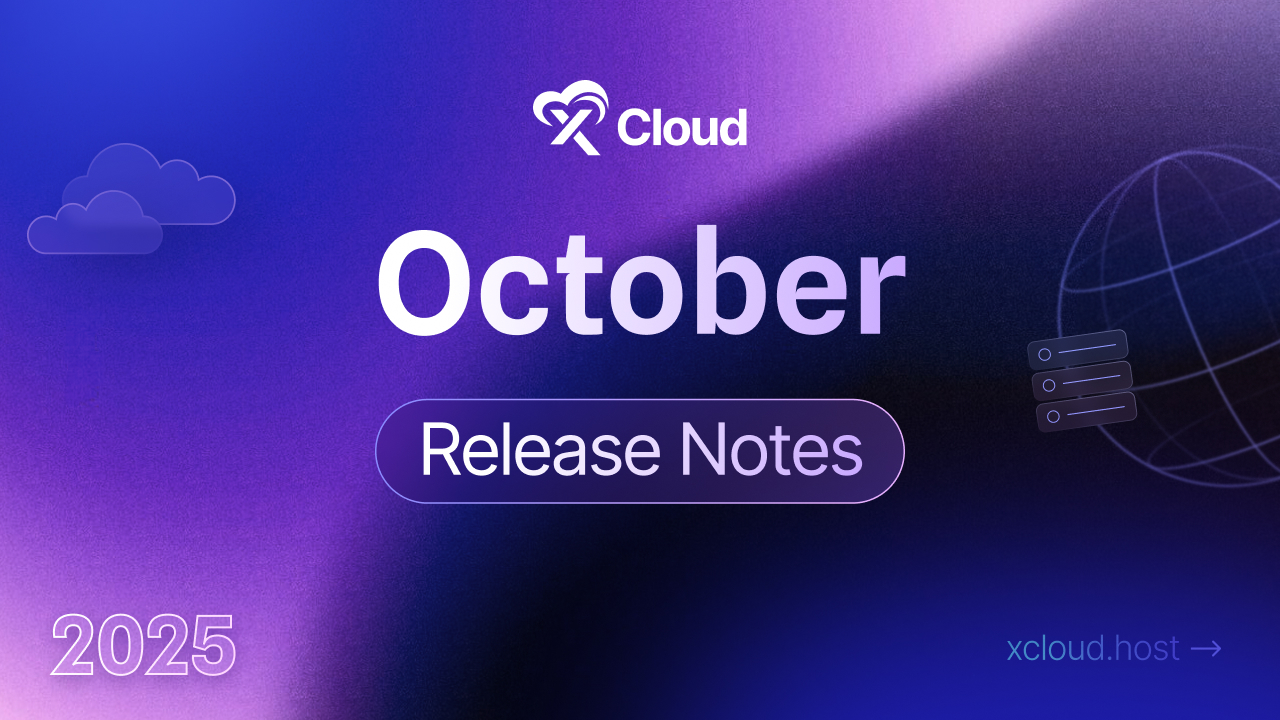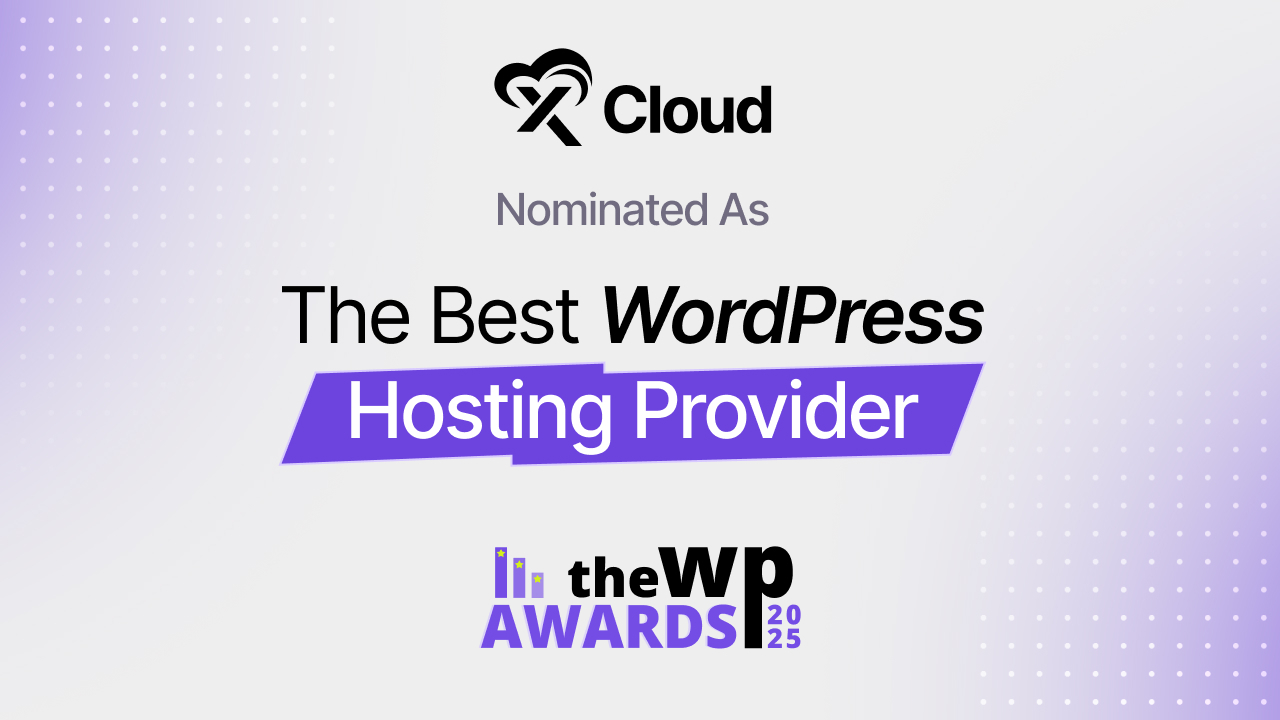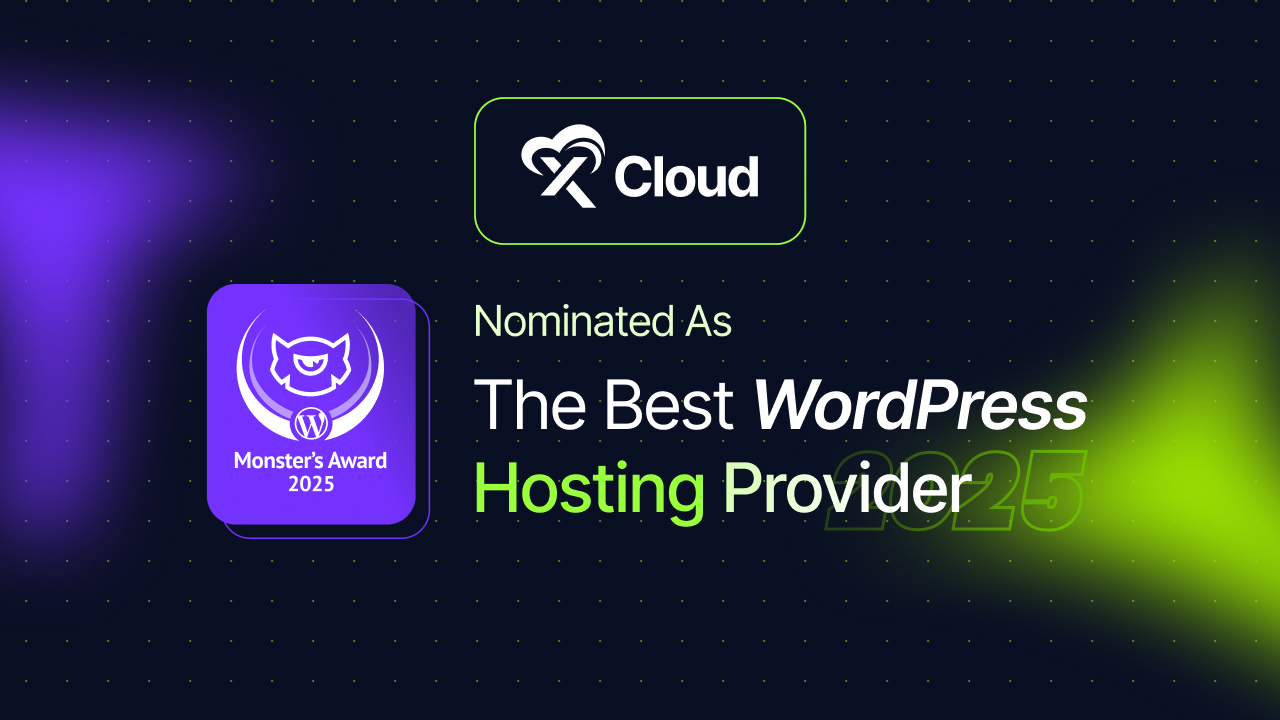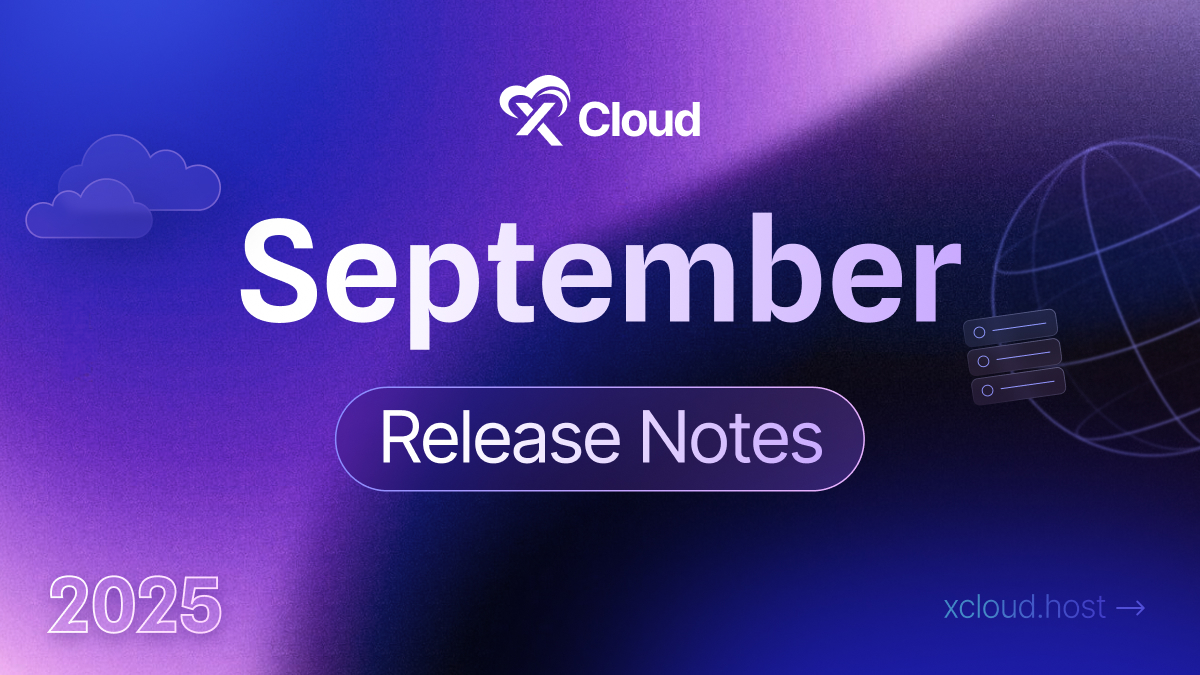Imagine you have a to-do list for your computer. You want it to do certain tasks at specific times, like sending emails or backing up files. That’s where cron jobs come in! They’re like little reminders for your computer to do things automatically at scheduled times.
So, you can easily schedule tasks with Cron Jobs and set up these reminders for your computer to do tasks regularly without you having to do them manually. Benefits? Making server or site management that much more efficient, automated, and flexible.
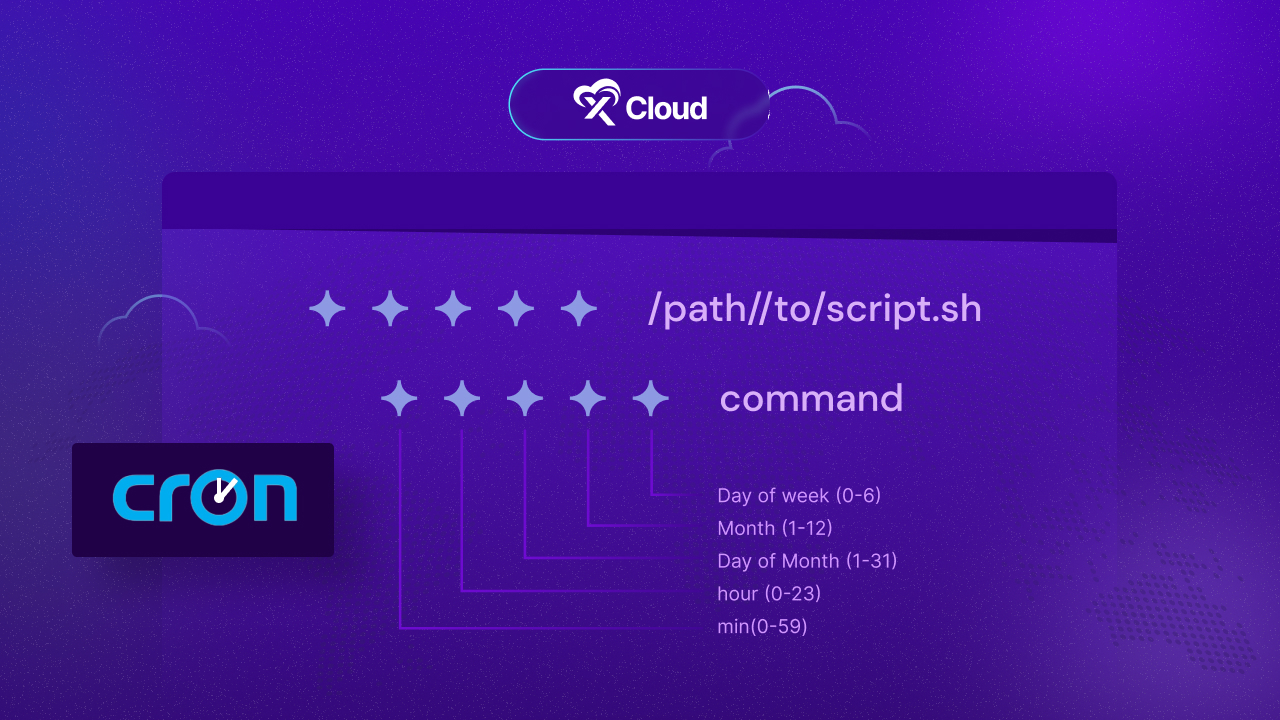
What Is the Purpose of Cron Jobs?
The term ‘cron‘ comes from ‘chronometer‘, which simply means a “timekeeper“. In computing, particularly in Unix-like operating systems, “cron” refers to a time-based job scheduler. Cron jobs are commonly used for automating repetitive tasks such as system maintenance, backups, updates, and administrative functions without requiring manual intervention.
While you schedule tasks with Cron Jobs, three key elements typically come into play:
- The script is designated for execution.
- The command that triggers the script to run at regular intervals, is often configured within cPanel.
- The outcome or impact of the script’s execution varies depending on its intended function. While many cron job scripts involve tasks like file or database manipulation, others may focus on non-data-altering actions such as sending email alerts.
Instructions provided with most cron job-requiring scripts offer tailored guidance, often including illustrative examples for setup. And when you schedule tasks with Cron Jobs you have to keep these in mind.
Understanding the Core Functionality of Cron Jobs
The default location for the cron table or crontab configuration file is /etc/crontab. Usually, only system administrators have permission to edit this file when he/she will schedule tasks with Cron Jobs. However, because Unix-like systems allow for multiple administrators, users can create their own files to schedule tasks with Cron Job.
Basically, a cron job is like a note you write on your computer’s to-do list. It’s written in a table called the crontab, where you specify when you want a certain task to happen and what that task should be. Then, the cron daemon, which is like a little helper, checks this list regularly and makes sure to schedule tasks with cron jobs when they’re scheduled to happen.
Here are some compelling reasons to consider incorporating Cron Jobs into your system or workflow:
Enhanced Productivity: Cron Jobs automates repetitive tasks, allowing your team to focus on more strategic initiatives rather than spending time on manual, routine chores.
Improved Reliability: By executing tasks at predefined intervals, Cron Jobs ensures that important processes such as backups, updates, and maintenance occur consistently and reliably, reducing the risk of human error.
Time Savings: Automating tasks with Cron Jobs saves significant time over manual execution, especially for tasks that need to be performed regularly or during non-working hours.
Scalability: Cron Jobs can easily scale to handle increasing workloads as your system or organization grows, without requiring a proportional increase in manual effort.
Optimized Resource Utilization: Cron Jobs can be scheduled to run during off-peak hours, maximizing resource utilization and minimizing the impact on system performance during peak usage times.
Note: What does a Unix-like system mean? Unix-like operating systems, such as Linux and macOS, are similar to Unix but not officially certified as Unix by The Open Group. Operating systems like Solaris and HP-UX are Unix, as they comply with UNIX specifications set by The Open Group.
If you want to schedule tasks with Cron Jobs, you have to face some minor complexities
- The shortest time gap between jobs allowed by cron is 60 seconds. Users are restricted to setting cron job intervals at one-minute increments or longer.
- When jobs are missed, they require manual resetting. Unlike other systems, cron doesn’t support distributing jobs across multiple computers in a network. Therefore, if the cron service crashes on a computer, the scheduled tasks won’t run, and the missed jobs must be restarted manually.
- Cron lacks an automatic retry feature. It operates strictly according to the scheduled times set by users. If a task fails, cron won’t attempt to rerun it until the next scheduled time. This limitation makes cron less suitable for tasks that require incremental processing.
- There’s no support for environment variables in crontab. This means crontab cannot access environment variables stored in various configuration files, which are sometimes necessary for certain applications to run correctly.
Note: For automating one-time tasks, it’s advisable to explore alternative scheduling methods.
Cron offers the functionality to execute cron jobs as a designated user. In some cases, you might opt to establish a dedicated user with restricted permissions solely for running cron jobs or to schedule tasks with Cron Jobs. There are two approaches to running cron jobs as a specific user.
System Crontab: Each cron system includes a system-wide crontab, typically located at /etc/crontab, which contains scheduled system cron jobs. To create a custom cron job, simply append a new line to the /etc/crontab file and specify the user responsible for executing the command, as illustrated in the following example. Here we have added a random user & named him “someuser”.
| * * * * * someuser echo ‘Hello world!’ |
Every minute, this will display “Hello world!” in the terminal.
User Crontab: The second method involves establishing a user-specific crontab to schedule a cron job. Begin by logging in as the desired user:
| su someuser |
Next, create or access the user-specific crontab:
| crontab -e |
If the user doesn’t already have a crontab, a new one will be created, prompting you to select your preferred text editor. Choose your editor and proceed to the next step.
Finally, add the cron job to this file:
| * * * * * echo ‘Hello world!’ |
This command will display “Hello world!” in the terminal every minute.
Exploring Cron Jobs Syntax & Moderators
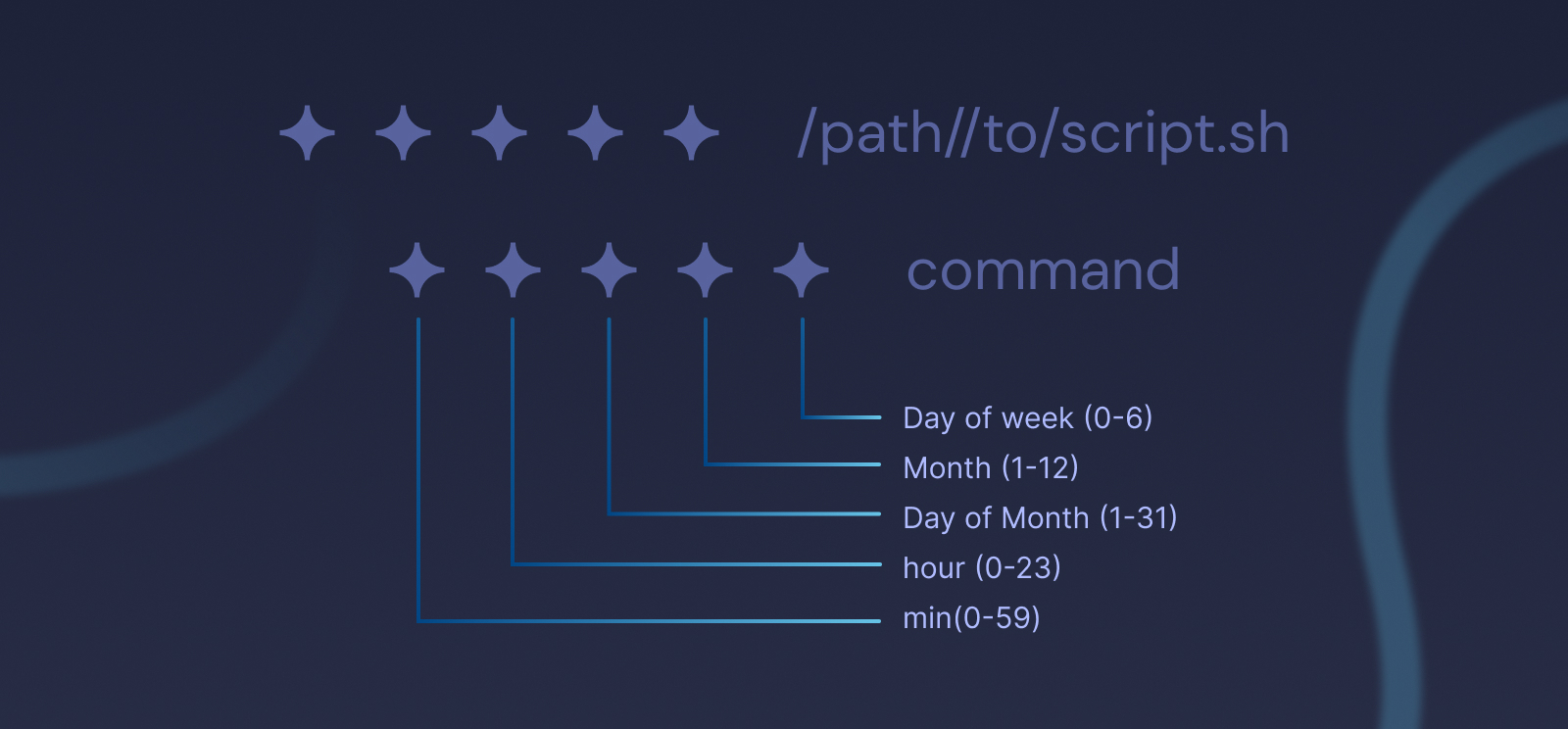
Before initiating cron jobs, it’s essential to understand the syntax and structure of cron to ensure smooth execution of scripts. Cron’s syntax comprises five fields, each with specific value ranges:
- Minute: Indicates the minute of the hour when the command will execute, ranging from 0 to 59.
- Hour: Specifies the hour when the command will run, using a 24-hour notation from 0 to 23.
- Day of the Month: Represents the date of the month when the command should execute, ranging from 1 to 31.
- Month: Designates the month when the command will run, with values from 1 to 12, corresponding to January through December.
- Day of the Week: Determines the day of the week for command execution, ranging from 0 to 6, where 0 represents Sunday and 6 represents Saturday. In some systems, Sunday is also represented by the value 7.
Understanding the various operators in cron syntax is essential for configuring cron jobs effectively and making sure to schedule tasks with Cron Jobs. These operators allow you to customize the scheduling of tasks according to specific requirements. Here’s a simple breakdown of the common cron job operators along with examples:
- Asterisk (*): This operator represents all possible values in a field. For example, using an asterisk in the Minute field will execute the cron job every minute.
- Comma (,): The comma operator is used to list multiple values. For instance, specifying 2,6 in the day-of-week field will schedule the job to run every Tuesday and Thursday.
- Hyphen (-): Users can define a range of values using the hyphen operator. For example, setting 7-10 in the Month field will run the cron job from July to October.
- Separator (/): The slash separator divides a value to establish intervals. For instance, using */9 in the Hour field will run the script every 9 hours.
- Last (L): This operator can be used in the day-of-month and day-of-week fields. For instance, specifying 5L in the day-of-week field indicates the last Friday of the month.
- Weekday (W): The “Weekday (W)” operator identifies the nearest weekday based on a given date. For instance, if you use “10W” in the day-of-month field, the command will execute on the closest weekday to the 10th of the month.
- Hash (#): This operator, used in the day-of-week field, specifies a particular day of the month using a number between 1 and 5. For example, 1#3 represents the third Monday of the month.
- Question mark (?): This operator denotes no specific value for the day-of-month and day-of-week fields. It’s commonly replaced with the cron daemon start-up time.
These examples illustrate how you can utilize cron job operators to create precise schedules for your tasks.
So let’s see an example. Here is a Cron Execution
| * * * * * <command-to-execute> |
This cron job is set to run every minute, every hour, every day, every month, and every day of the week. For instance, if it’s currently 10:00, the next job will run at 10:01, then at 10:02, 10:03, and so forth.
Here’s the breakdown of the cron expression provided above:
Each asterisk (*) serves as a wildcard, indicating “any value” in its respective field:
- The first asterisk (*) denotes any minute from 0 to 59.
- The second asterisk (*) denotes any hour from 0 to 23.
- The third asterisk (*) denotes any day of the month from 1 to 31.
- The fourth asterisk (*) denotes any month from 1 to 12.
- The fifth asterisk (*) denotes any day of the week from 0 to 7.
The placeholder “<command-to-execute>” represents the actual command that will run every minute.
So, to schedule a cron job to run every 7th minute, include the following entry in your crontab file.
| */7 * * * * <command-to-execute> |
More Cron Syntax Examples to Schedule Tasks with Cron Jobs
To enhance your comprehension of Cron syntax, here’s a collection of example commands for system management that will help you to schedule tasks with Cron jobs effortlessly:
| Cron Type | Syntax | Description |
| Backup | 0 3 * * * /path/to/backup_script.sh | Runs the backup script daily at 3:00 AM. |
| Clear Cache | 0 2 * * * /path/to/cache_clear_script.sh | Executes the cache-clearing script every day at 2:00 AM |
| Monitor Task | */10 * * * * /path/to/monitor_script.sh | Runs the monitoring script every 10 minutes |
| Multiple Cron Tasks | 0 1 * * * /path/to/task1.sh && /path/to/task2.sh | Executes two tasks sequentially at 1:00 AM |
| Run a Script | 30 4 * * * /path/to/script.sh | Runs the specified script daily at 4:30 AM |
| Weekly Backup | 0 3 * * 6 /path/to/weekly_backup.sh | Executes the weekly backup script every Saturday at 3:00 AM |
| Database Backup | 0 2 * * * /path/to/db_backup_script.sh | Runs the database backup script daily at 2:00 AM |
| Email Notification | 0 9 * * * /path/to/email_notification.sh | Sends email notifications every day at 9:00 AM |
| Log Rotation | 0 0 * * * /path/to/log_rotation_script.sh | Performs log rotation daily at midnight |
| Monthly Report Generation | 0 12 1 * * /path/to/monthly_report_generation.sh | Generates monthly reports on the 1st day of each month at noon |
| System Update | 0 3 * * * /path/to/system_update_script.sh | Performs system updates daily at 3:00 AM |
| Website Backup: | 0 2 * * 0 /path/to/website_backup_script.sh | Executes the website backup script every Sunday at 2:00 AM |
| Hourly Maintenance | 0 * * * * /path/to/hourly_maintenance_script.sh | Performs hourly maintenance tasks every hour |
| Monthly Cleanup | 0 4 1 * * /path/to/monthly_cleanup_script.sh | Executes the monthly cleanup script on the 1st day of each month at 4:00 AM |
| Daily Security Checks | 0 5 * * * /path/to/security_check_script.sh | Runs security checks daily at 5:00 AM |
We can alternatively utilize the following strings to schedule tasks with Cron Jobs.
| Strings | Action |
| @reboot | Run once, at startup |
| @yearly | Run once a year |
| @annually | (same as @yearly) |
| @monthly | Run once a month |
| @weekly | Run once a week |
| @daily | Run once a day |
| @midnight | (same as @daily) |
| @hourly | Run once an hour |
How to Schedule Tasks with Cron Jobs in xCloud Hosting?
xCloud offers two straightforward methods for managing Cron Jobs: WP-Cron and xCloud-Cron. While both handle time-based tasks in WordPress, they operate differently. WP-Cron relies on site visitors to trigger tasks, whereas xCloud-Cron operates at the server level. Additionally, xCloud Cron ensures that scheduled tasks like post-publishing and page updates occur reliably at specified intervals.
The first method is through WordPress Cron Job. This feature allows you to schedule and automate tasks within your WordPress website, such as publishing posts or running backups.
The second method is to handle Custom Cron Jobs. With this option, you can set up and manage cron jobs directly at the server level, giving you more control over the scheduling and execution of tasks beyond WordPress-specific functions.
Setting up WordPress Cron Job
WP-Cron and xCloud Cron serve similar functions in managing time-based tasks within WordPress, such as post publishing and page updates. However, they operate differently:
WP-Cron relies on site visitors to trigger scheduled tasks, meaning tasks may not occur if there is low traffic or no visitors.
In contrast, xCloud Cron operates at the server level, ensuring scheduled tasks are executed reliably at specified intervals, regardless of site traffic. This ensures that tasks like post publishing and page updates occur consistently, even if there are no site visitors.
Navigate to the xCloud Dashboard. Once there, access the ‘Settings‘ tab. Within this section, you’ll get both WP-Cron and xCloud Cron options. Opt for the xCloud Cron setting from this menu.
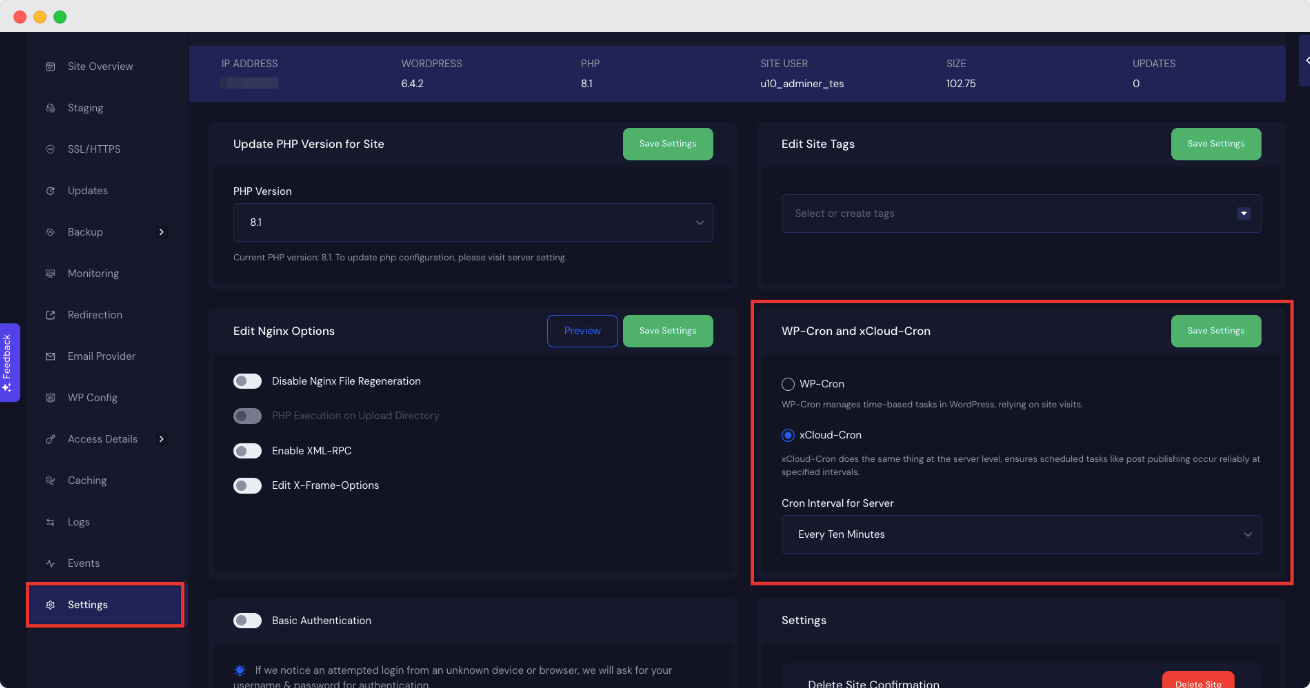
After opting for xCloud Cron, you’ll have the chance to set the cron interval for your server so that you can easily schedule tasks with Cron Jobs. Simply choose your preferred interval from the dropdown menu provided. This enables you to adjust how often cron tasks are performed on your server.
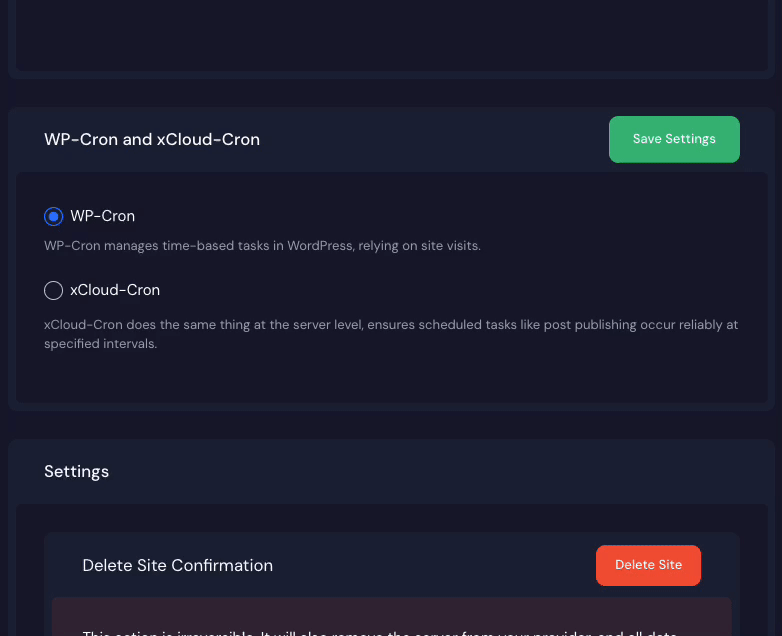
Manage Custom Cron Job
Custom cron jobs act as dedicated assistants for your website, carrying out specific tasks at scheduled intervals. Whether it involves updating content, sending emails, or conducting maintenance, these custom cron jobs are tailored to meet your website’s unique requirements, saving time and enhancing efficiency in your online activities.
In xCloud, adding a custom cron job is a simple process that can be completed directly from the xCloud dashboard.
To access the Cron Jobs feature, go to the ‘All Servers‘ section, select a server (if you have multiple), and locate the Cron Jobs option in the left sidebar of your server dashboard.
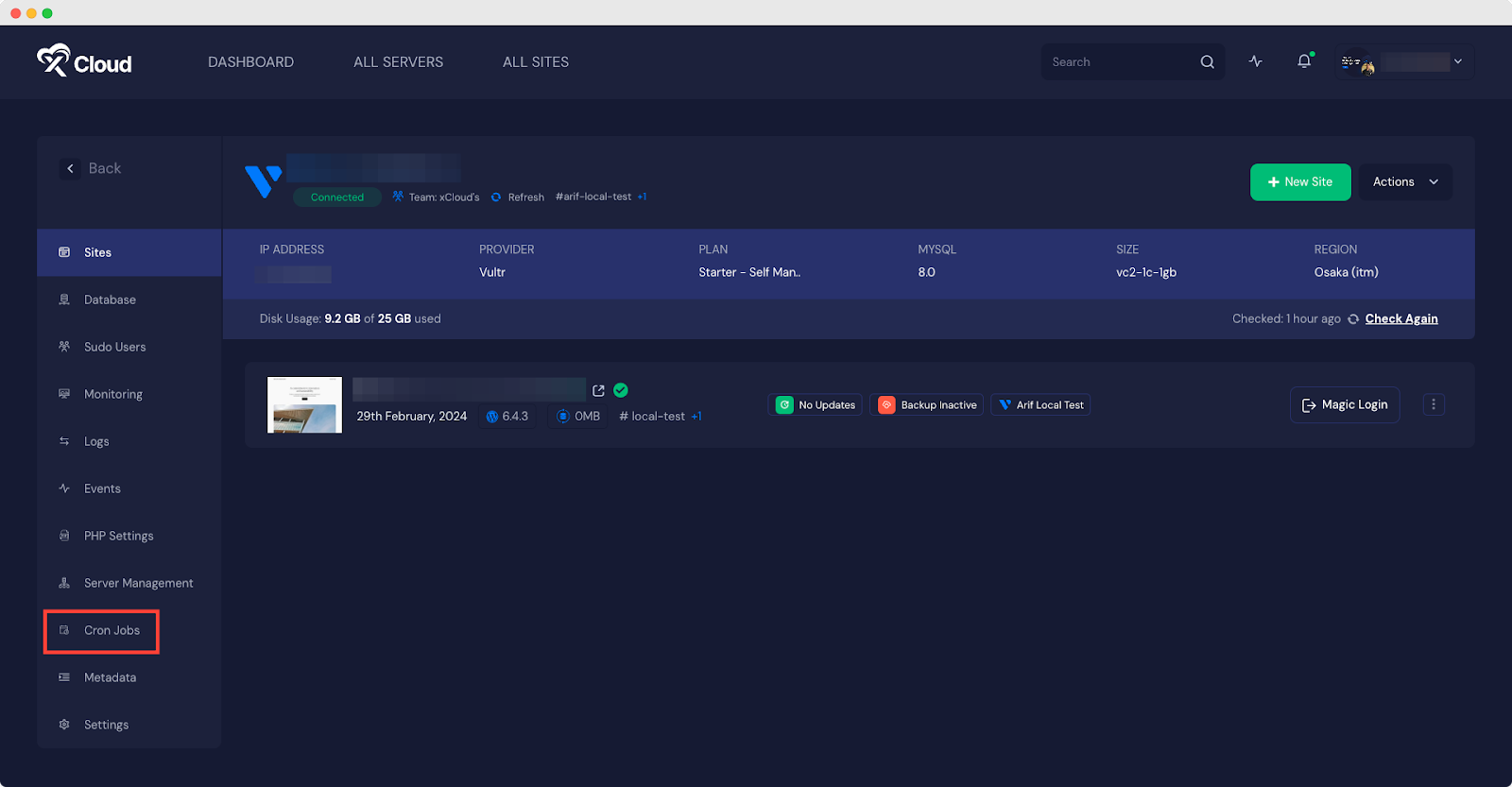
To initiate the creation of a new cron job, simply select the ‘Add Cron Job‘ button on the subsequent page. This action will lead you to the process of adding a custom cron job in xCloud.
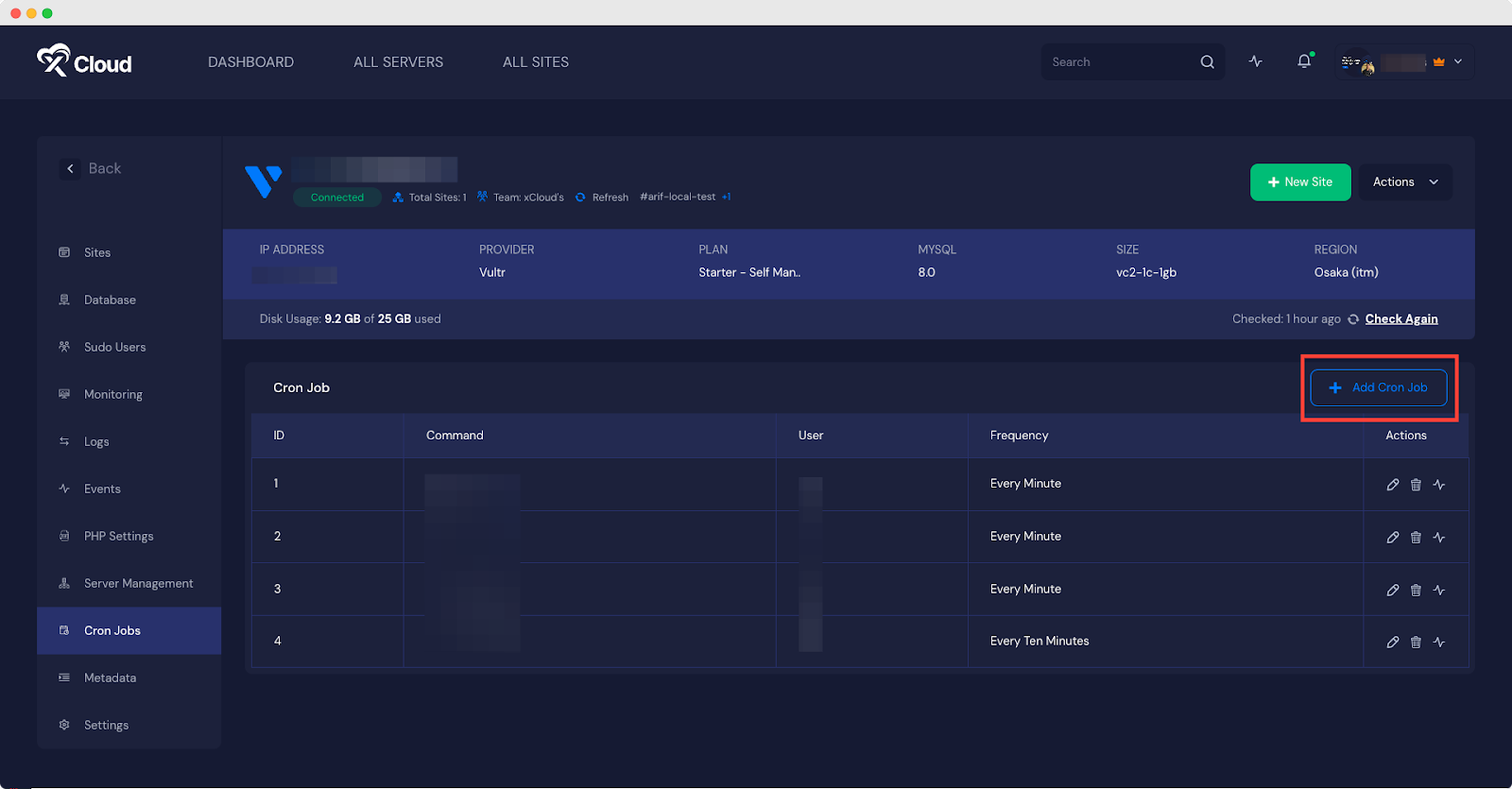
Once you’ve reached the next page, you’ll be prompted to input the command, specify the user, and select the frequency of the cron job. You can easily set both the root user and non-root users (such as site or sudo users) in the ‘User‘ field. Use the dropdown menu with predefined values to determine how often the cron job should run.
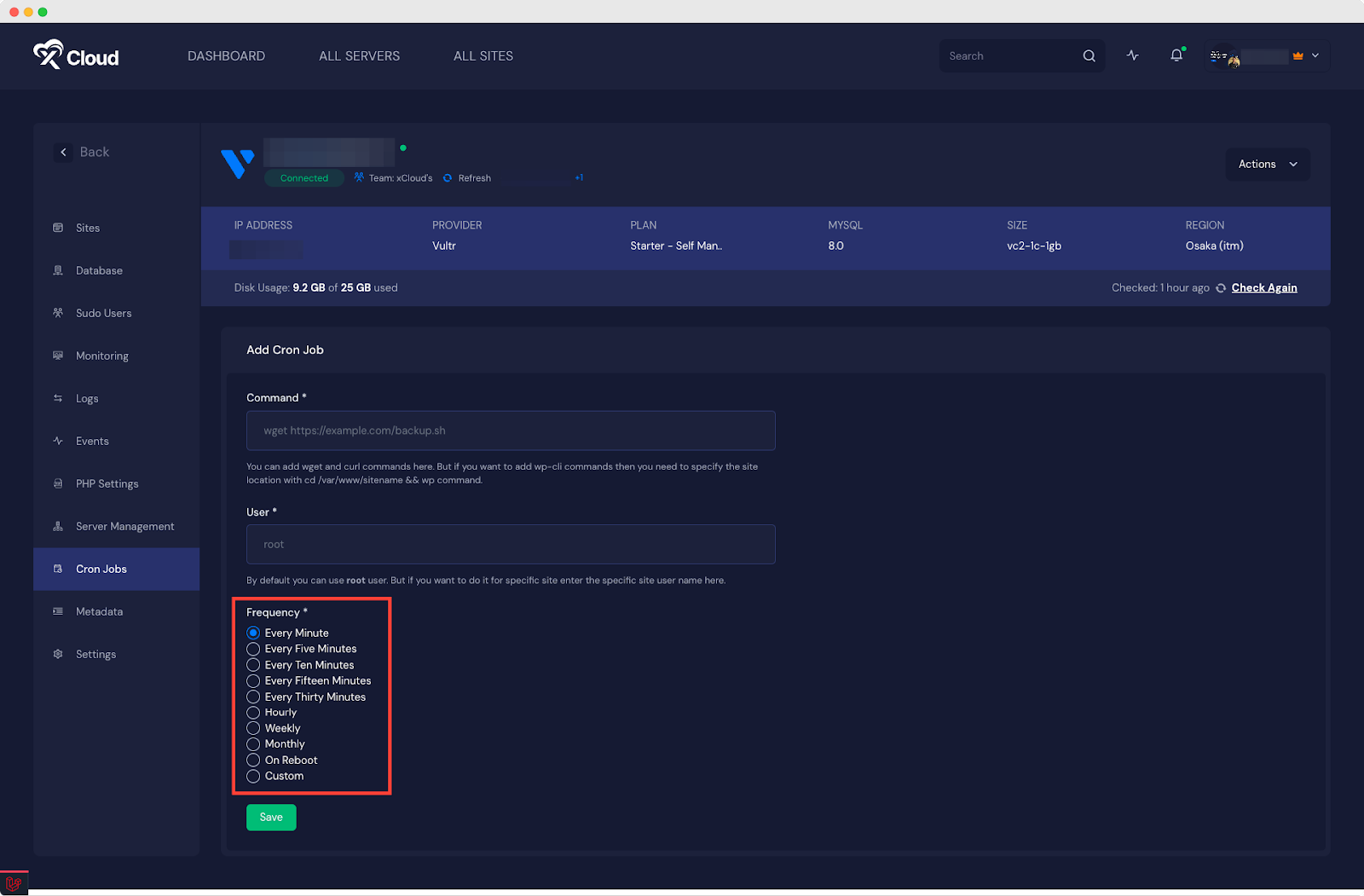
Once you’ve selected the script type to run (PHP, curl, or wget) and provided the command to execute, proceed by clicking on ‘Save‘ to save your configuration. Additionally, if you prefer a custom schedule, click on the ‘Custom‘ option. Here, you can define your own schedule by specifying the ‘Custom Schedule.’ Use the syntax provided below to tailor the scheduling to your specific needs.
The 5 asterisk signs allow you to control minutes, hours, days, months, and days of weeks. The range includes:
- Minute (Range: 0 to 59)
- Hour (Range: 0 to 23)
- Day of month (Range: 1 to 31)
- Month (Range: 1 to 12)
- Day of week (Range: 0 to 6, Sunday will count as 0)
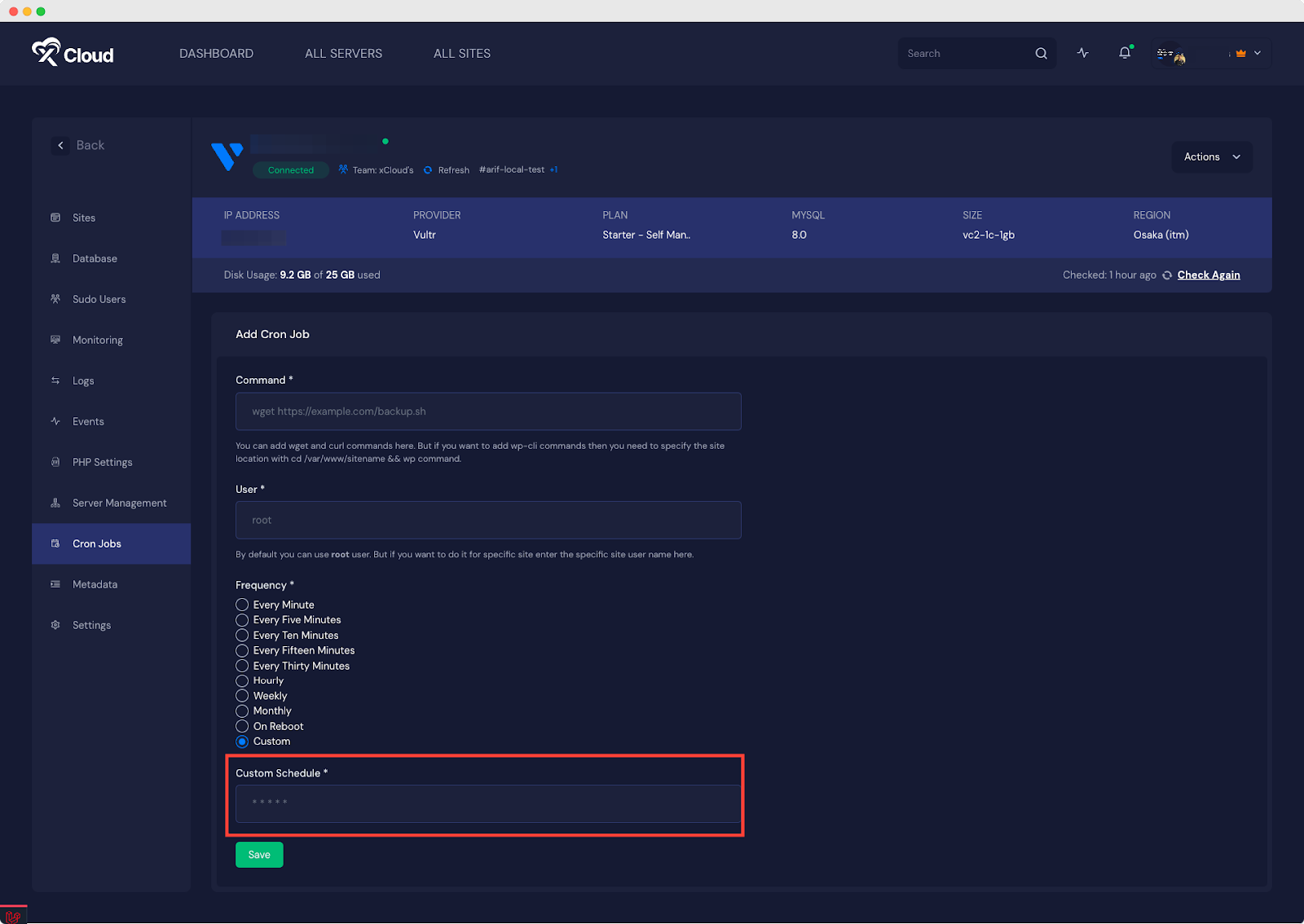
Once you’ve completed the configuration, your cron job will appear listed under the Basic tab in xCloud.
Most Common Cron Job Errors
So far, you might think that cron is a foolproof tool with no room for error. But you have to face some minor hiccups that cn be solved very easily.
Experienced system administrators know firsthand that cron jobs often fail, and it happens for various reasons.
Schedule Handling Error
It’s quite easy to mess up the cron syntax, especially if you’re new to it. For instance, you might accidentally switch the minutes and hours in your syntax. But don’t worry! Websites like crontab.guru can be incredibly helpful in double-checking your syntax to ensure it’s correct and help you to properly schedule tasks with Cron Jobs.
False Environment Variables
Another common issue is when your shell script runs flawlessly from the command line but fails to execute from the cron entry. This discrepancy often occurs due to environmental variables. Unlike when running commands interactively, cron doesn’t load variables from files like .bashrc or bash_profile. Consequently, even if you’ve set up common variables like $USER, they won’t be defined when the cron daemon runs your job entry. To address this, you’ll need to either hard-code your variable values or manually load them from files like .bashrc.
Run Out Of Disk Space
Even if your script is robust, it may fail to run successfully when system resources are scarce. Resilience can only go so far in such situations. To avoid this issue, it’s crucial to regularly monitor your servers for metrics like available disk space, memory, and open files. This proactive approach helps ensure the smooth execution of your cron jobs.
Cron Job Overlap
You may have a cron entry set to run frequently, perhaps every minute, and it typically completes successfully within seconds. However, external factors can sometimes cause the job to exceed its expected runtime, delaying its completion. In such cases, the cron daemon may continue spawning new instances of your script, leading to a buildup of multiple running copies and potentially exhausting system resources. To prevent this, it’s essential to implement safeguards like lock files to ensure that only one instance of your script runs at any given time.
Wrong Timezone
A common challenge arises when managing processes across different time zones. To simplify matters, it’s highly recommended to store all dates and times in Coordinated Universal Time (UTC) and ensure your servers also operate in UTC.
This approach facilitates straightforward date comparisons and eliminates concerns related to daylight-saving time adjustments.
To enhance user experience, consider prompting users to specify their time zone during the signup process for your application. By storing this information, you can effortlessly format all dates and times in your application according to the user’s time zone, providing a seamless experience.
Schedule Tasks With Cron Jobs & Achieve Peak Performance
In conclusion, mastering cron jobs is essential for efficient task automation and system management. By understanding the syntax, common pitfalls, and best practices, you can harness the full potential of cron to streamline your workflow and ensure the timely execution of important tasks. Remember to regularly monitor server resources, handle error conditions gracefully, and implement safeguards to prevent issues like script duplication to easily schedule tasks with Cron Jobs.
If you have found this blog helpful, feel free to subscribe to our blogs for valuable tutorials, guides, knowledge, and tips on web hosting and server management. You can also join our Facebook community to share insights and engage in discussions.