With xCloud, you can effortlessly migrate all your websites from one xCloud server to another without any hassle. This includes moving multiple WordPress sites in bulk on the same xCloud server. It’s a speedy process that won’t harm your original servers or sites, unlike basic plugin migrations. Let’s see the step-by-step process below to learn how to do the full server migration between xCloud servers easily.
Prerequisite To Perform A Full Server Migration Between xCloud Servers: #
- Add a Sudo User to your source server.
- Disable Wordfence or any other security plugins.
To learn how to add Sudo User in your source server, the below doc is for your help.
Step 1: Pick Your Source and Destination Server #
Before jumping into the process of how to achieve it successfully, choose your Source Server (from where you’re migrating) & Destination Server (where you want to migrate). To do so, go to your xCloud dashboard & locate ‘All Servers.’
For this guide, we’ve picked Vultr Server as the Source Server & xCloud Provider as the Destination Server.
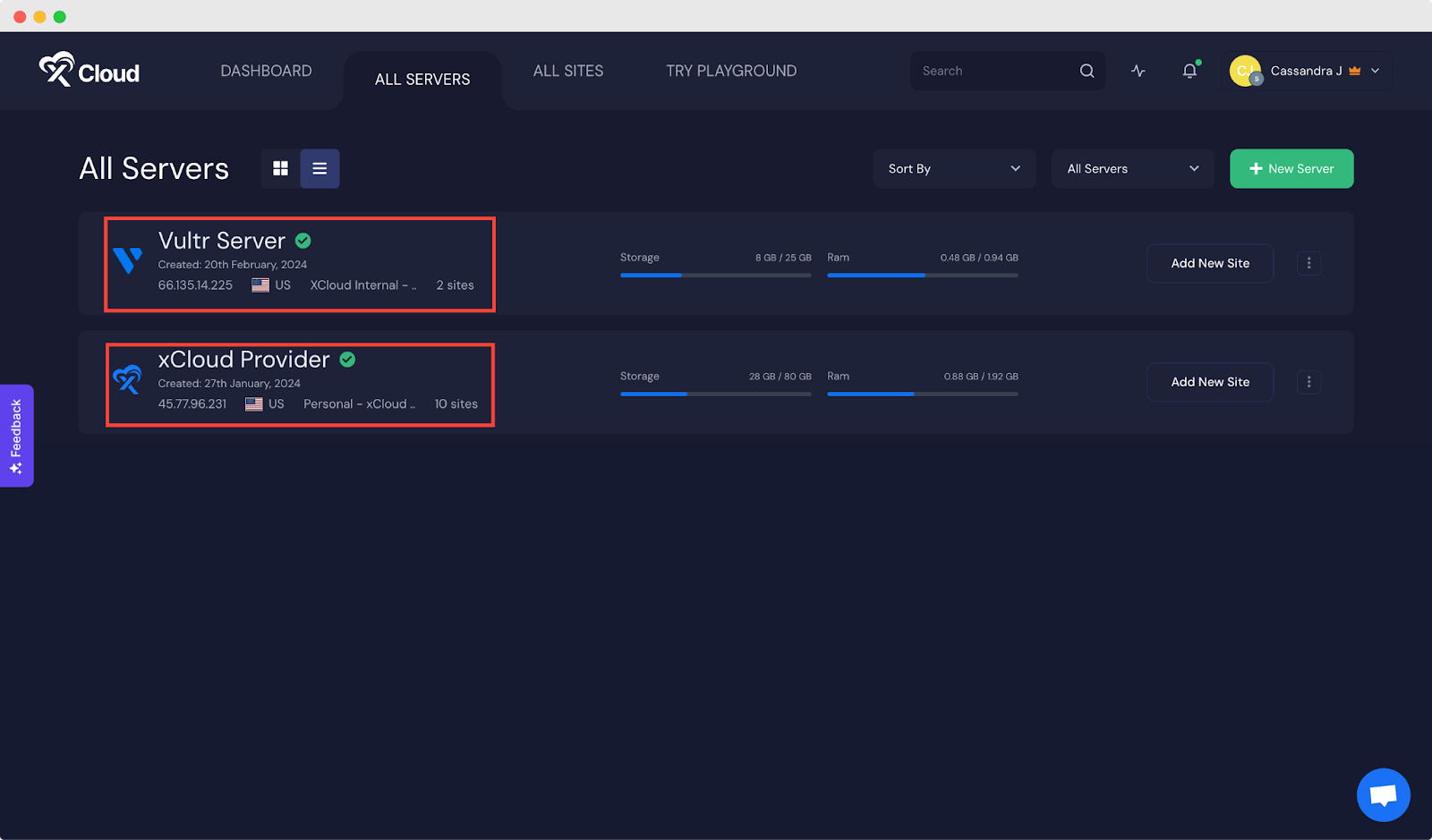
Step 2: Enter Into Your Destination Server #
After choosing the destination server ‘xCloud Provider,’ click on it & hover over to the top right, and click on ‘New Site.’
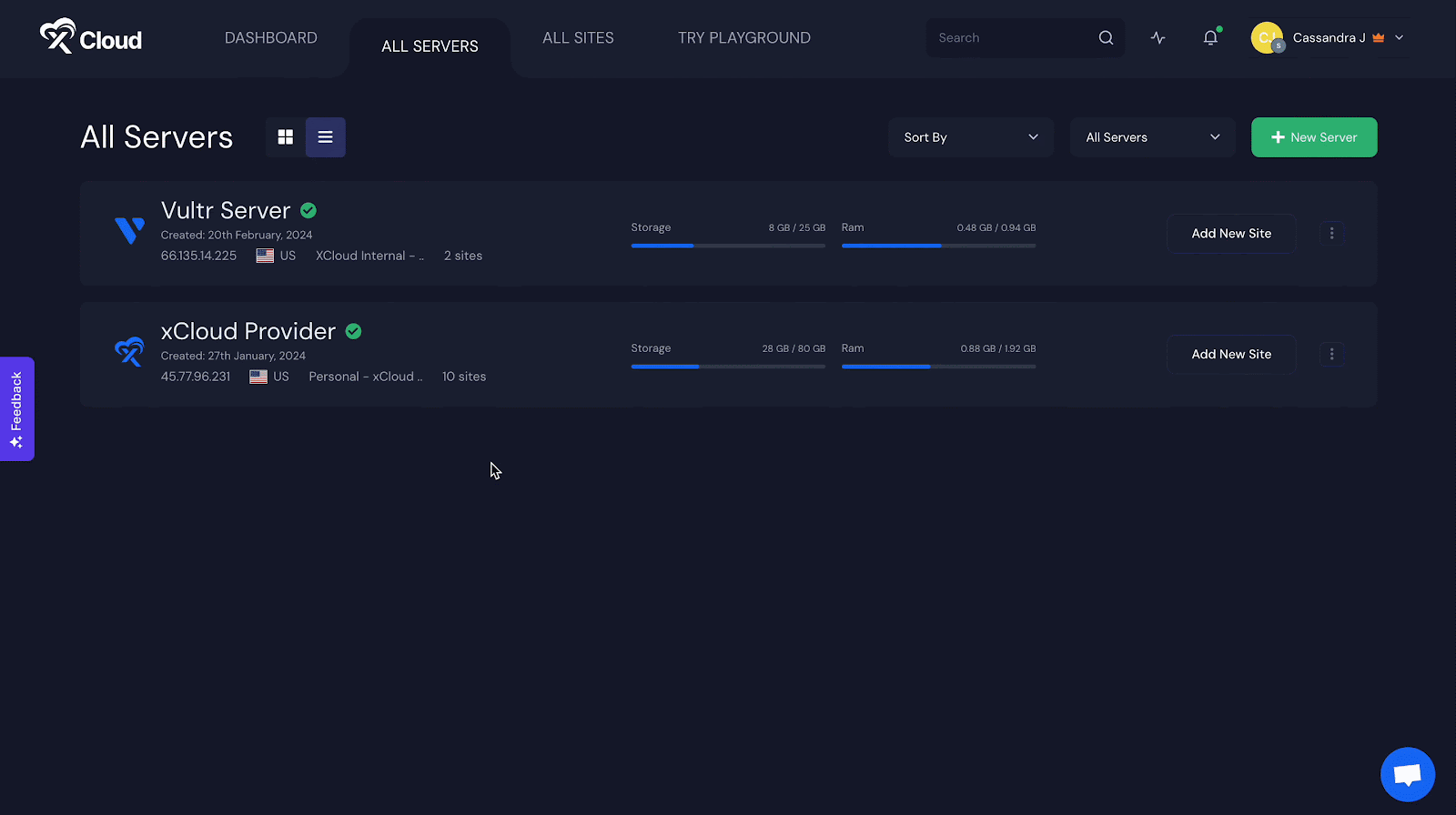
Step 3: Migrate Your Site To Your Destination Server #
On the resulting page, click on ‘Migrate Full Server Option’ to proceed with the whole migration with the process.
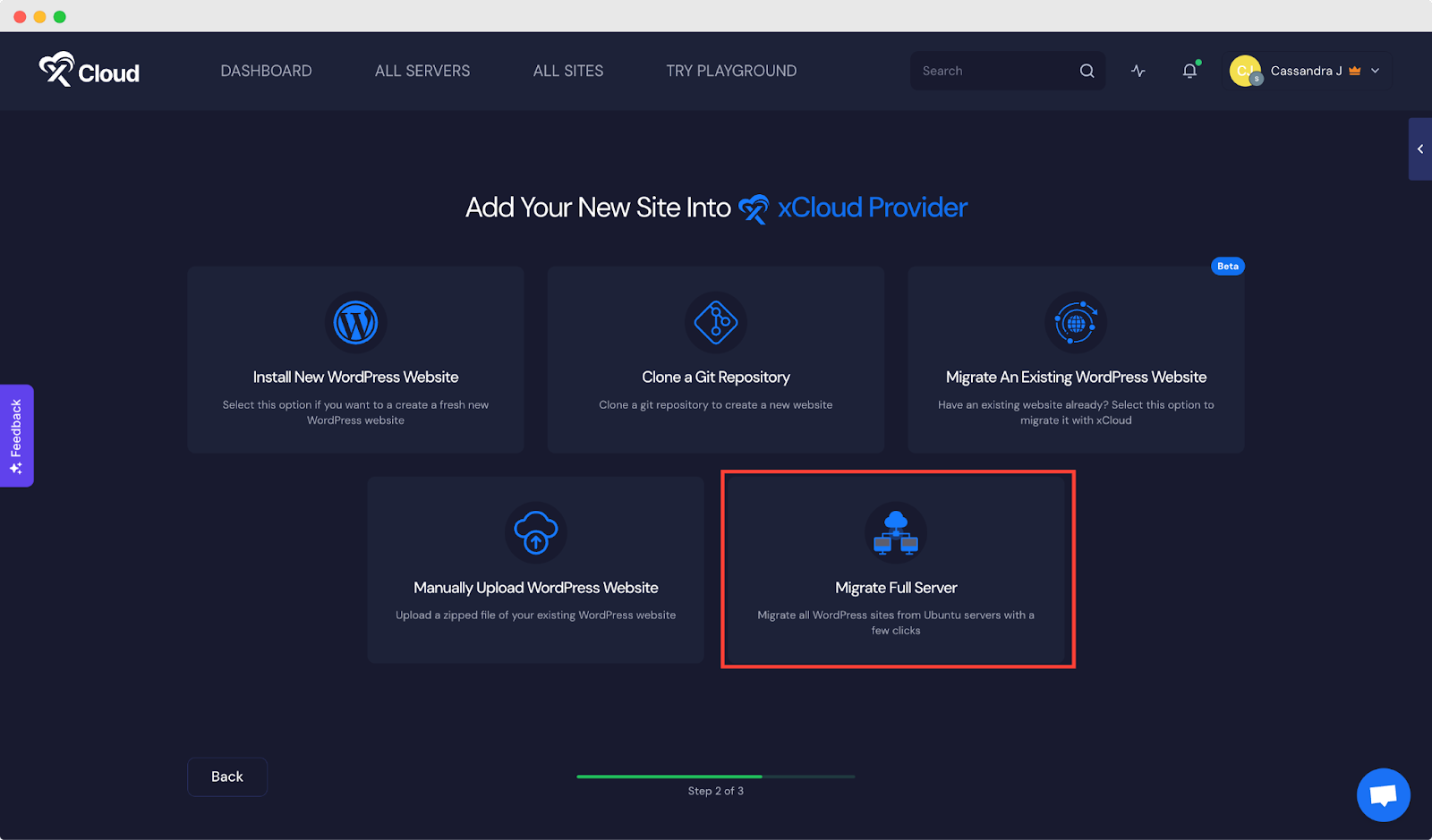
Step 4: Connect Your Source Server with All the Information #
On this page, select your hosting provider as ‘Others,’ put the source server’s ‘IP Address,’ & click on ‘Next.’
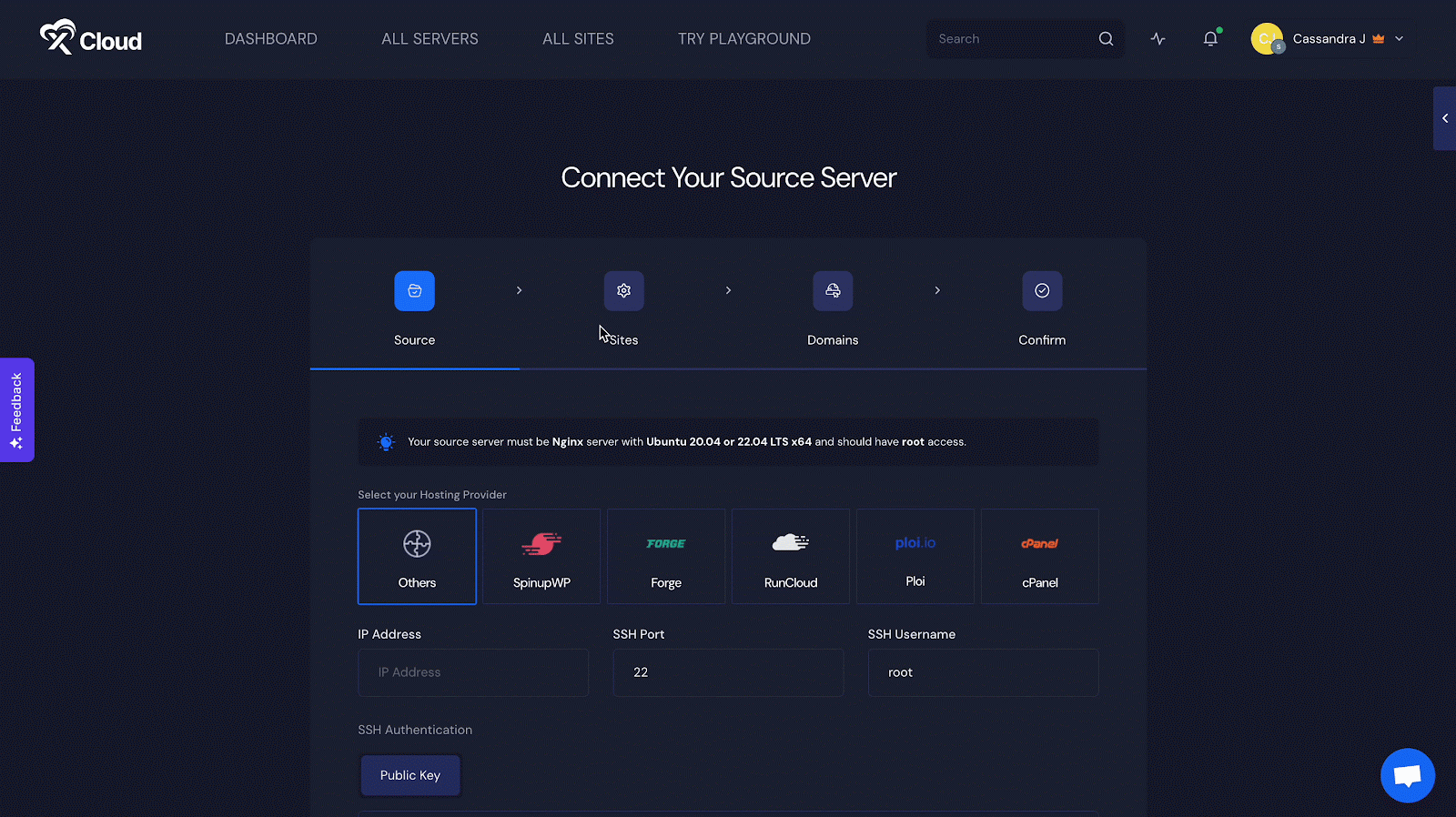
But if your server relies on public key authentication, you will need to add the xCloud’s provided public key by accessing your server via root user using the terminal. This process ensures that only authorized individuals with the corresponding private key can gain access to the server and this is more secured than the Password approach.
Therefore, to add the public key to your source server you need to follow these steps:
- Copy the public key from xCloud’s FSM dashboard.
- Access your source server as a root user via SSH.
- Paste the public key.
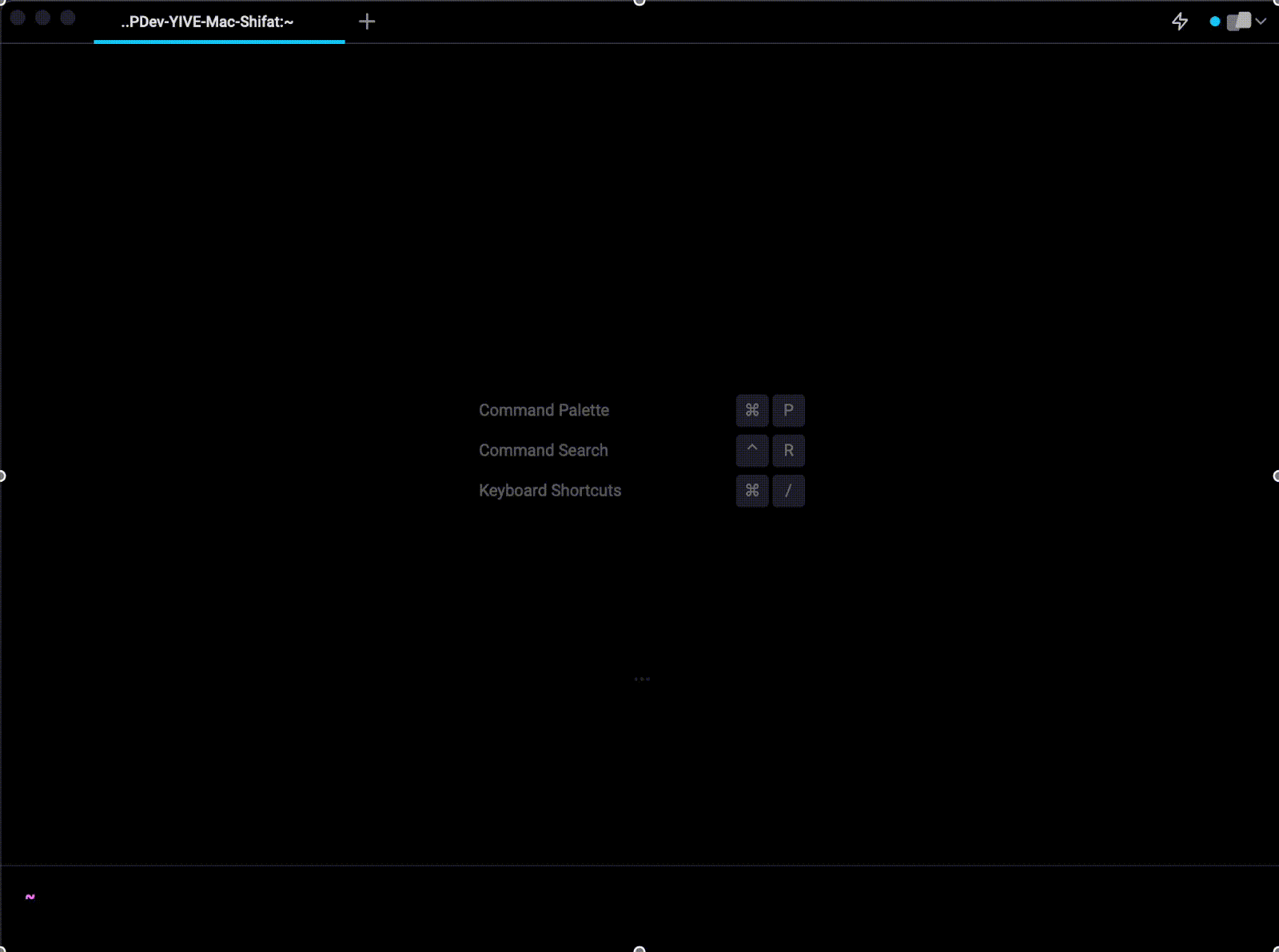
After adding the Public key in your source server switch back to xCloud and click next.
Step 5: Select The Site/Sites You Want To Migrate #
After you have connected your public key, you will get access to your sites for migration. Select which server to migrate, click ‘Next’, and push your site to the live site.
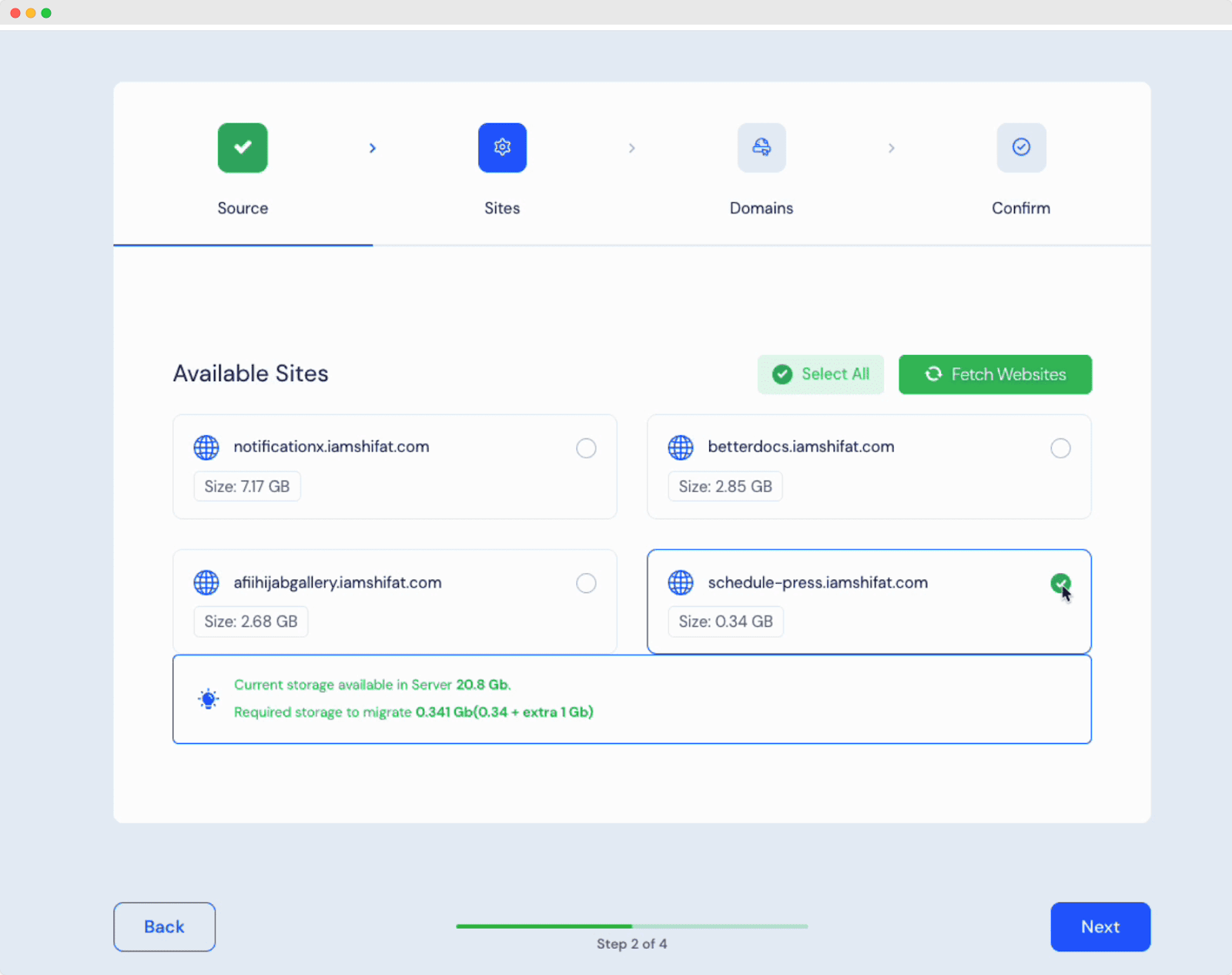
Step 6: Go Live Or Create Staging Sites #
In this step, you can either choose a staging site or you can opt for going live. Simply, toggle on your favorable option.
Note: Please make sure to check out the storage of your destination server. We recommend keeping your destination server with at least 1 GB free always.
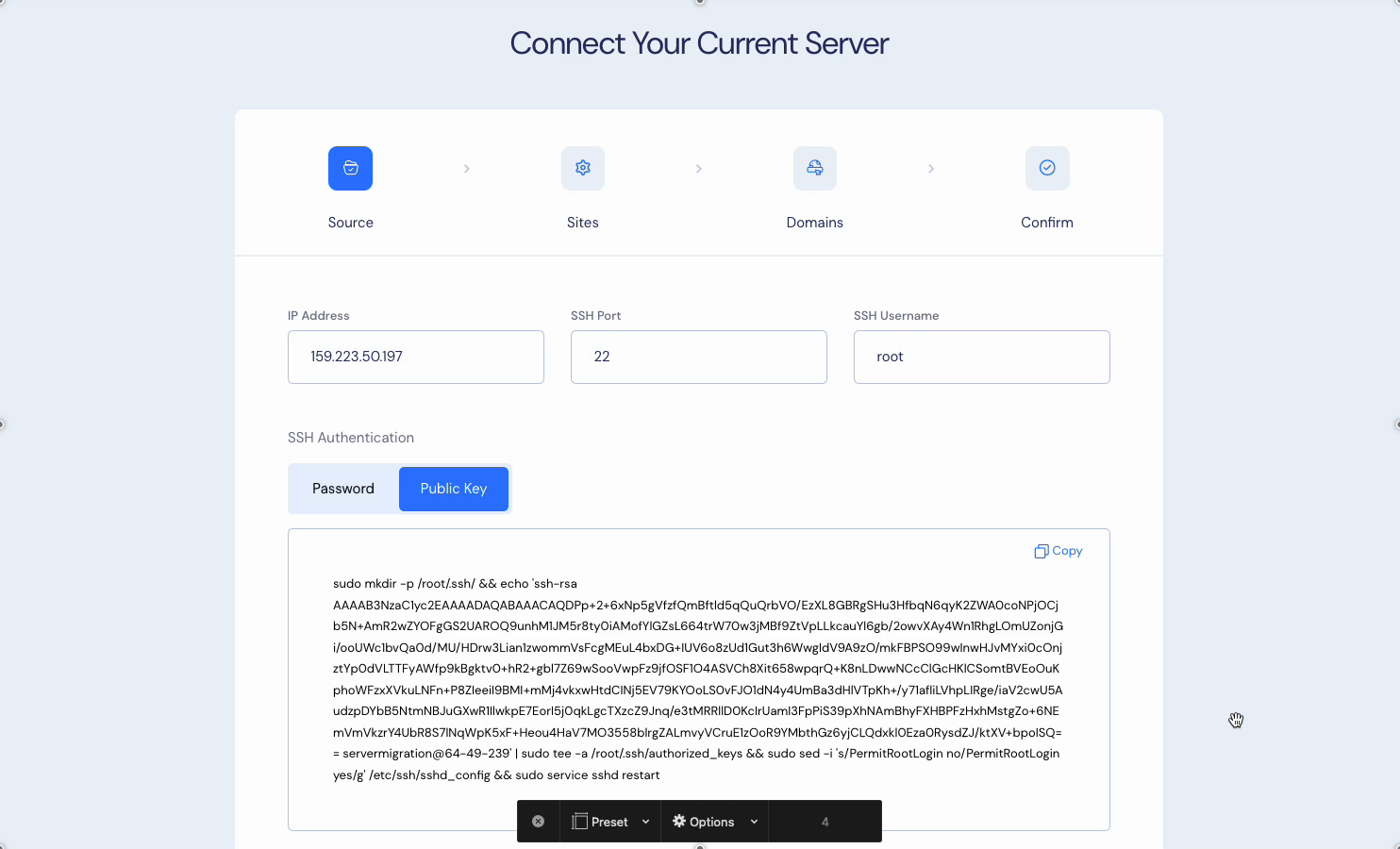
Now your full server migration will start shortly.
Note: If you’ve selected the GO LIVE option, you need to point your domain to the new server. If you’re not clear, dive into the below documentation for more details.
Our development team will help you to perform full server migration. Please contact our support team for any assistance.






