Site backups are important to protect data from any loss like unintentional deletions, server malfunctions, and cyberattacks. By keeping backups regularly, you can ensure that the content and functionality of your site can be restored.
With xCloud, you can store automatic site backup by following this doc. But, sometimes you may find trouble or failures in this process. Follow this guide to learn how to solve automatic site backup failures.
Solve Automatic Site Backup Failures #
First, let’s learn the reasons behind this failure. With xCloud, you will get two website backup options: Remote backup (Storage providers like DigitalOcean, Vultr, etc) and Local backup (stored on the same server as the site). The automatic site backup failure occurs when
- Your xCloud server does not have enough space.
- The storage provider does not have enough space.
- The storage provider integration credential is not correct or has been updated.
Now, let’s look below and see how you can solve this failure.
Check xCloud Hard Disk Storage #
From your xCloud dashboard, go to the ‘Monitoring’ tab. You can see the ‘Hard Disk Usage’ from the ‘Server Health‘ section. Check whether you have enough space on your server or not. You need the site size free space +1GB extra free space to keep the site back up on your xCloud server end. It means, if your site size is 10GB, you need 11GB of free space for backup. If you don’t have enough space, it means the hard disk is not enough for your site. You need a bigger server. For that, you need to upgrade your plan.
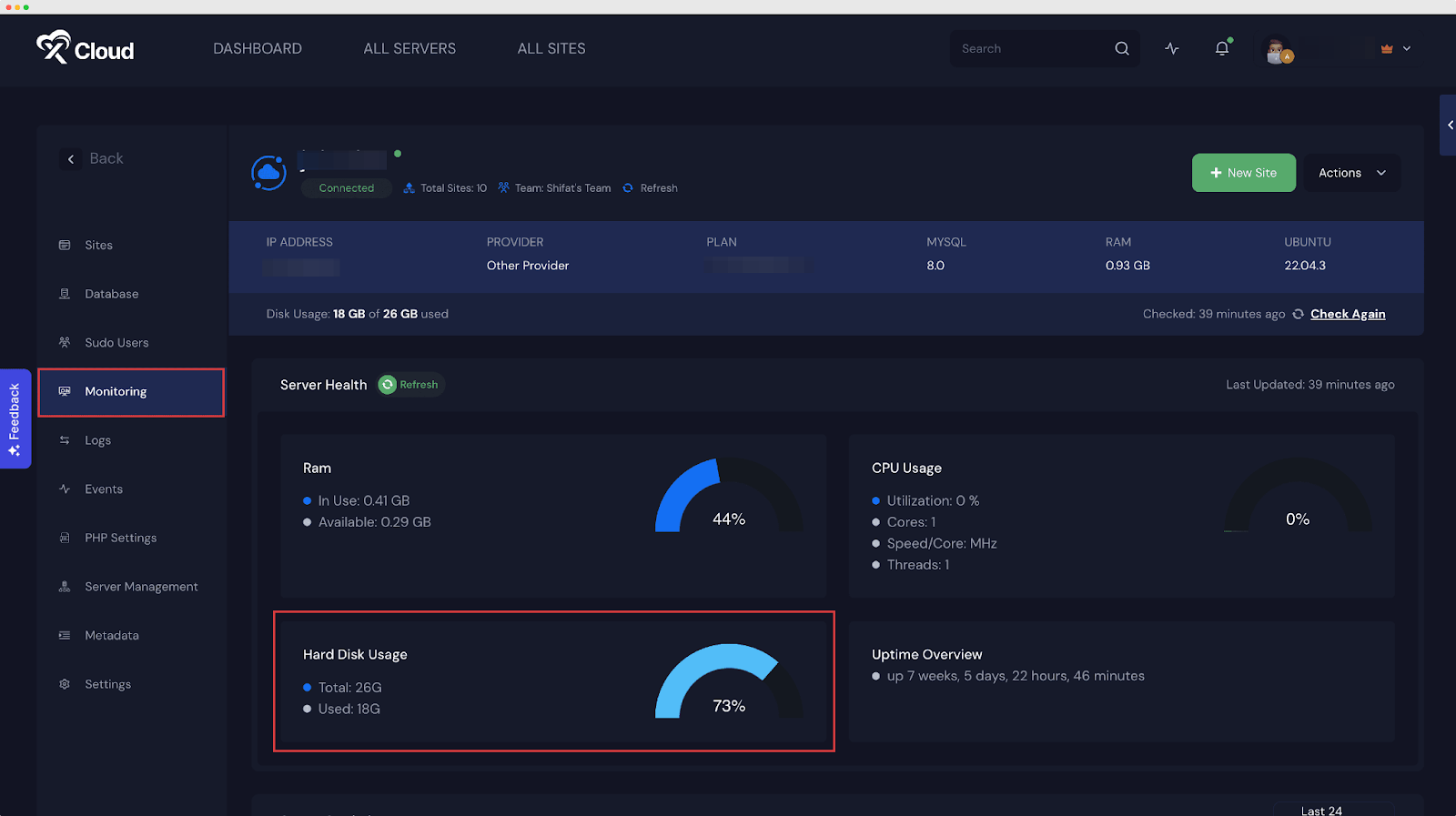
Check Space Of The Storage Provider #
You have to check the usage of remote storage from the storage provider dashboard. Here, we are showcasing the procedure of Vultr storage. From the Vultr dashboard, go to the ‘Products’ tab. Now, click on ‘Cloud Storage’. From the ‘Usage Data’ tab, you can see the total usage in the ‘Bandwidth’ section. Check whether you have enough space on your server or not. If not, then you have to make some space for backup.
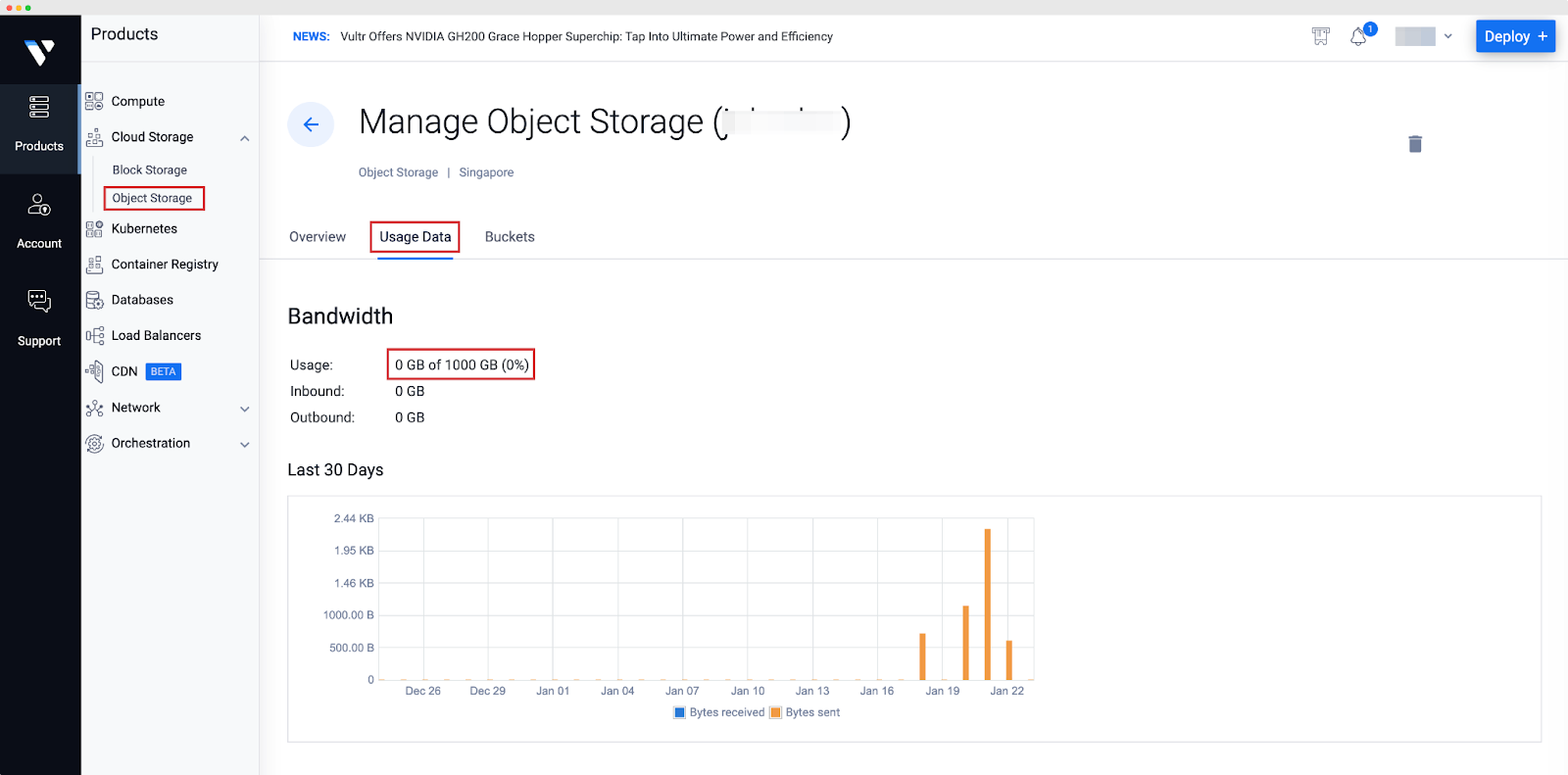
Check Credentials Of The Storage Provider #
When you integrate any external storage provider like Ventr, DigitalOcean, etc with xCloud, you will have a credential for that. For any reason, if you reset the credentials, it will disconnect from xCloud. If you face automatic site backup failure, you can check the credentials to see whether the storage provider is connected properly or not with xCloud.
Note: storage providers Contabo and Min.io are currently not supported within the xCloud platform.
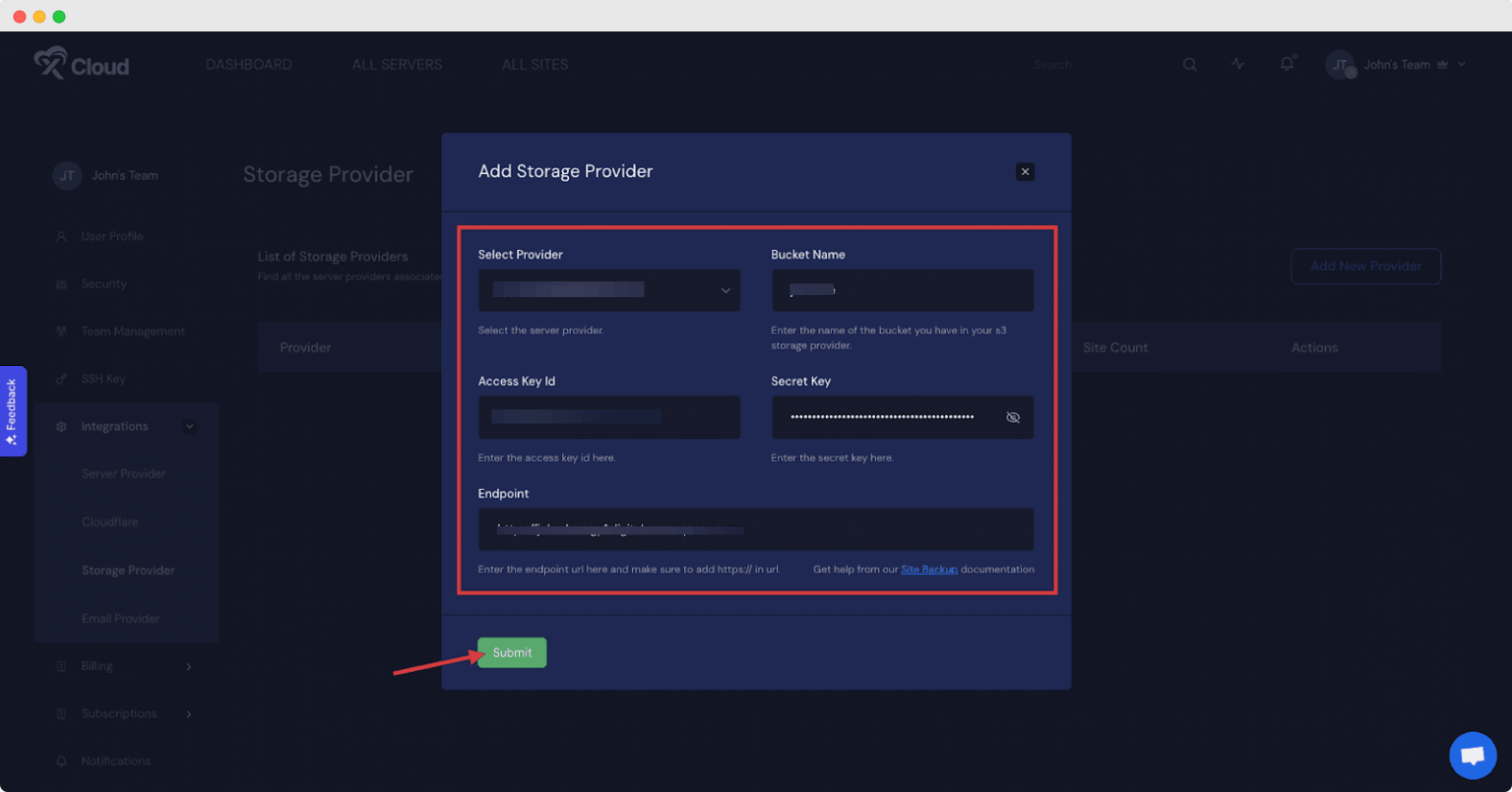
That is how easily you can solve automatic site backup failures.
Still stuck? Contact our support team for any of your queries.






