With xCloud, you can easily migrate a website with Migrate Guru plugin and bring your WordPress website to a new hosting platform and manage your website with ease
The Migrate Guru is a free WordPress plugin that simplifies the process of migrating or transferring your website between hosting providers. Widely known for its reliability and efficiency, it is a recommended plugin by many web-building professionals.
It is also completely compatible with xCloud Hosting, making it easy for anyone to migrate a website with Migrate Guru plugin in a few steps.
Prerequisites To Migrate A Website With Migrate Guru: #
- Disable 2FA if there are any.
- Disable additional security like Cloudways Bot protection, OR Site Grounds Security optimizer from your hosting end.
- Uninstall Must use plugins of hosts.
- Clear Cache and disable cache plugins like Object Cache PRO
- Disable Wordfence or any other security plugins.
How To Migrate A Website With Migrate Guru? #
To learn how you can migrate a website with Migrate Guru plugin to xCloud, follow the step-by-step guide below:
Step 1: Create A Destination Website In xCloud #
To get started, log in to your xCloud account and create a ‘Destination’ website or ‘Demo Site’. Follow this documentation to learn how easily you can create a demo site.
Step 2: Install The Migrate Guru Plugin #
Afterward, you need to install the Migrate Guru plugin on both your Development site that you want to migrate and your Destination site.
To do so, log in and navigate to your WordPress website dashboard. From here, head over to the ‘Plugins’ option from the side panel and search for ‘Migrate Guru’ to install and activate it on your site.
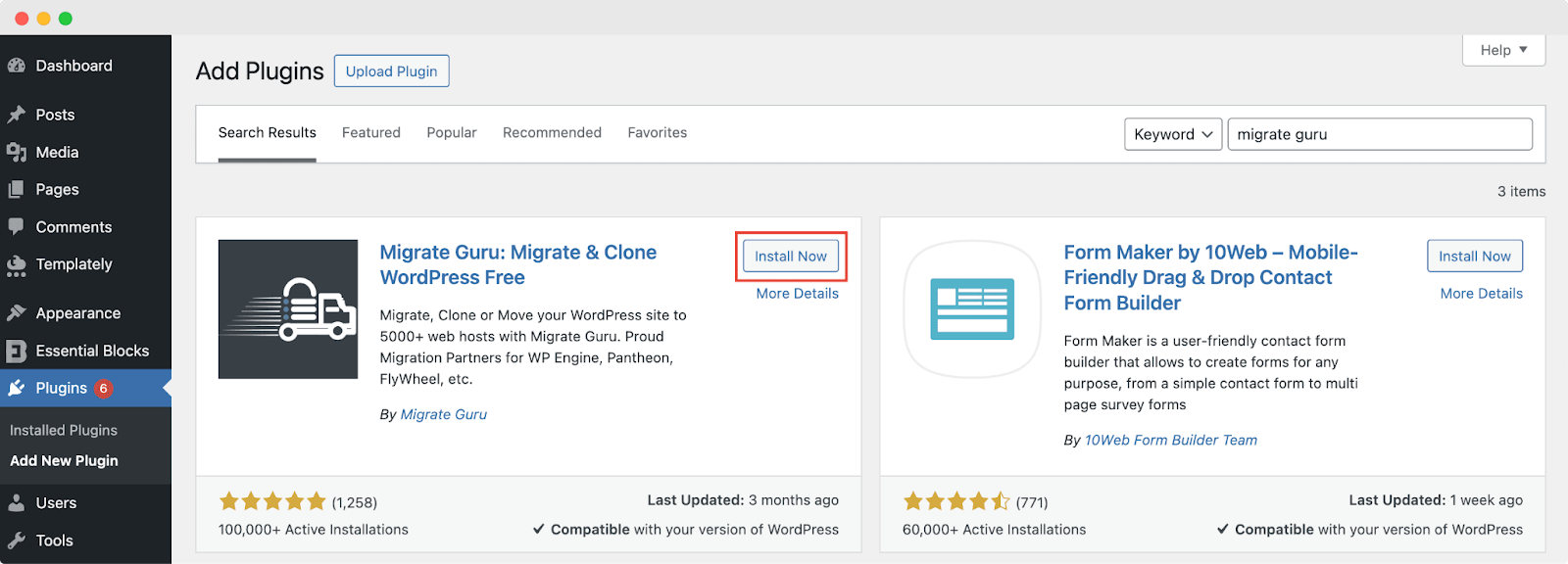
Note: You need to install and activate the Migrate Guru plugin on your source website, too. You will need to come back to the development/source site in step 4.
Step 3: Collect Migration Key From Destination Site #
Once the Migrate Guru plugin is activated on your sites, you will need to retrieve the ‘Migration Key.’ This key is unique to each migration and is required to connect your development site with your destination site.
To obtain the migration key, go to your destination website in xCloud and navigate to the Migrate Guru plugin tab. Click on the ‘Migration Key’ text link that appears on the dashboard and copy the key provided, as shown below.
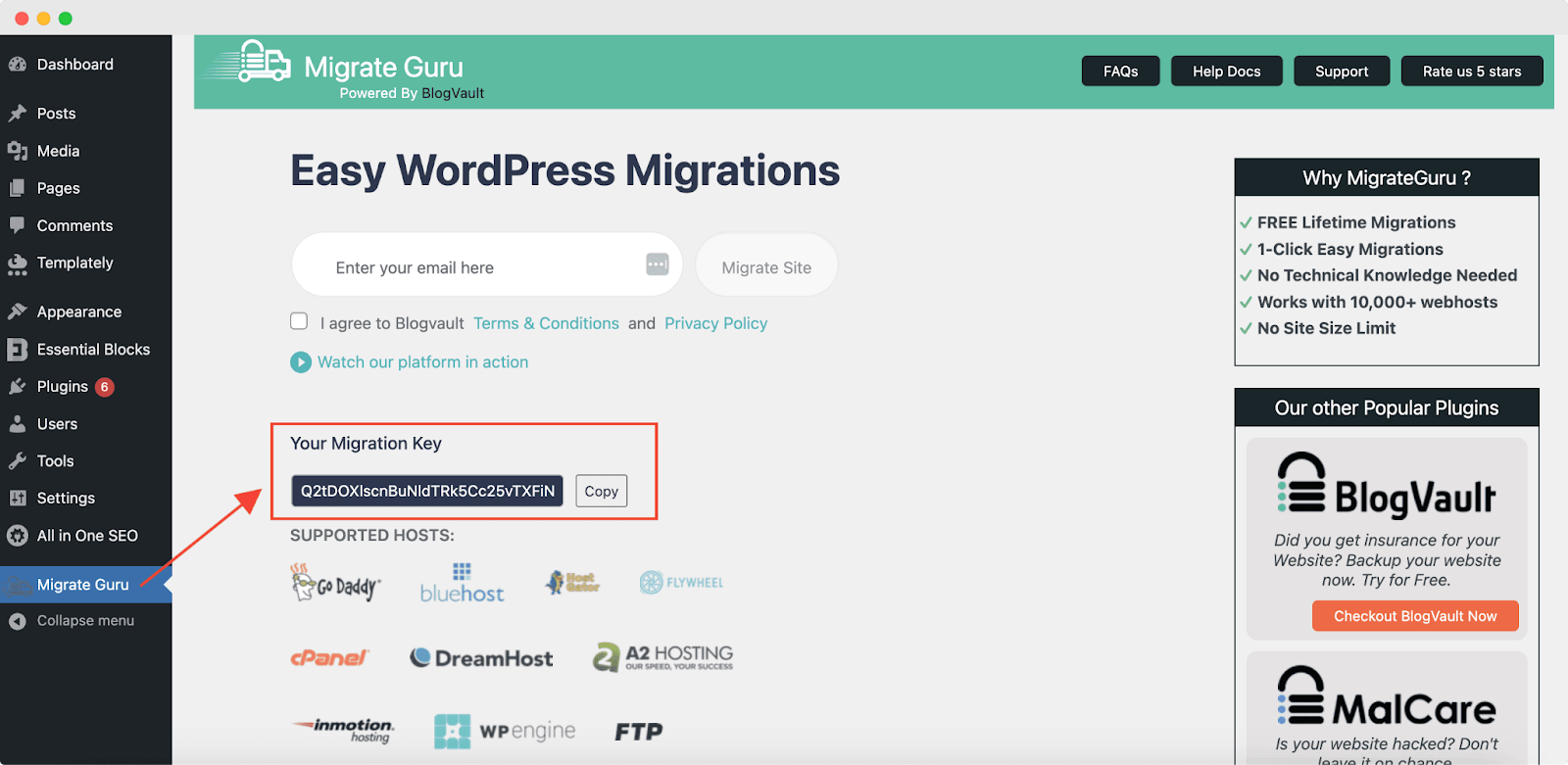
Note: You will need to paste this key in the appropriate field on your development site later in the migration process.
Step 4: Migrate Your Source Website #
Enter your email address for notification at your source website and click on the ‘Migrate Site’ button.
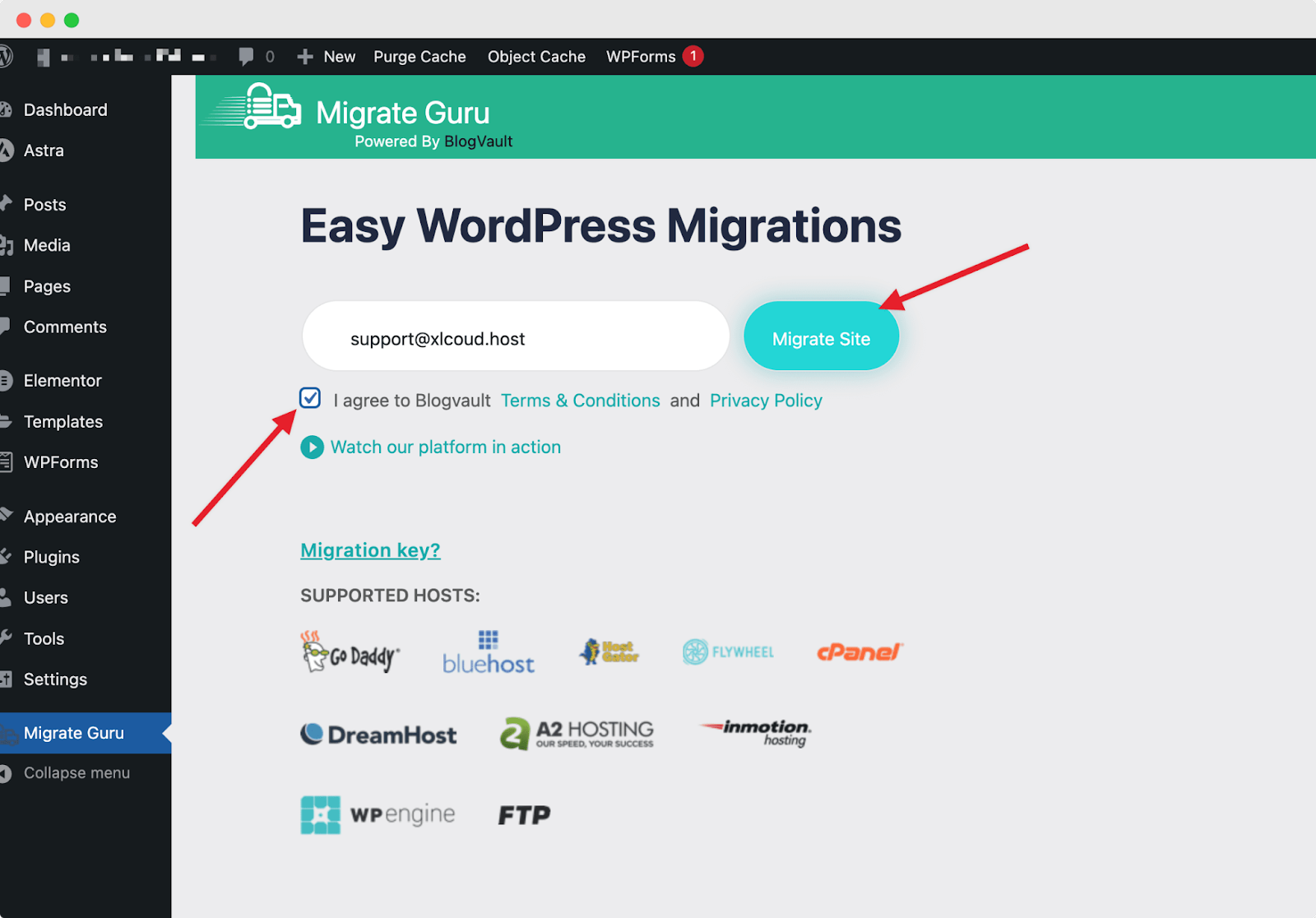
Step 5: Select The Host You Are Migrating To #
You will be redirected to a screen where you have to select your destination hosting source. Scroll to the bottom and click on the ‘Other Hosts’ optin.
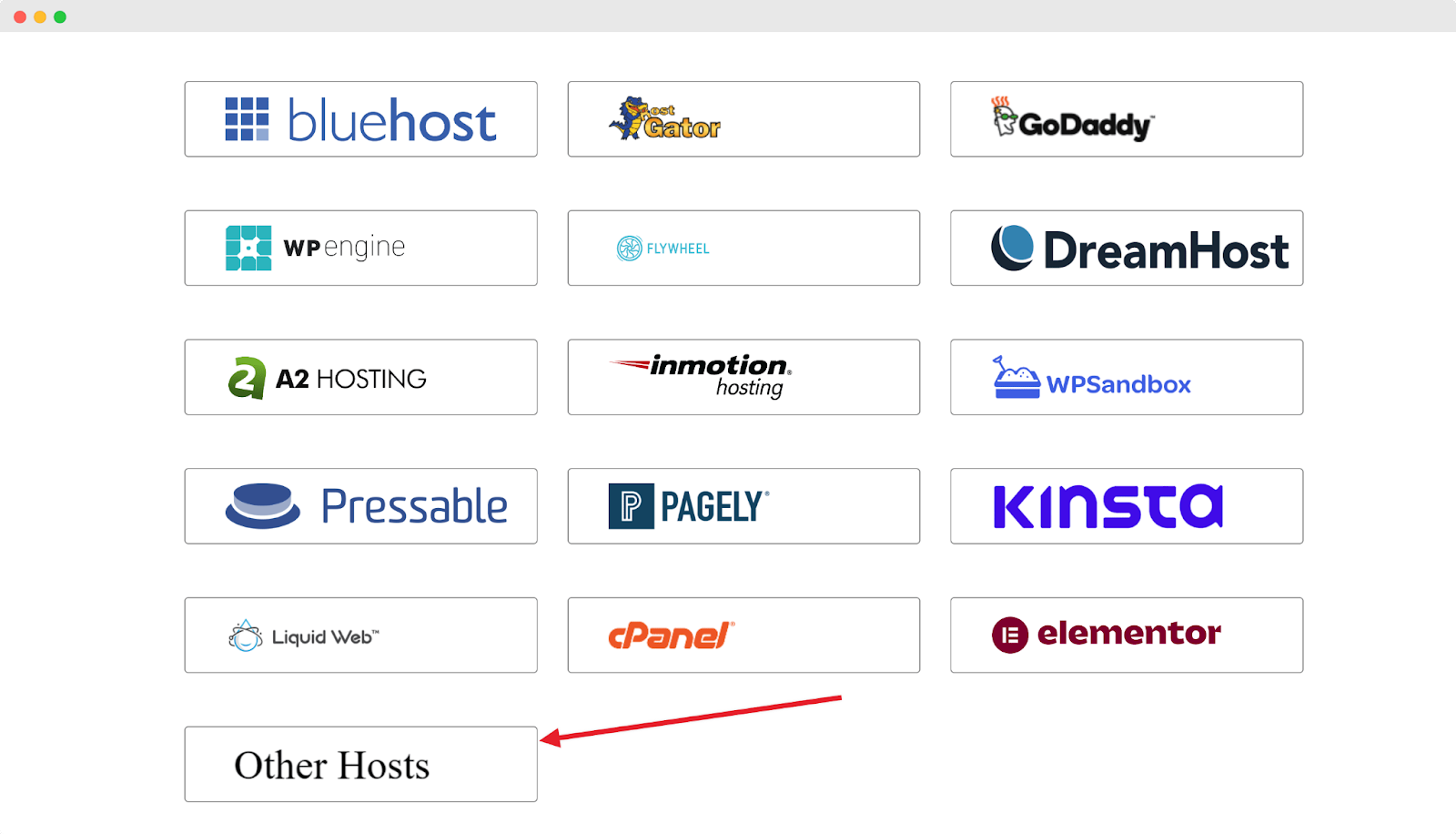
Step 6: Enter The Migration Key To Your Source Site #
On the next screen, enter the migration key you had retrieved from the Migrate Guru plugin on your xCloud destination website earlier, and click on the ‘Migrate’ button to get started.
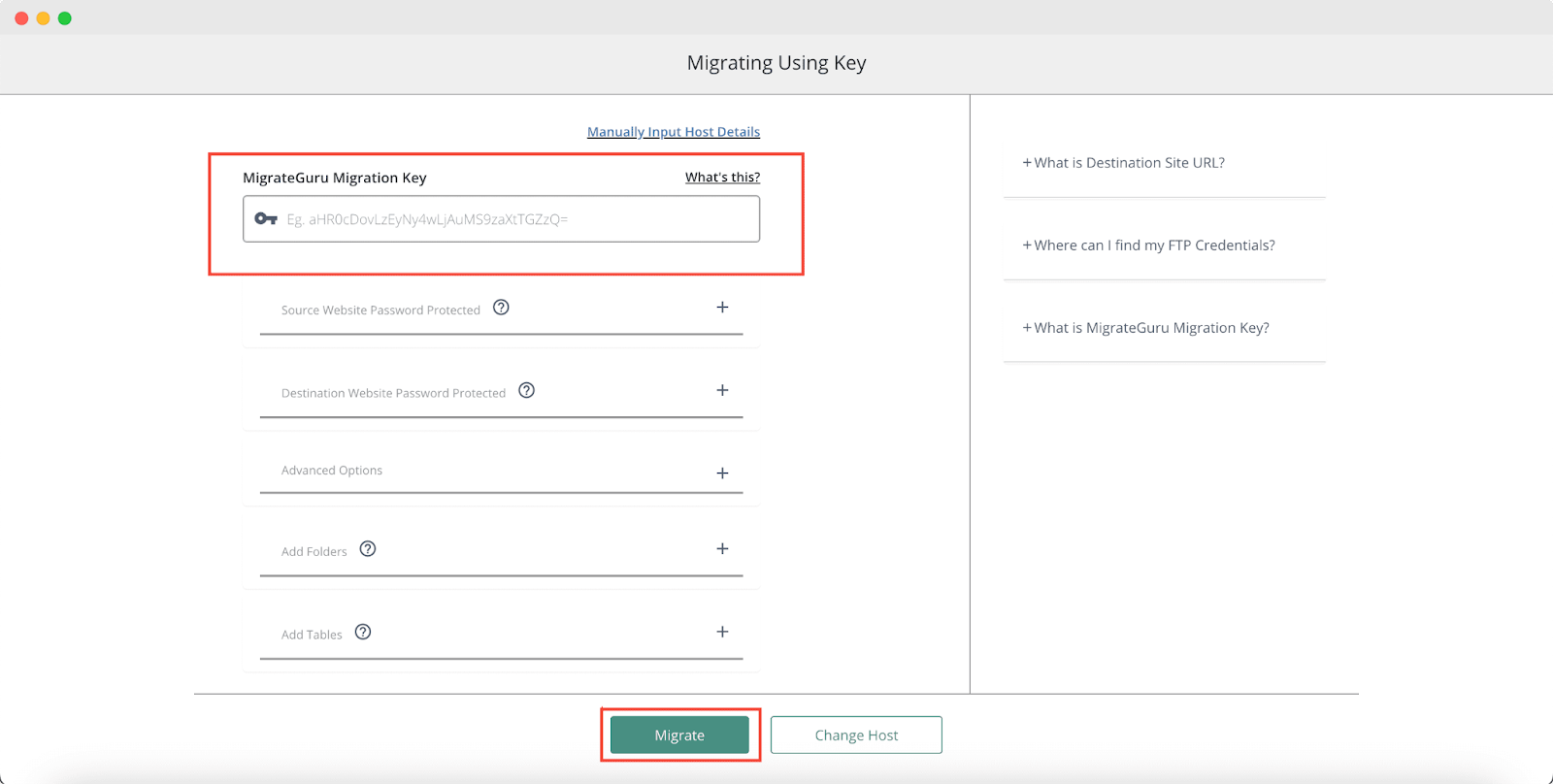
This will instantly start migrating your development website to your destination website on xCloud.
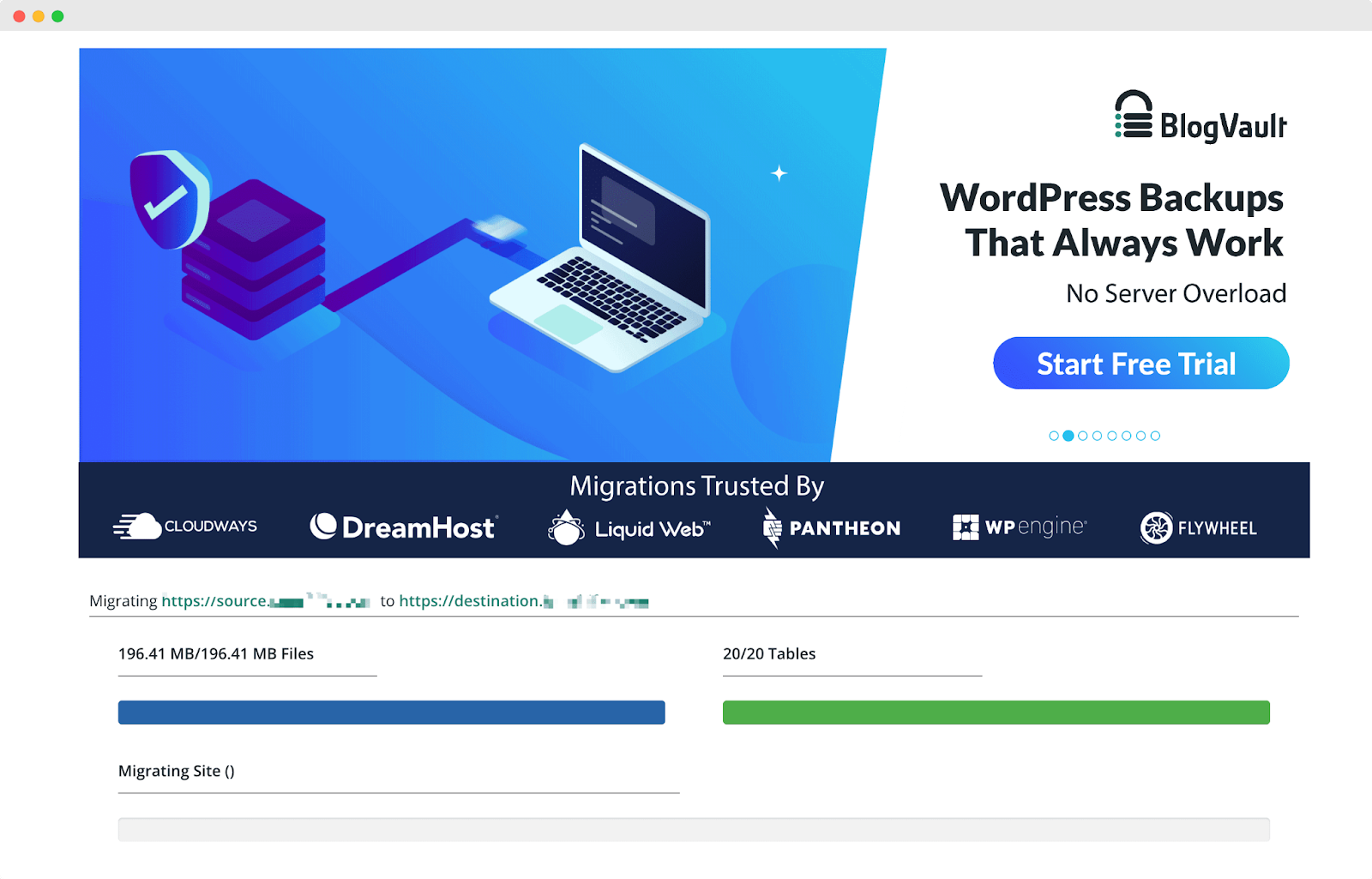
Step 7: Log In With Your Source Website’s Credentials #
Once the migration is complete, you can navigate back to xCloud and see your source site transferred to the new destination. Please note that you will need the login credentials from your source website to enter the wp-admin panel of your migrated website.
And that’s it; this is how you can easily migrate a website with Migrate Guru in xCloud.
Still stuck? Contact our support team for any of your queries.






