Managing file and folder permissions is essential. If permissions are not set right, you might face errors like “Permission denied” or “403 forbidden error” while uploading files, running scripts, or accessing website files. This can prevent changes to your website and compromise security.
Sometimes, if you edit files as the root user, your website’s system user may not own these files, leading to access issues such as 500, 502, 400 or 403 errors. Correcting these issues is simple and quick with just a few clicks in your xCloud account dashboard, ensuring your website operates smoothly and securely.
xCloud automatically manages file permissions for any operations it performs on your server. However, if you run commands manually, you will need to set the permissions yourself.
How Do You Reset File and Folder Permissions to Rescue Your Site? #
Resetting the file and folder permissions is easier with xCloud. To automatically reset these permissions for your site, follow the steps below:
Step 1: Login and Select the Site #
To reset the file and folder permissions of your site. First, log in to your xCloud dashboard, head over to the ‘SITES’, and choose the website where you want to make the changes.
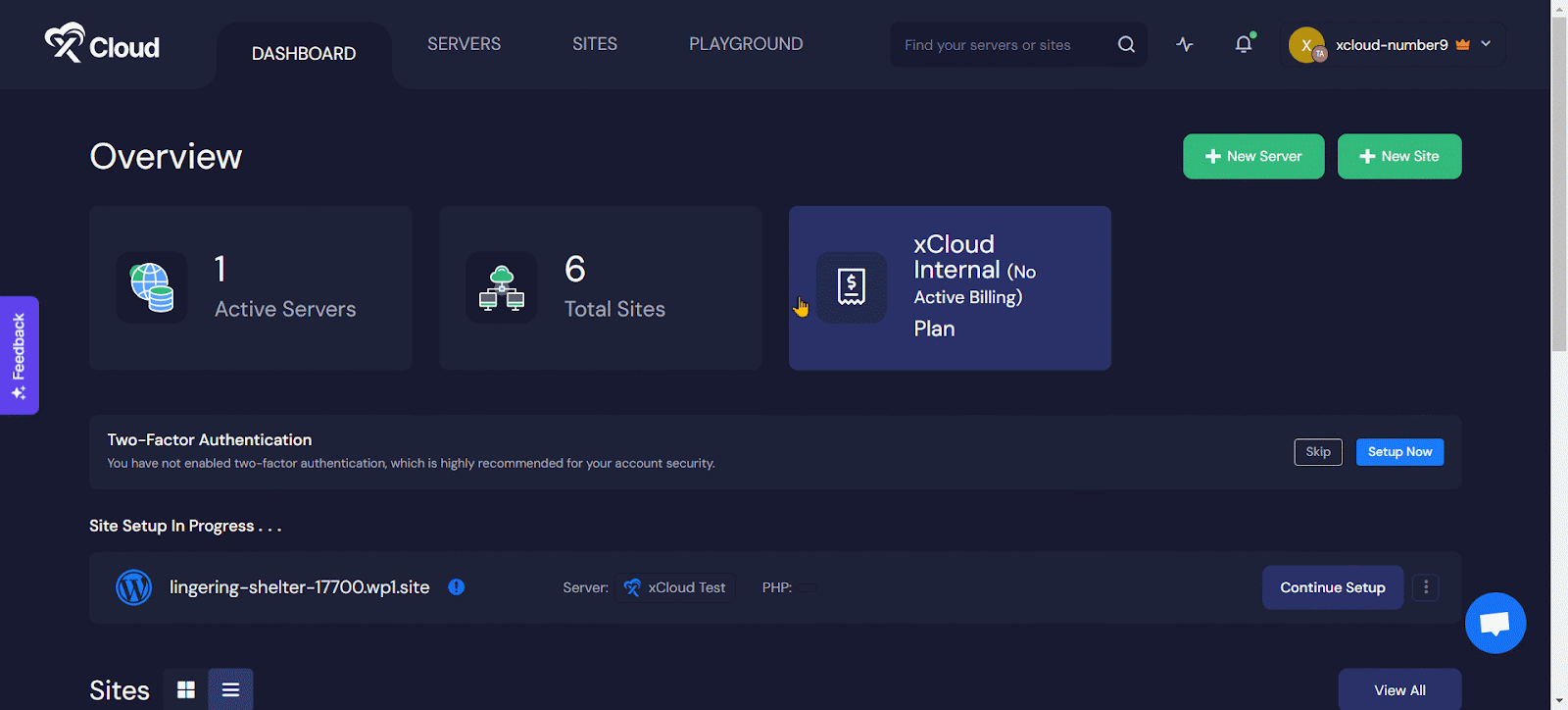
Step 2: Reset the Permissions #
Now to reset the file and folder permissions, go to the ‘Site settings’ option from the left navigation bar.
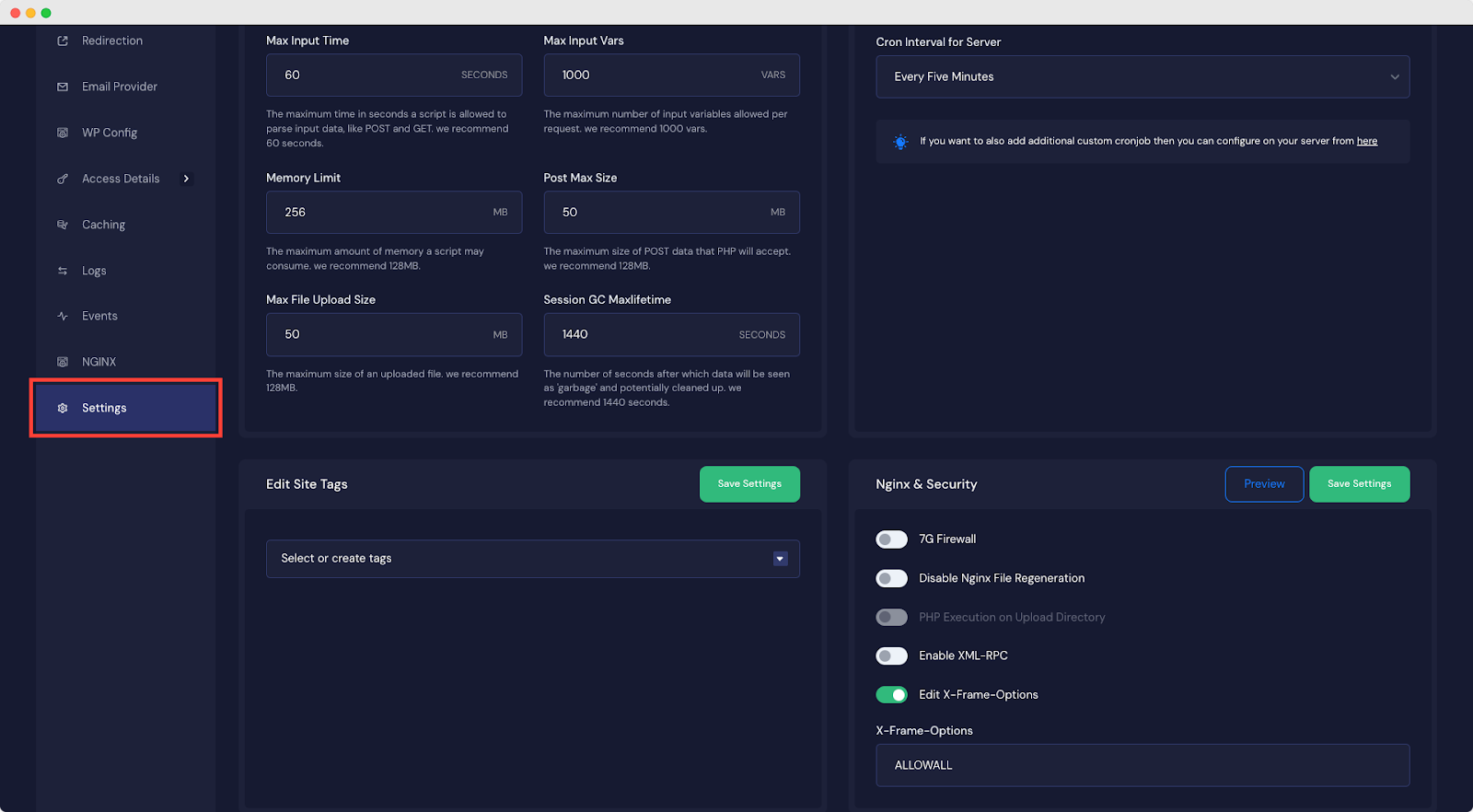
Then roll down a little and toggle on the ‘Repair Site Use’, ‘Update Directory Permissions’, ‘Regenerate NGINX Configurations’ and ‘Restart NGINX’ options and click on the ‘Run Now’ button. It will check all directory and file permissions and ensure they are in the right place.
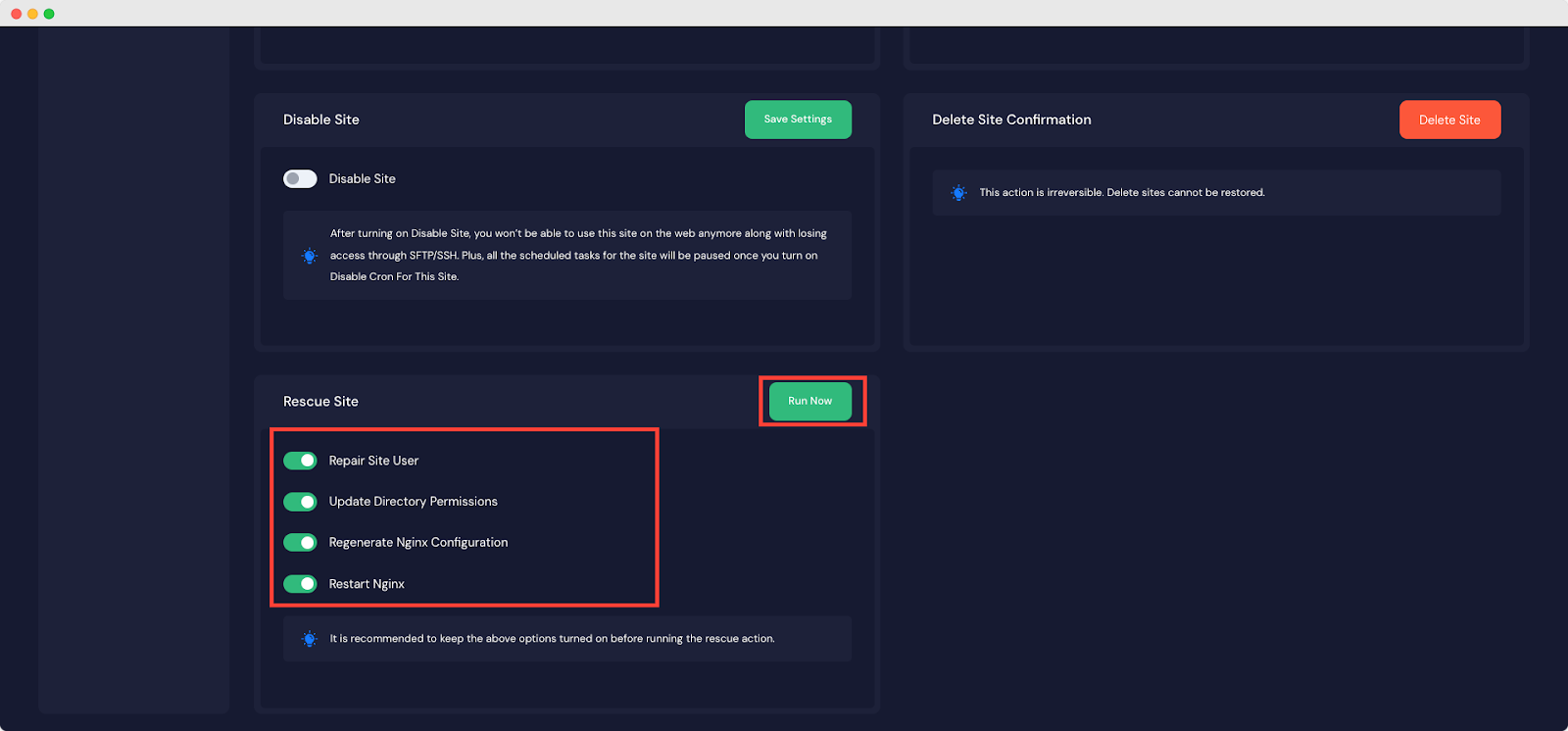
This is how easily you can rescue your site by resetting the files and folder permissions.
Troubleshooting Further Issues #
If you are still experiencing issues, you can check the error logs to identify what might be causing the problem. Just go to the Site Monitoring > Logs and check the Nginx/OpenLiteSpeed Error Log and identify the errors.
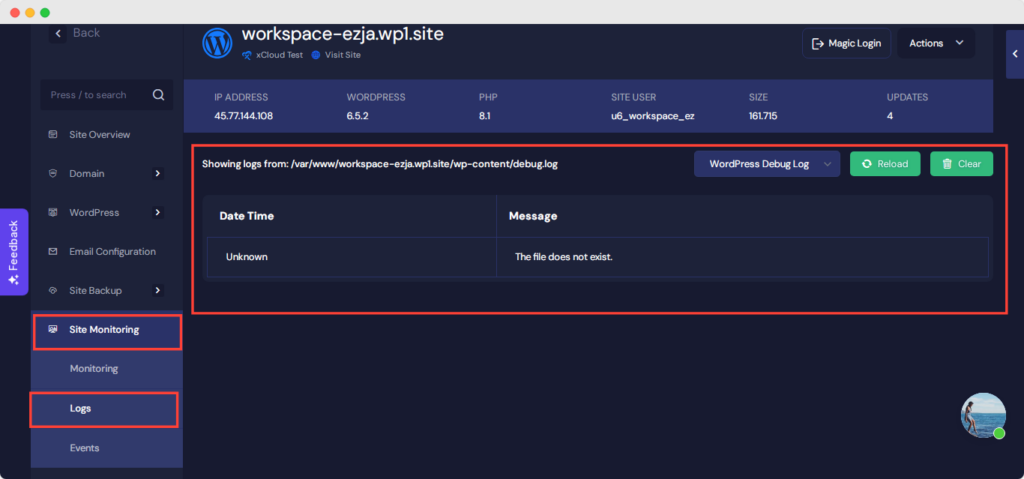
You can find more information on viewing logs and events of your server and site here.
Still stuck? Contact our dedicated support team for any of your queries.






