In this tutorial, we will explore how to efficiently clone a site under the same or a different server using xCloud. Cloning your website can serve various purposes, such as creating backups, testing updates safely, or smoothly migrating to a new server.
With xCloud’s intuitive interface and robust features, you’ll learn the precise steps to duplicate your site hassle-free. So, let’s begin the process of cloning your site with xCloud.
Step 1: Choose Your Server Provider #
Login to your xCloud account & click on ‘Add A New Server’. From the dashboard choose xCloud as your server provider.
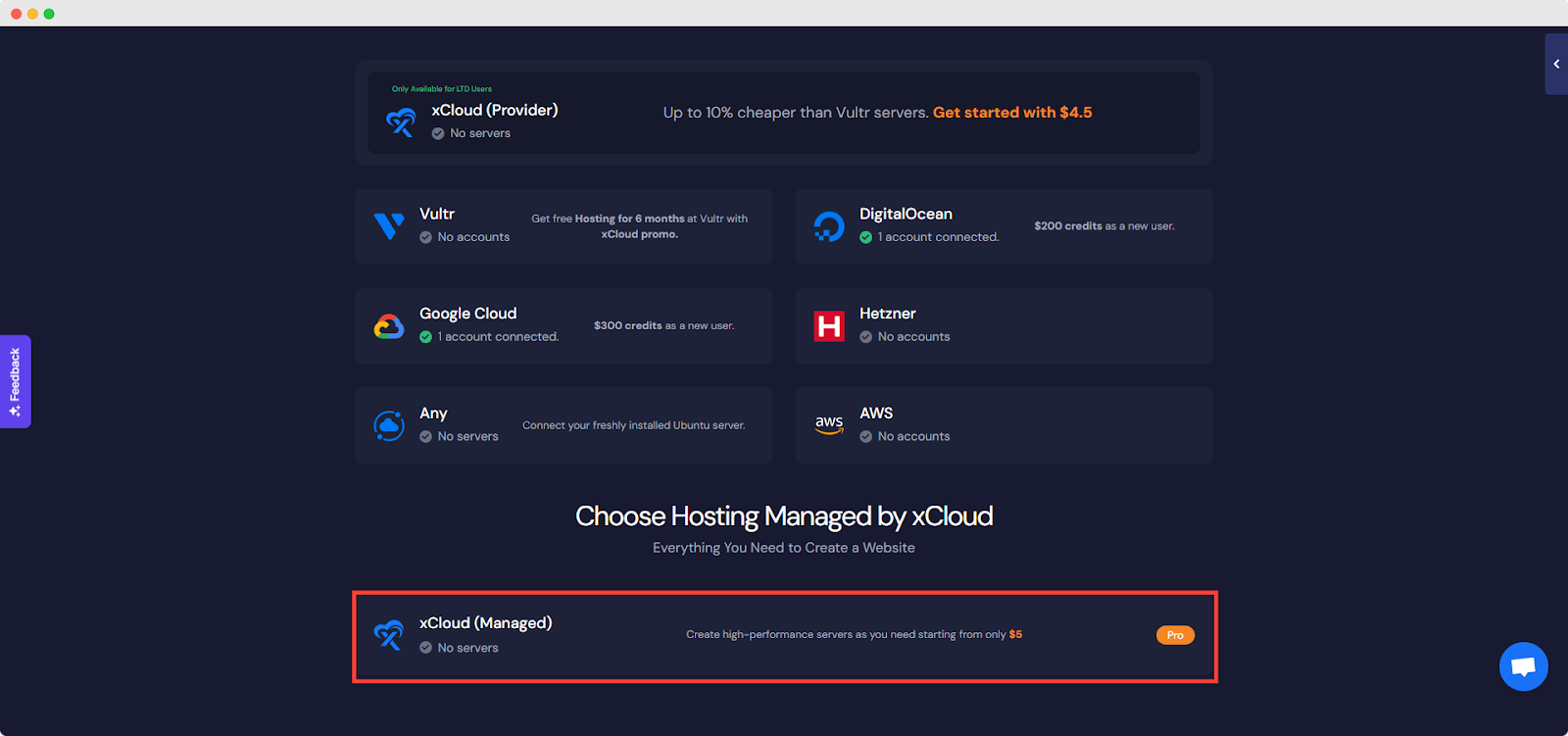
Step 2: Fill In The Details Of Your Server #
You will be taken to the server creation page after the previous step. Now you need to provide the Server name, your preferred Server Size (CPU, RAM, storage), and Region nearest to you and your visitors. Choose the ‘Database’ and ‘Web Server’. By default Database, the Root Password is auto-filed but you can change this and save it in a safe place.
We recommend at least a 2GB/ 1 shared CPU server for 10-20 sites with cache enabled. And for a site whose pages cannot be cached (e.g. WooCommerce site) we recommend a 4 GB / 2 dedicated CPUs server. Finally, choose your web server from NGINX or OLS servers and click on the ‘Next’ button.
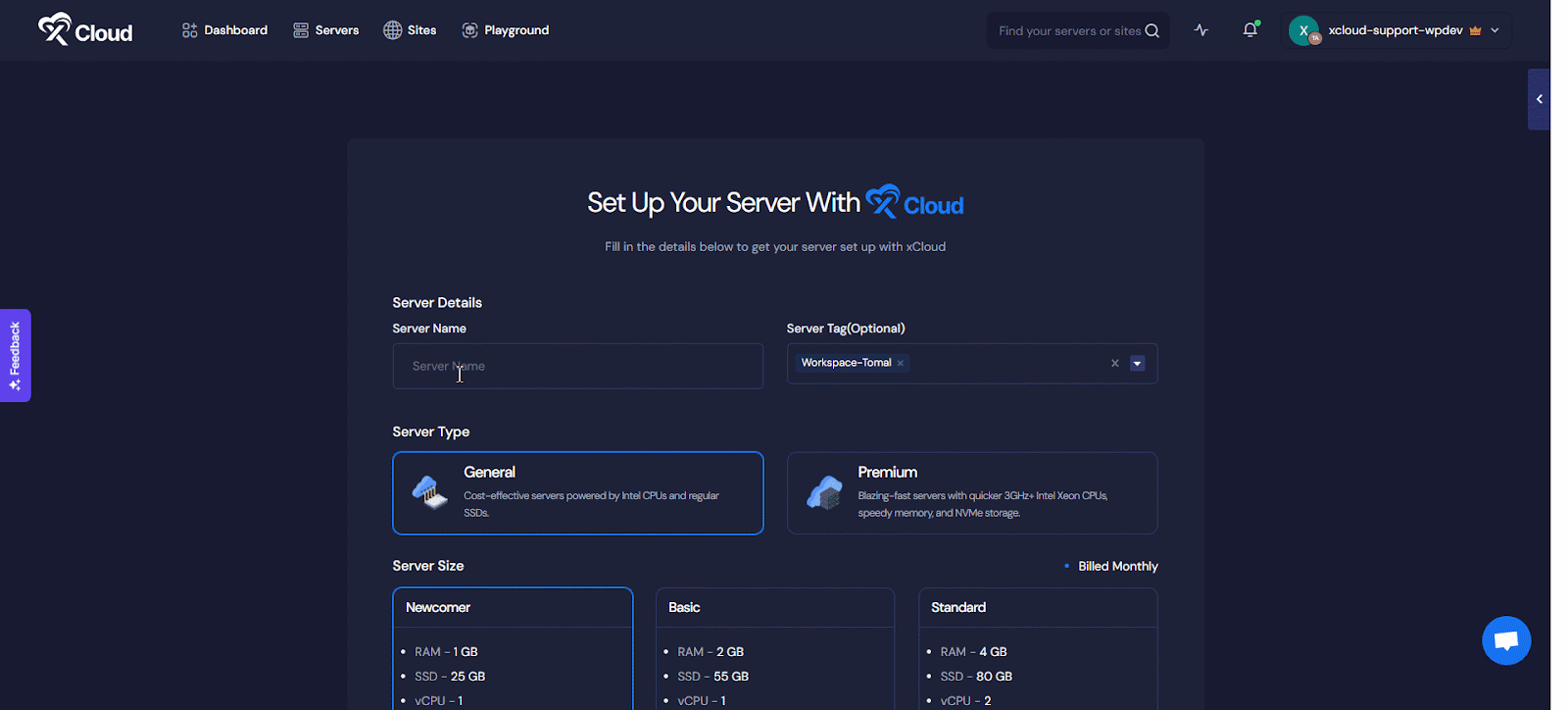
We are almost done with our server creation of xCloud. After submitting the form this might take up to 12-15 minutes to make the server live.
Step 3: Clone Site From Dashboard #
After successful server creation, you will need to explore the dashboard. That’s where you will start your cloning process. From the ‘Action’ button dropdown, click ‘Clone Site’ to get started.
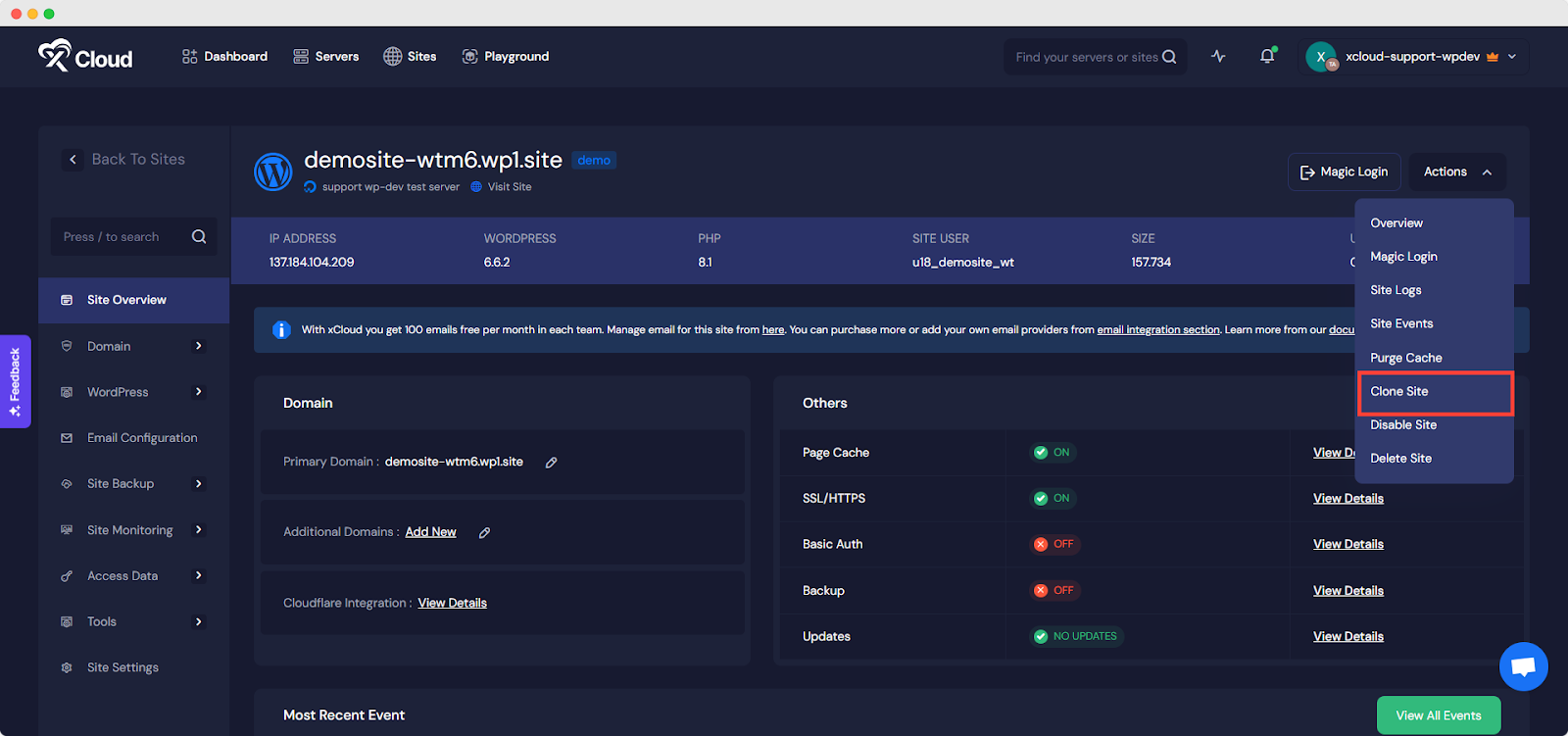
Now, you clone the site under the same or a different server. Choose the option that suits your needs.
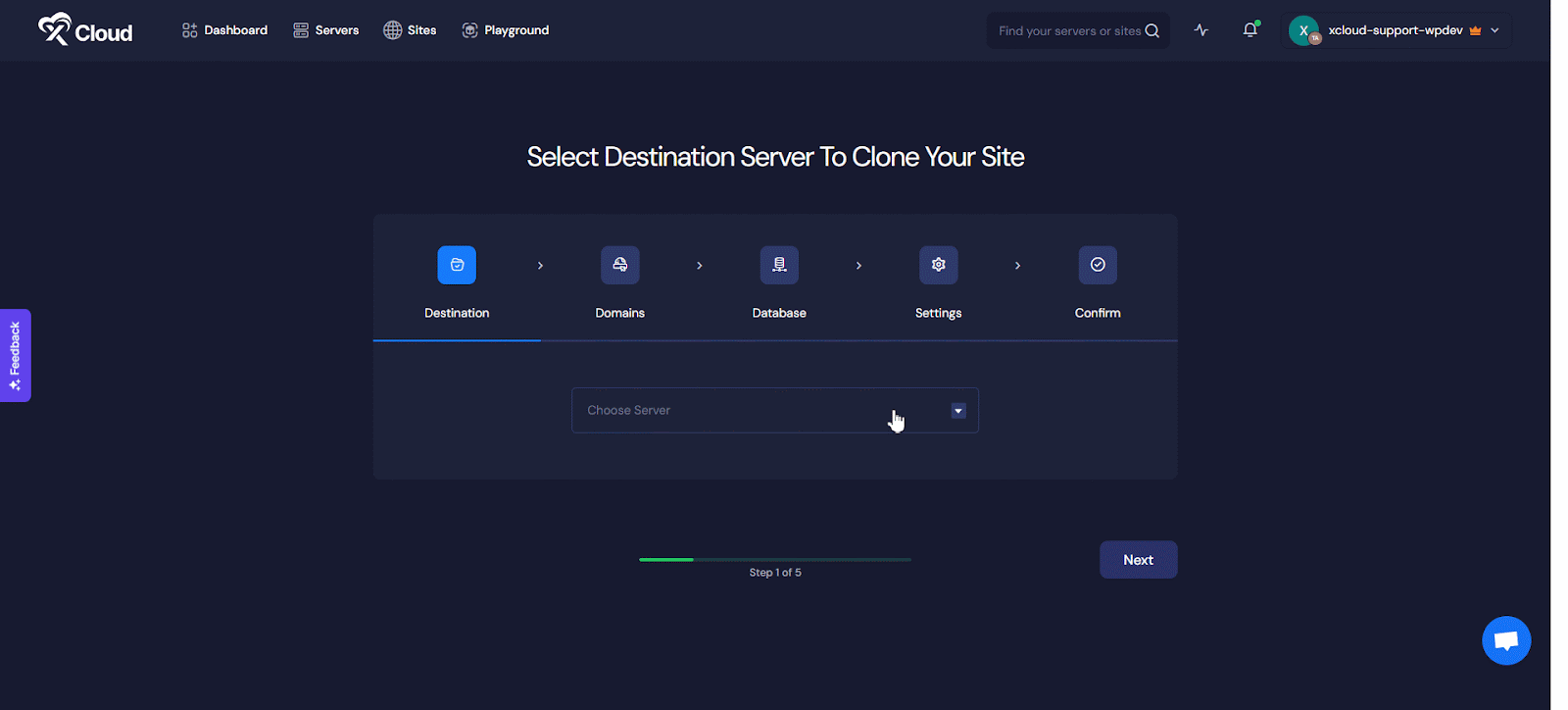
You will have two options available. You can choose a staging site or you can migrate into a new domain.
With xCloud, you can take advantage of a temporary staging domain to showcase your site’s progress and gather valuable feedback from teammates or clients. This feature enables you to share your work rapidly and efficiently.
Once you are satisfied with the changes and ready to go live, xCloud allows you to seamlessly add your own domain, making your website accessible to your users and visitors. Enjoy the flexibility of testing and refining your site before presenting it to the world with xCloud’s staging and domain management capabilities.
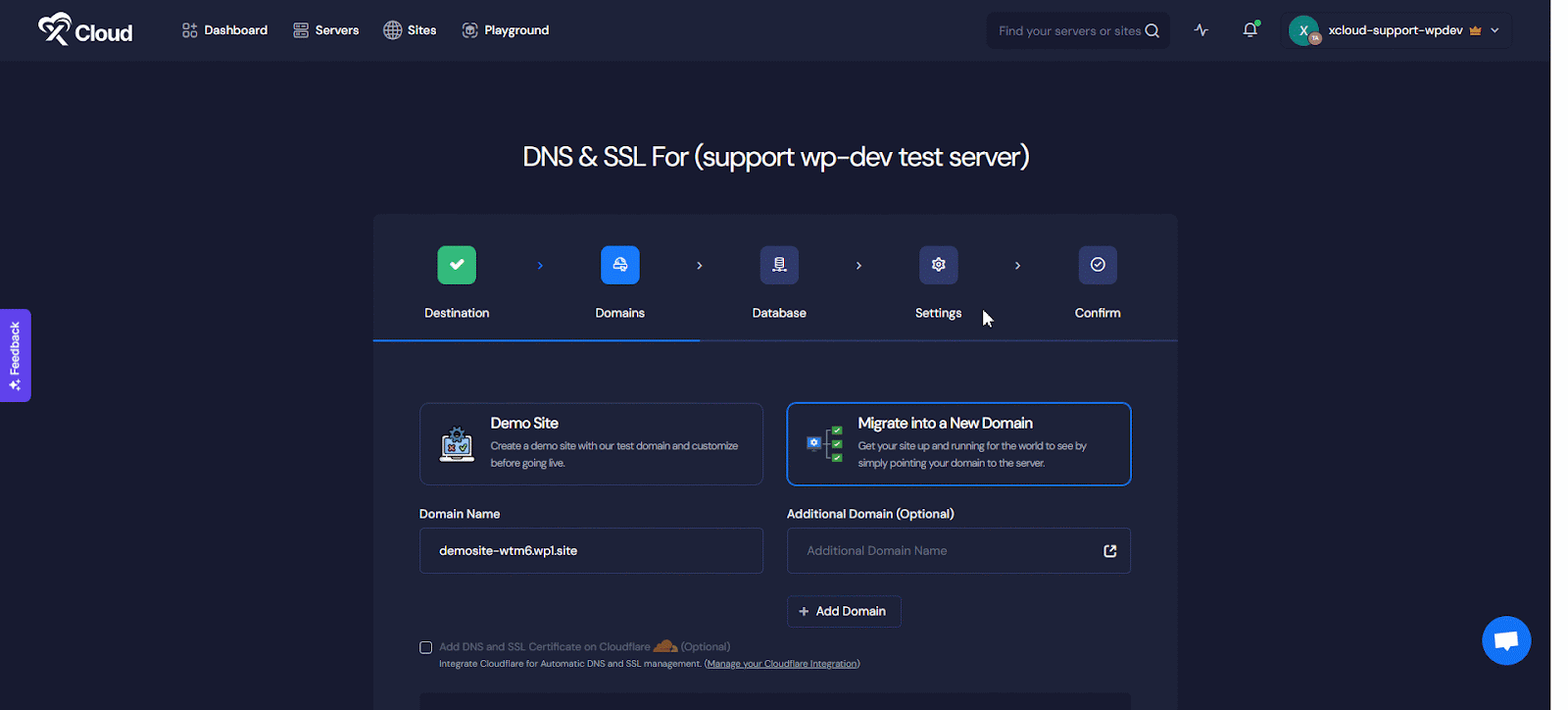
This is how you can clone a site under the same or different server in xCloud.
Still stuck? Contact our support team for any queries.






