Site backups are crucial to protect against data loss from unintentional deletions, server malfunctions, and cyberattacks. Regular backups guarantee that you can restore the content and functionality of your site to minimize unavailability.
With xCloud, you get two website backup options: Remote backup (for example, DigitalOcean and Vultr) and Local backup (stored on the same server as the site). xCloud also offers full backup and incremental backup options for each. Follow this guide to learn how to configure site backups in xCloud.
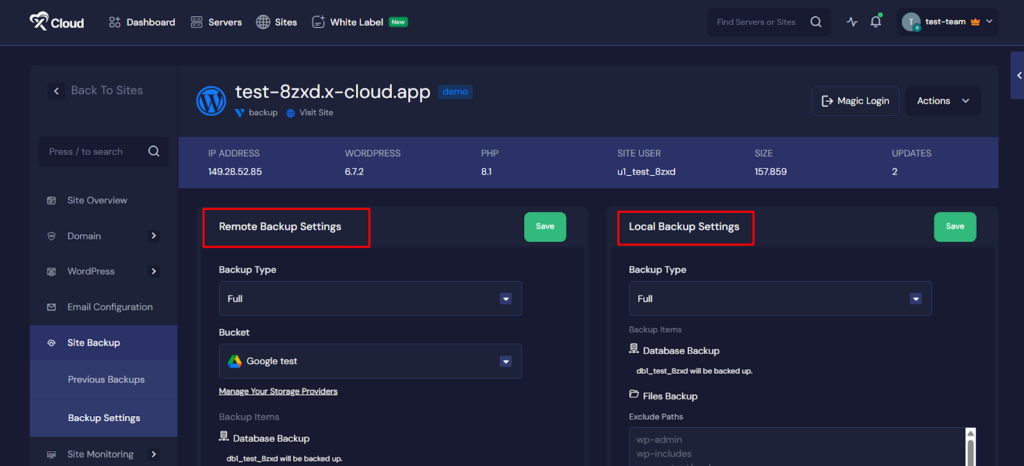
Step 1: Open Storage Provider Page #
Before getting started, you need to select a storage provider. To do that, visit your xCloud hosting dashboard and navigate to Backup → Backup Settings.
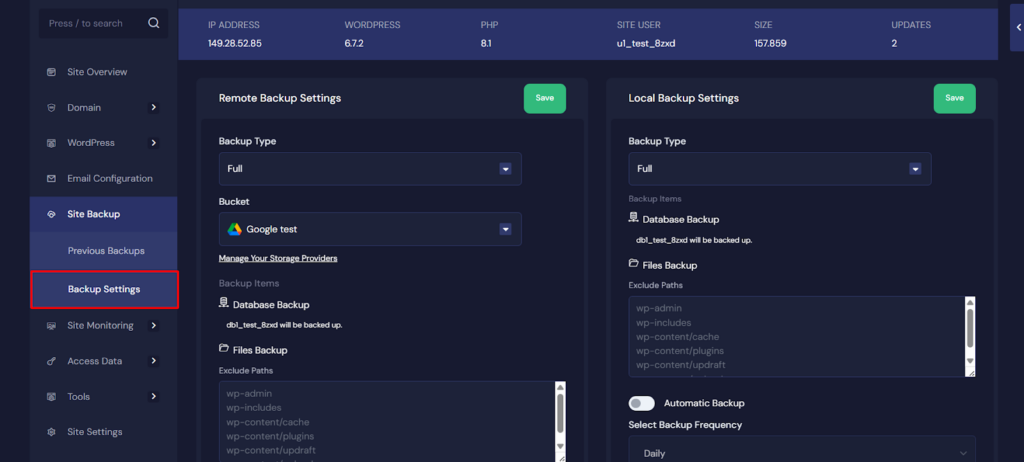
Now, click the ‘Manage Your Storage Provider’ from the Backup Settings. It will take you to the Storage Provider integration page.
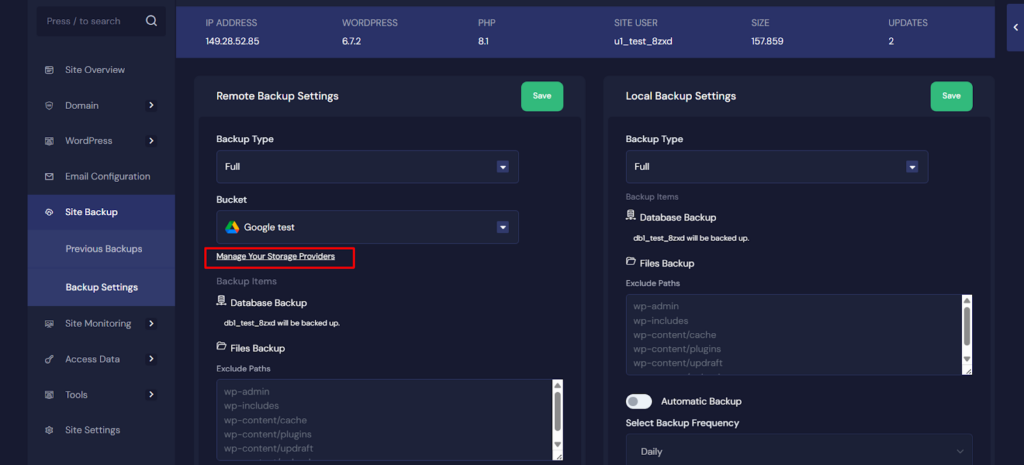
You can also go to ‘My Profile’ and navigate to Integrations → Storage Provider from the left navigation, as shown below.
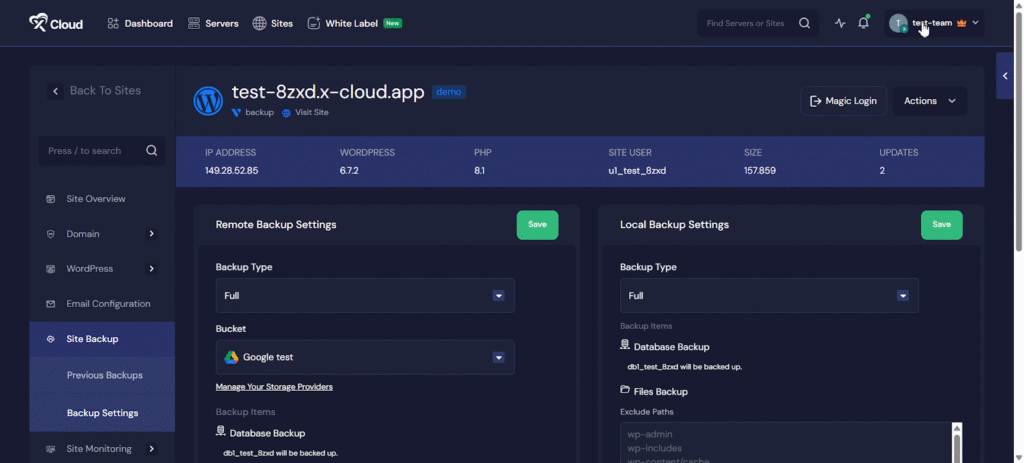
Step 2: Choose A Storage Provider #
Now, you need to choose a storage provider for storing your backup files. Click the ‘Add New Provider’ button from the Storage Provider page. You will get a prompt to select a provider and input the necessary details.
Note: storage providers Contabo and Min.io are currently not supported within the xCloud platform.
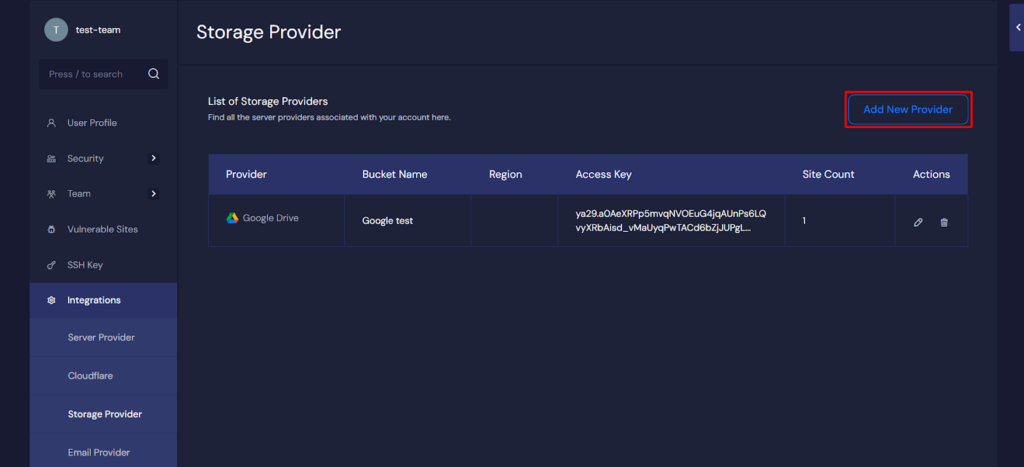
DigitalOcean Spaces #
If your storage provider is DigitalOcean, select DigitalOcean Spaces from the providers list. Insert your Bucket Name, Access Key ID and Secret Key, and add the Endpoint URL. After that, hit the ‘Submit’ button.
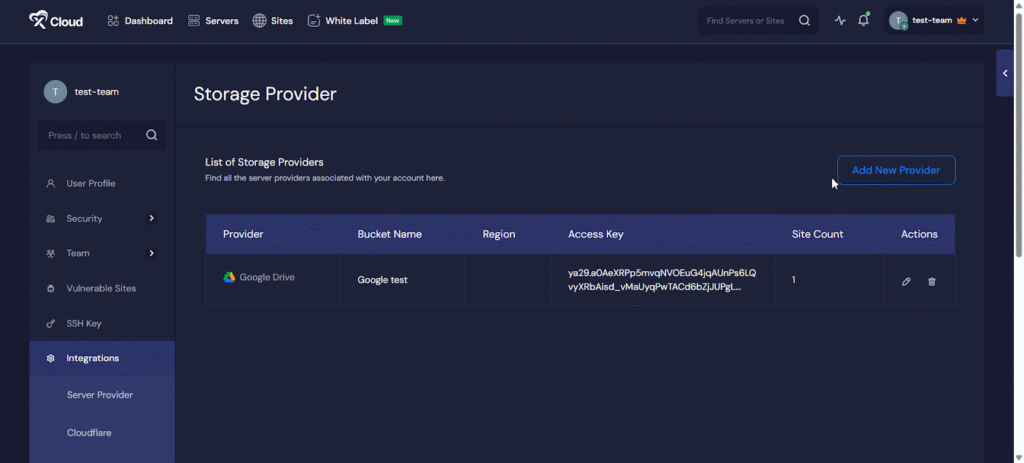
To get Space name, Access Key ID, Secret key from DigitalOcean, open your account dashboard and go to ‘Spaces Object Storage.’ Hit the ‘Create Spaces Bucket‘ button to create a new bucket.
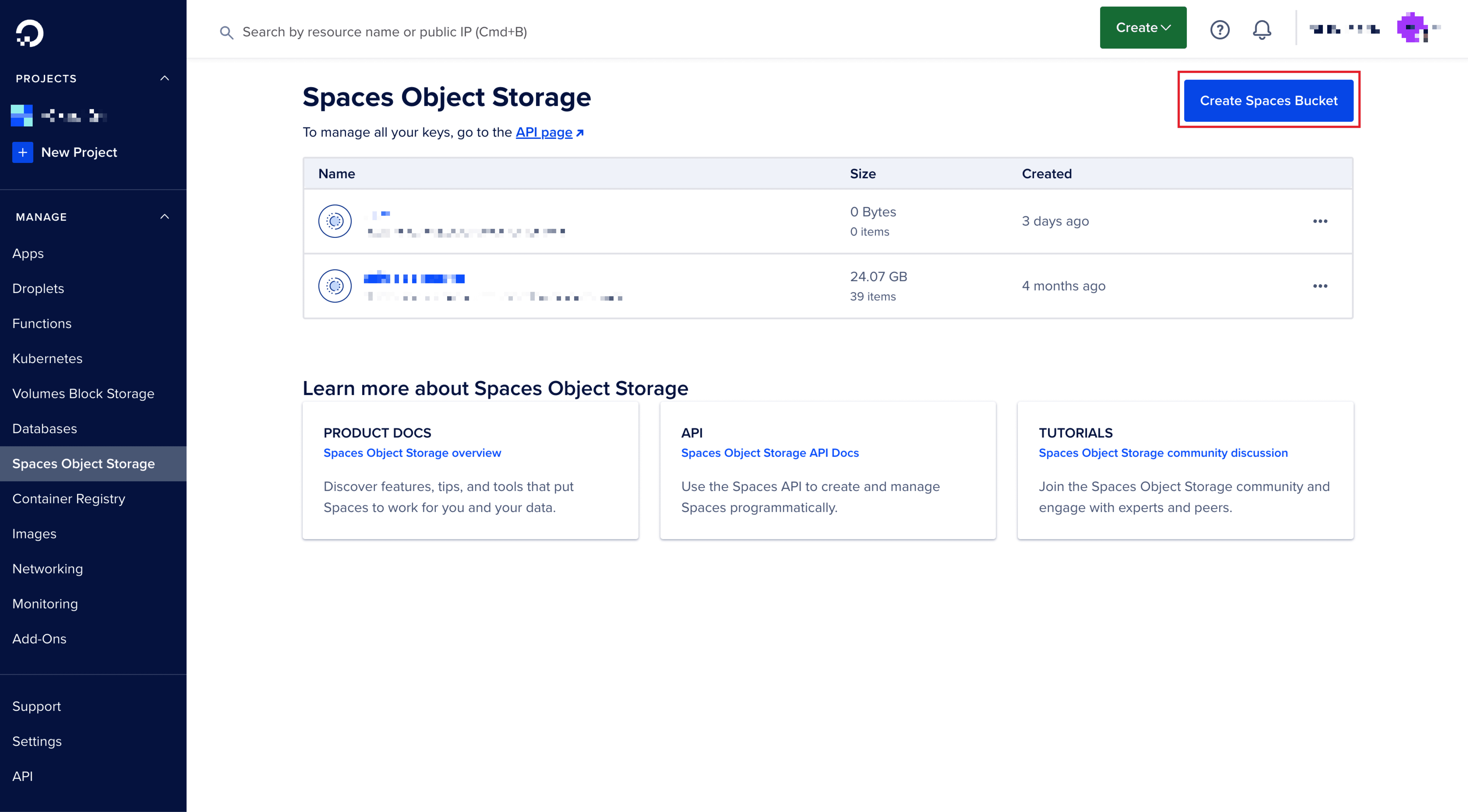
Now, set a unique bucket name in the field that says ‘Choose a unique Spaces Bucket name‘ and hit the ‘Create a Spaces Bucket‘ button.
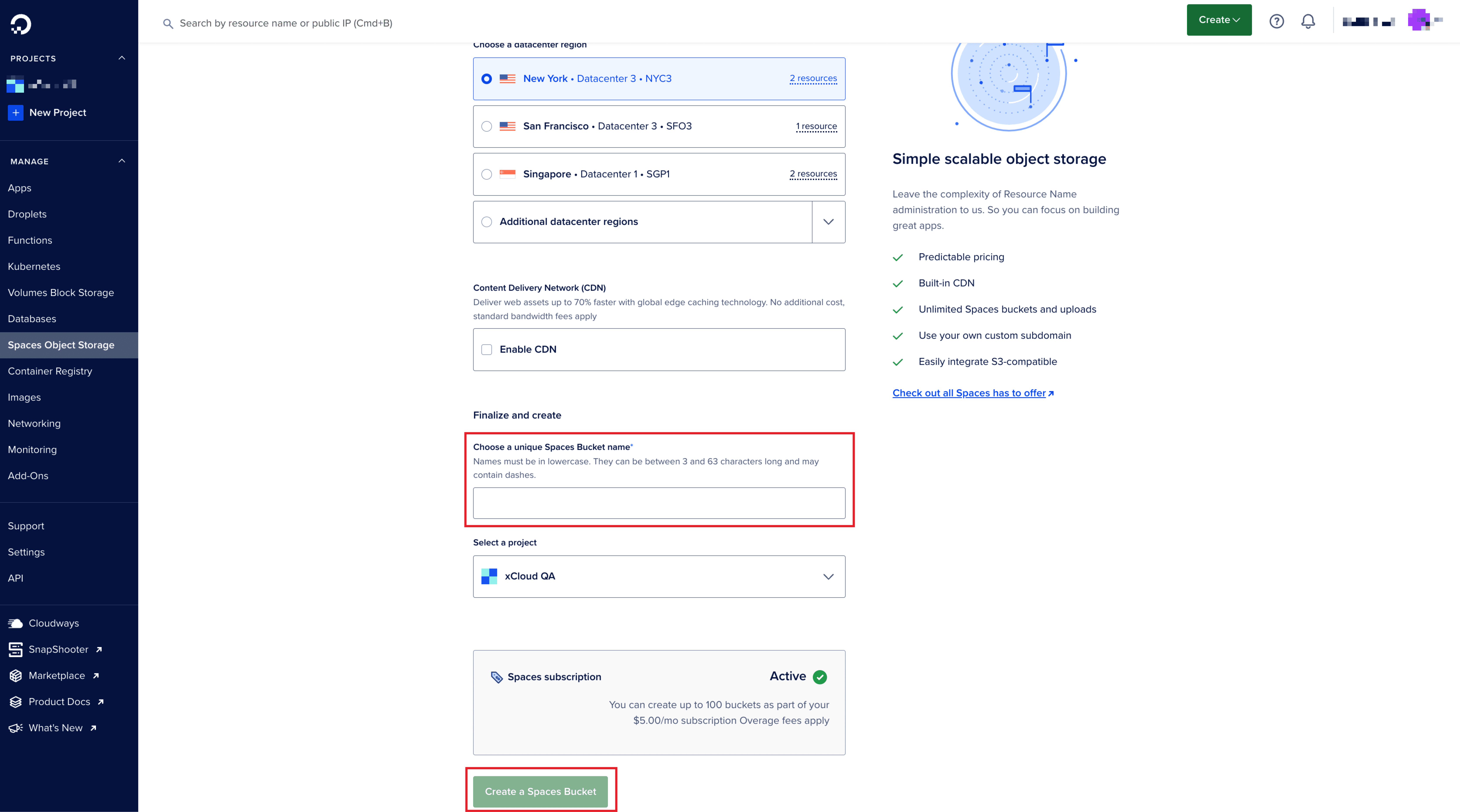
Once done, navigate to API → Spaces Keys from the DigitalOcean dashboard. Hit the ‘Generate New Key’ button to generate and copy your necessary keys.
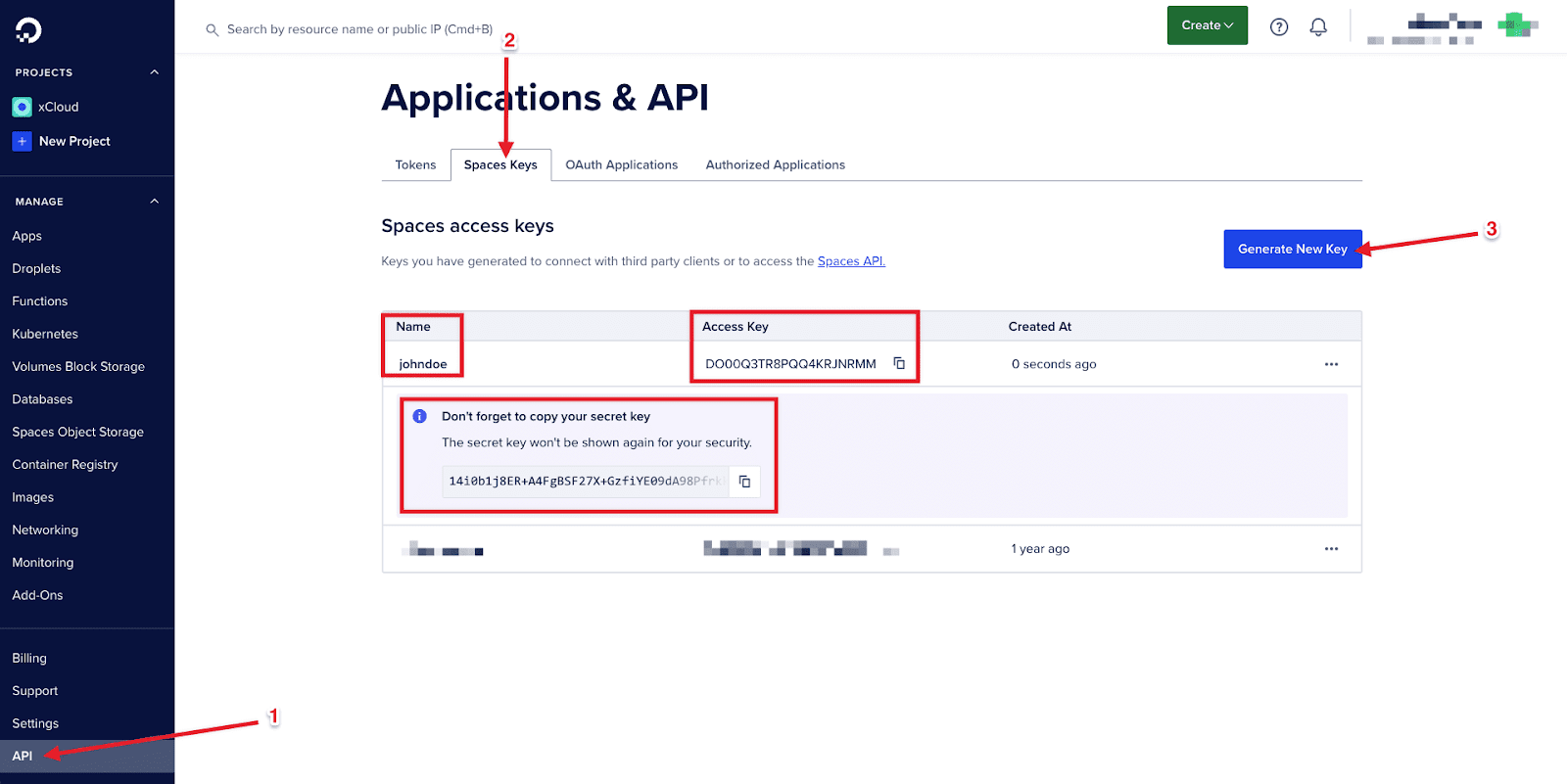
Once you are done adding the necessary information and hit the ‘Submit’ button, your DigitalOcean space will be integrated instantly.
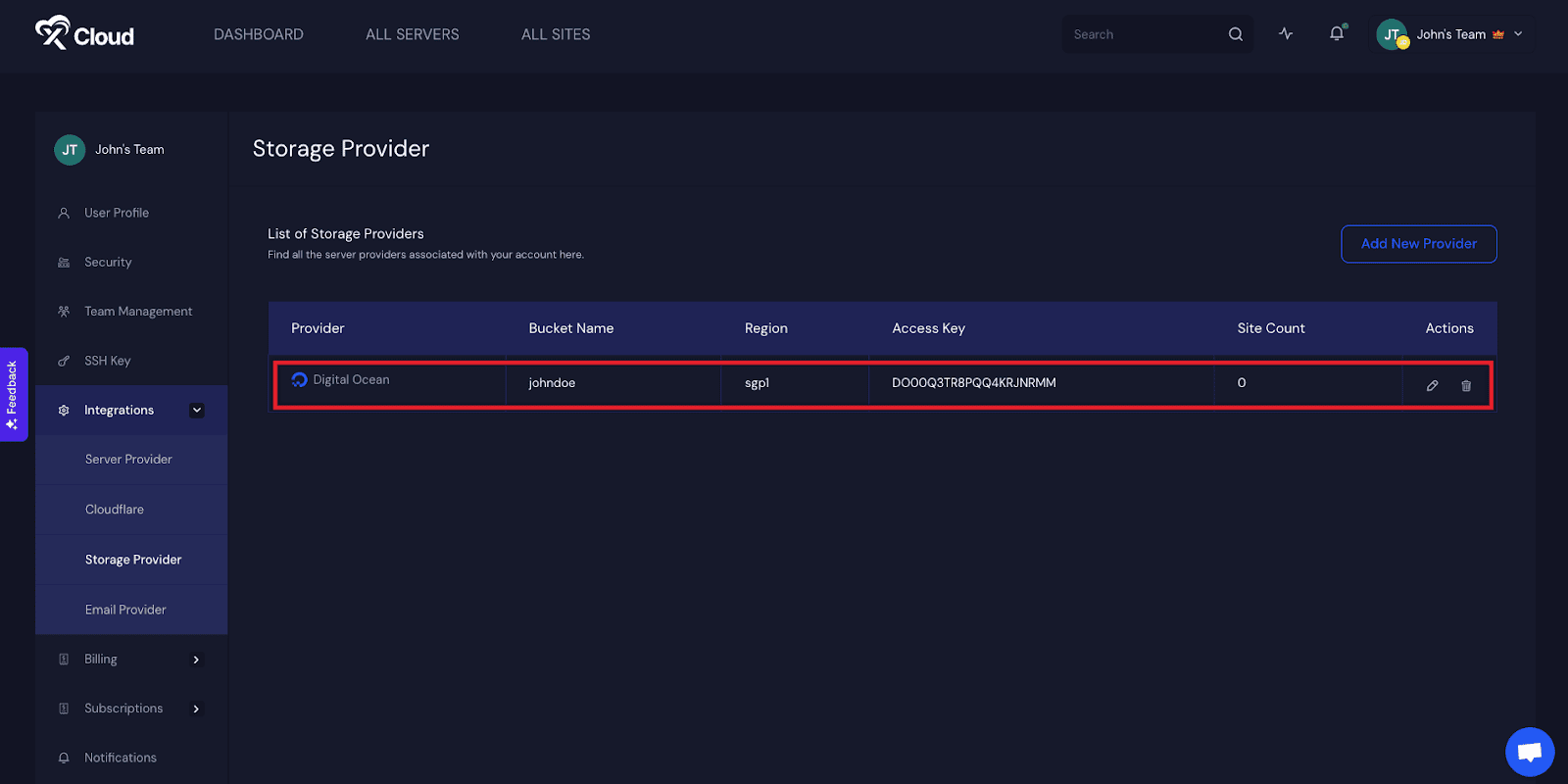
Vultr Object Storage #
If your storage provider is Vultr, select Vultr Object Storage from the providers list. Set your Bucket Name, input Access Key ID and Secret Key, and add Endpoint URL. After that, hit the ‘Submit’ button.
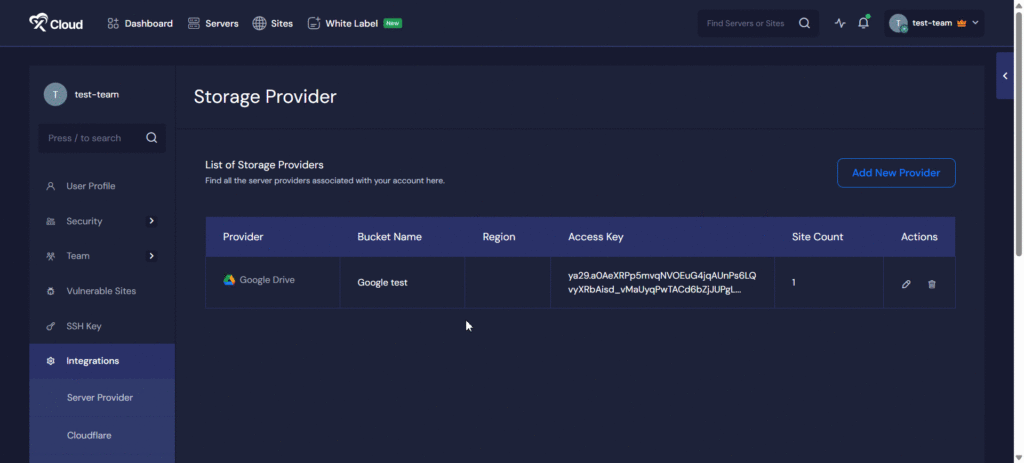
To get Space name, Access Key ID, Secret key from Vultr, open your Vultr account dashboard and navigate to Cloud Storage → Object Storage.
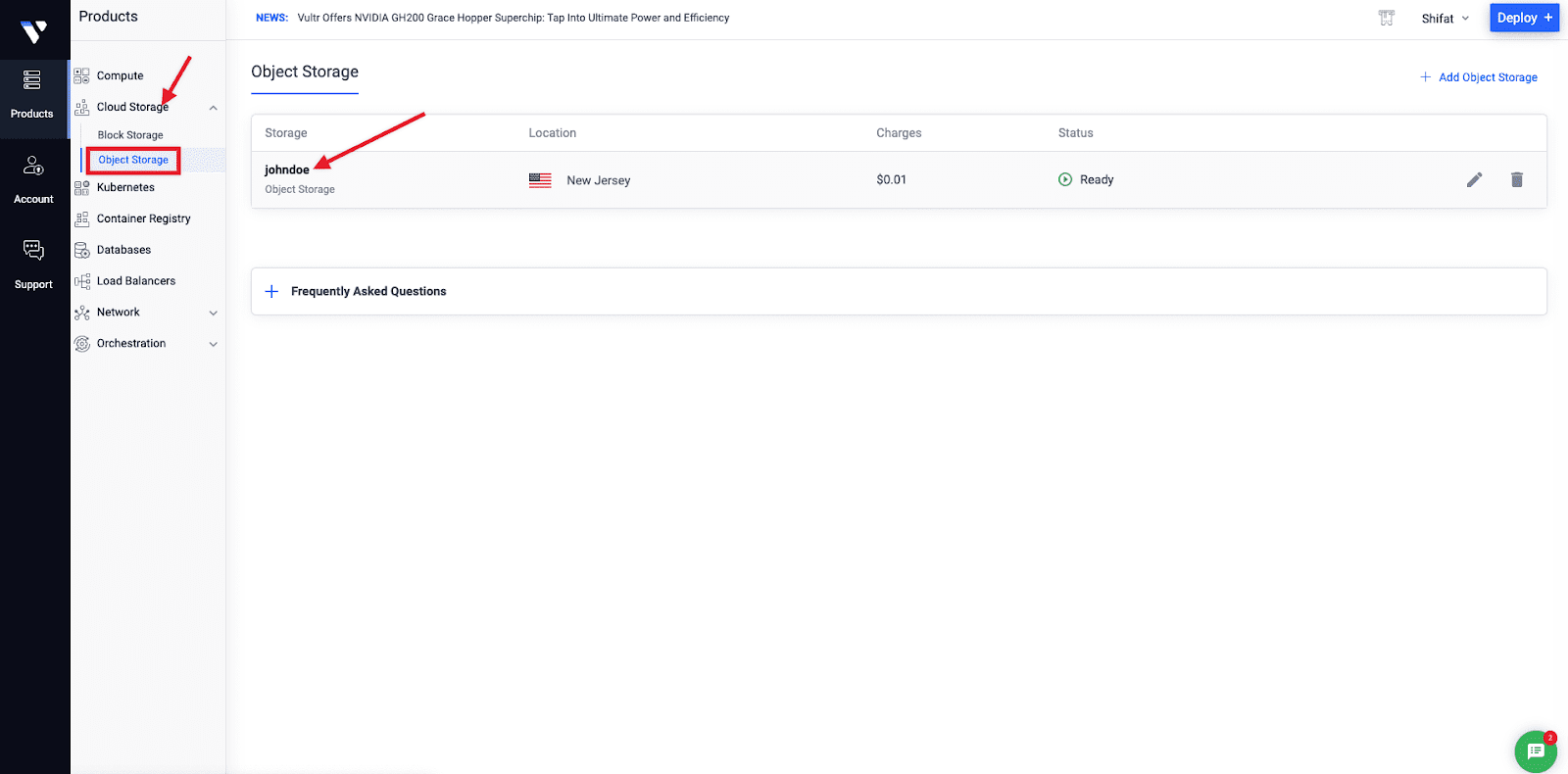
Hit the Storage Name to manage the Object Storage. Here, you will need to open the Buckets tab and create a new bucket.
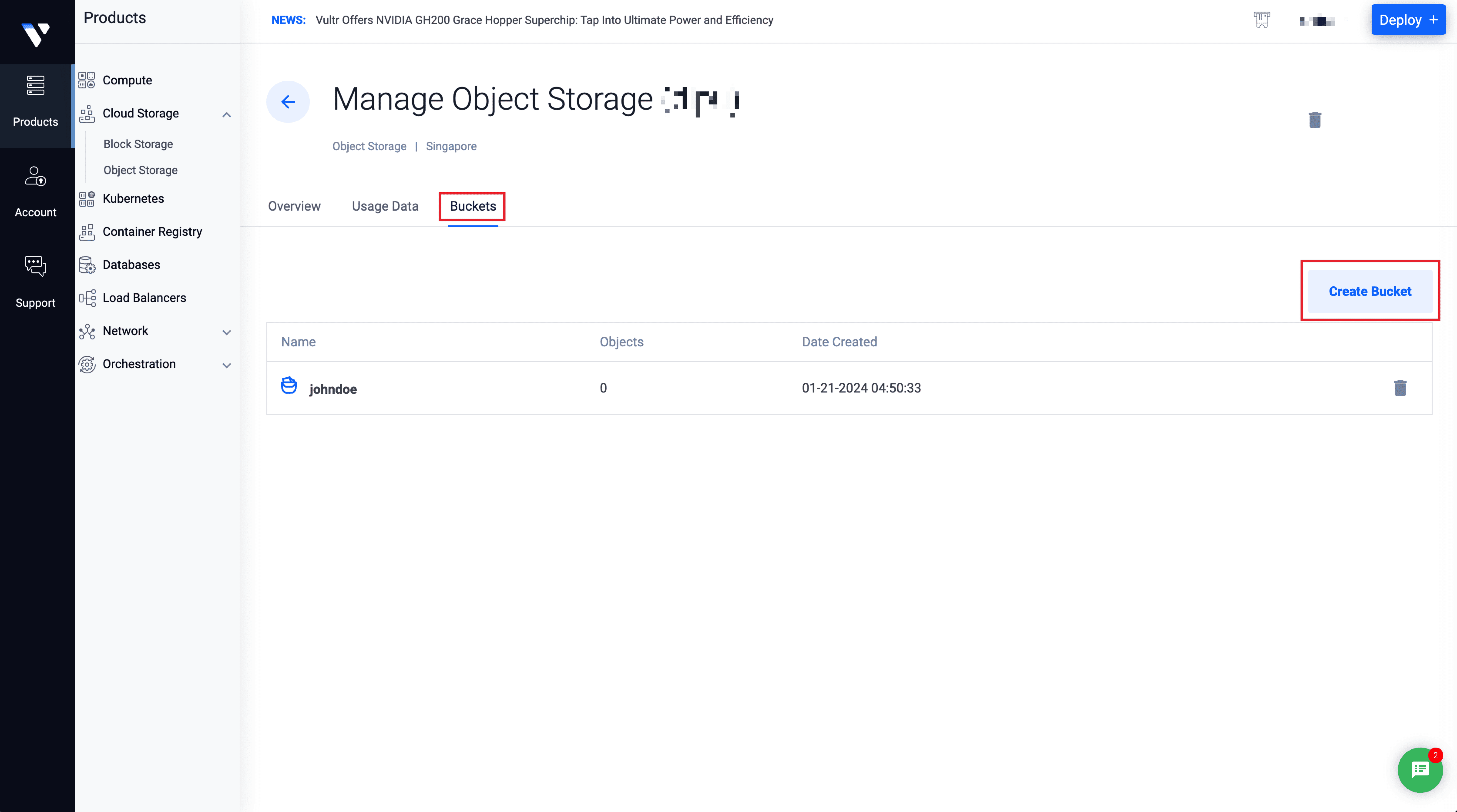
To create a new bucket, set a ‘Bucket Name‘ and hit the ‘Create Bucket‘ button at the bottom of the page.
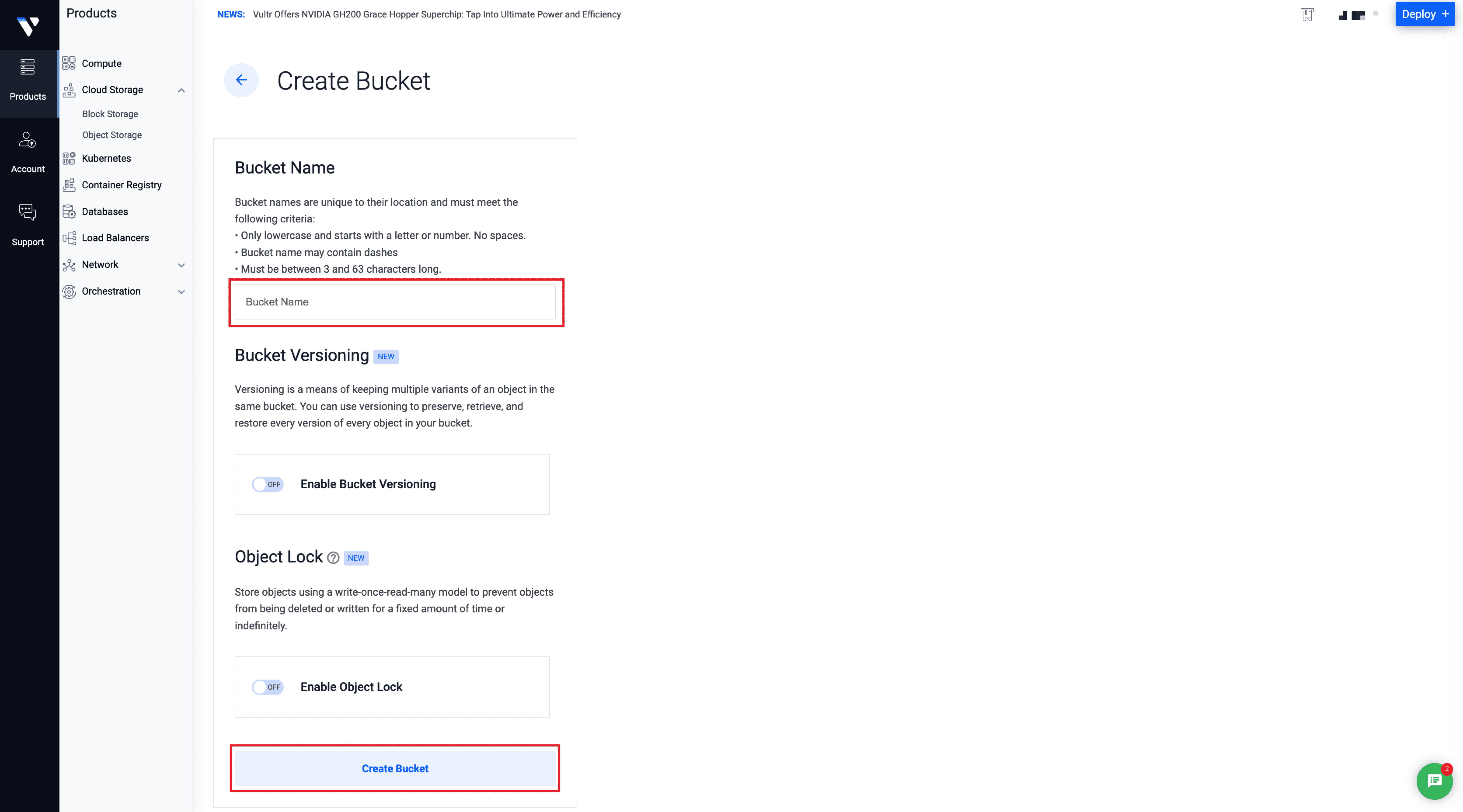
After creating the bucket, you will find the Hostname, Secret Key, and Access key on the ‘Overview‘ tab.
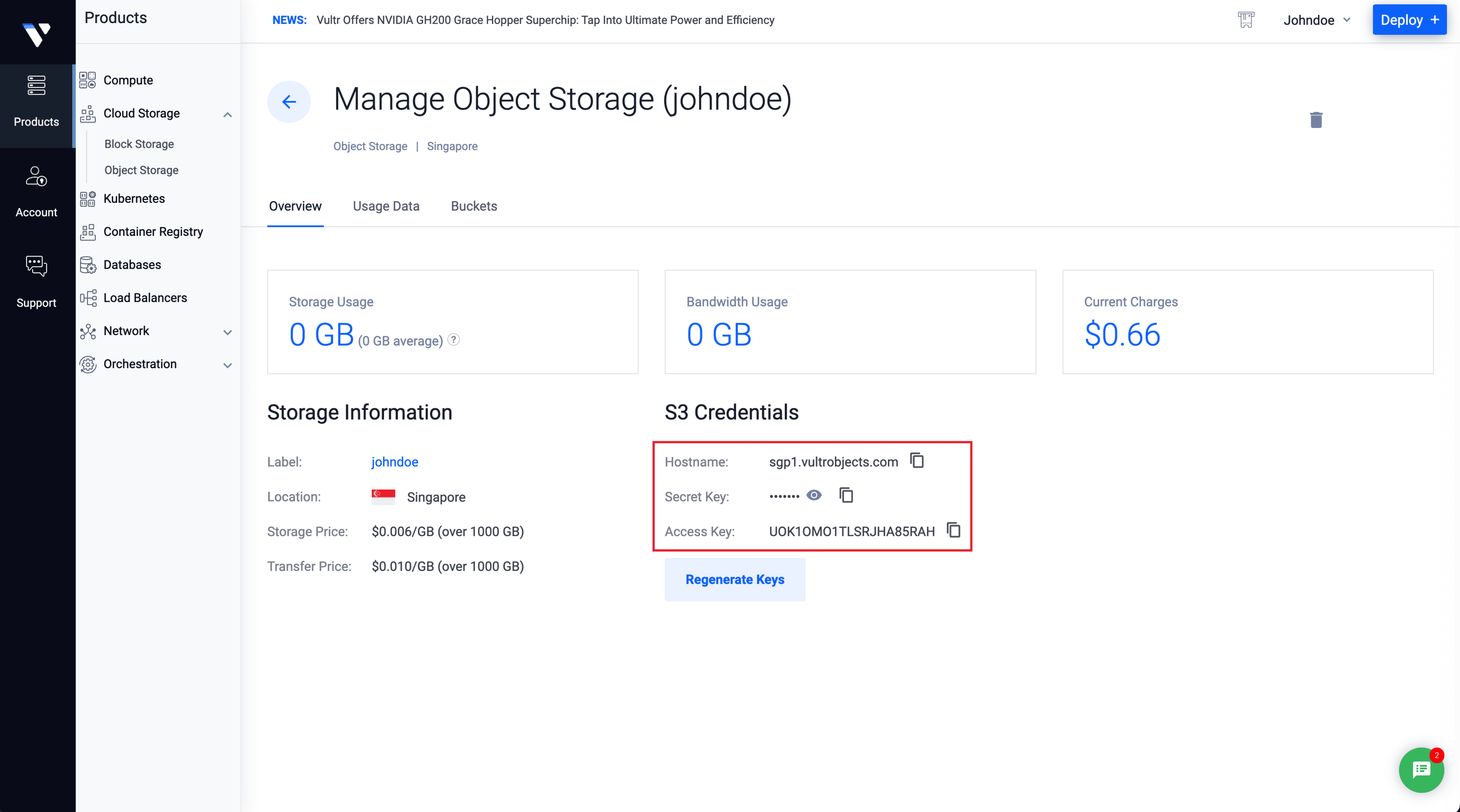
After providing the necessary information, hit the ‘Submit’ button, the Vultr Object Storage will be integrated into xCloud.
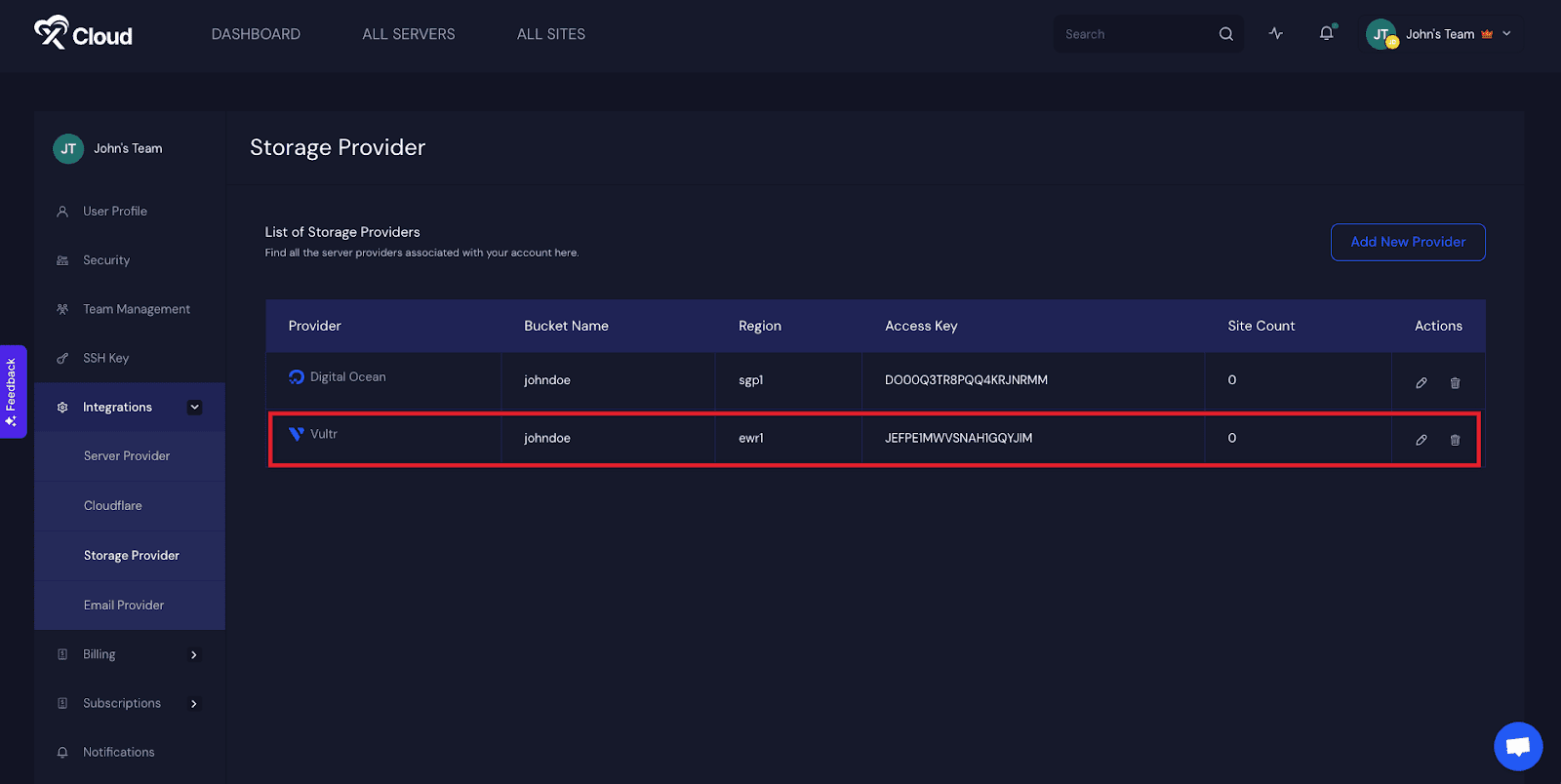
[Note: Please make sure you have a bucket created before trying to integrate it into xCloud.]
Step 3: Configure Site Backup Setting #
Once the integration process is done, you can start backing up your site. As you can integrate more than one storage provider, choose one if you have multiple. For the Remote Backup Settings, choose your Bucket.
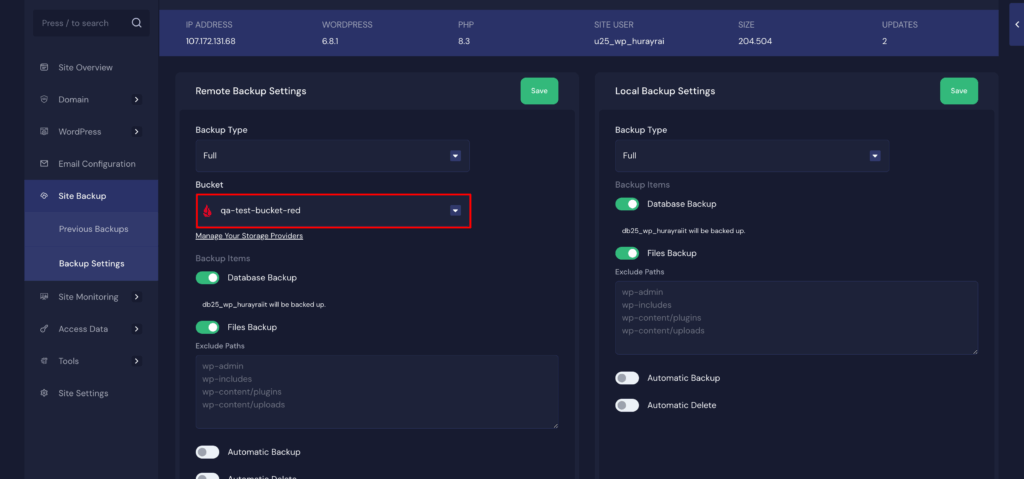
Next you will get two options, ‘Database Backup’ and ‘Files Backup’. Enable the any one of keep the both enabled to take the backup of the database and files as your preferences.
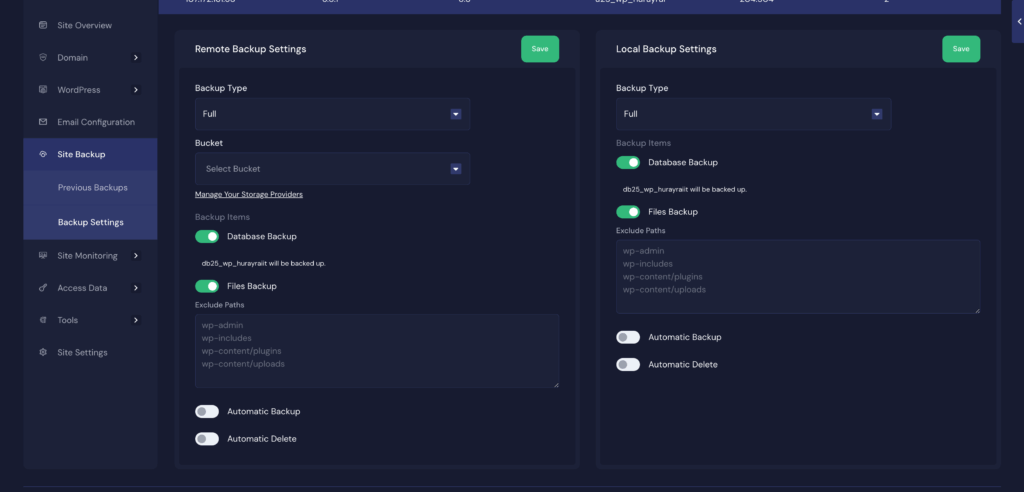
Now, there may be files or folders that you do not want to include in your file backups. You can exclude those files from backing up. You will find the box below the ‘File Backup’ field, as shown below.
For example, if you’re using any media plugin to offload your Media Library to Amazon S3 and have versioning enabled on your bucket, there’s really no reason to include those files in your daily backups. In this case, excluding your uploads folder could be a good choice. To add just write the path into the ‘Exclude Paths’ section:
/files/wp-content/uploads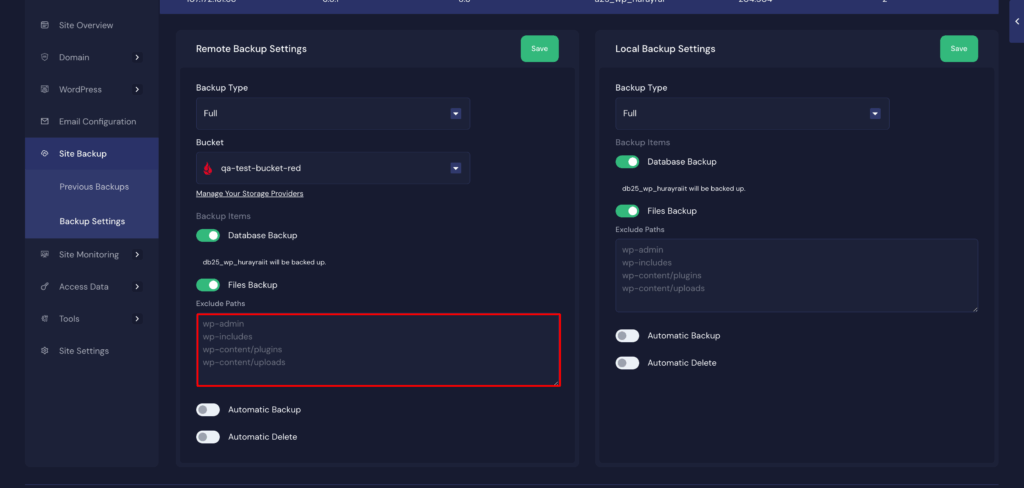
Similarly, if you’re using Composer to manage PHP dependencies, it’s likely that you don’t want to include the root vendor directory in your backups.
/files/vendorThere are more paths like below, that you can exclude from the backup list.
wp-admin
wp-includes
wp-content/cache
wp-content/plugins
wp-content/updraftYou can just copy and paste the paths here and you are good to go with excluding specific paths that you do not want to include in the backup.
You can also choose to schedule ‘Automatic Backup’ and ‘Automatic Delete’. For automatic backup, you need to select backup frequency. On the other hand, you can set a value for how many days after a backup will be deleted automatically.
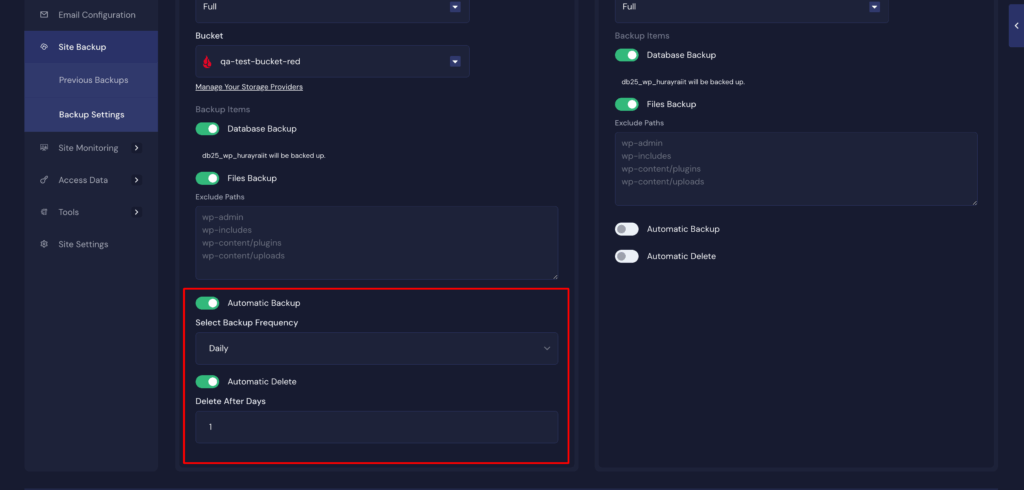
Step 4: Take Your Backup #
To take a new backup of your site or see previous backups, navigate to Backup → Previous Backups. Click the ‘Backup Now’ button to take a backup of your site.
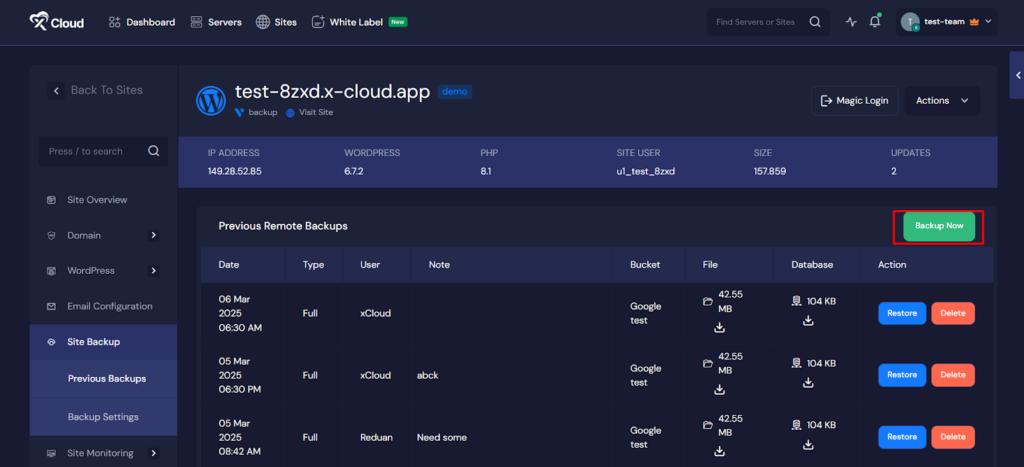
xCloud will take a few seconds to create a backup of your site. It will export a compressed version of your current site and an SQL file in your bucket, which can be restored automatically from xCloud or downloaded from your storage provider later.
Once done, you can see your backups here with the details and options. You can use the ‘Restore’ button to restore your site with a backup version.
You can also hit the ‘Delete’ button to delete your backups from xCloud.
Note: While deleting a site you will be asked whether you want to remove Local Backups too. We are not removing Remote Backups now while deleting a site.
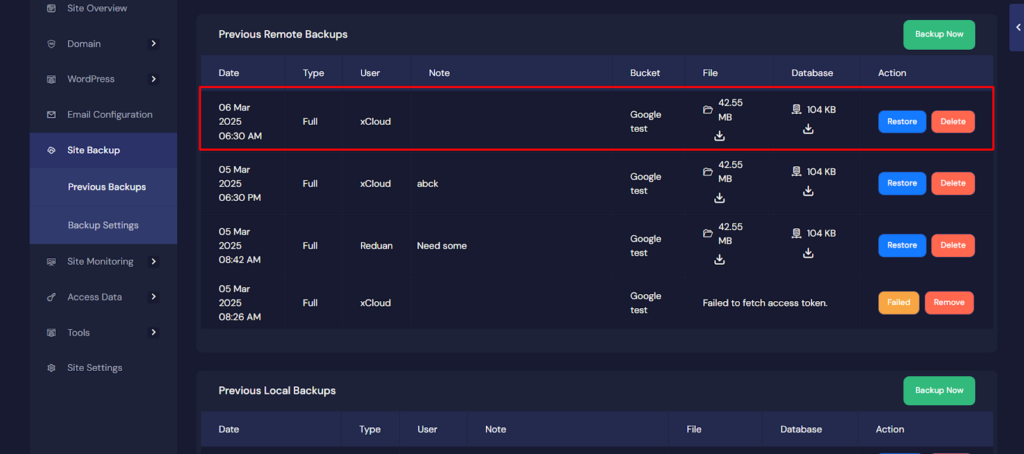
You can also add a custom note to your site backups to help keep track of why each backup was taken or to add quick notes that make it easier to find the right version when you need it most.
Simply click on the ‘Note’ section of each backup and enter your note. The note will be saved and updated instantly.
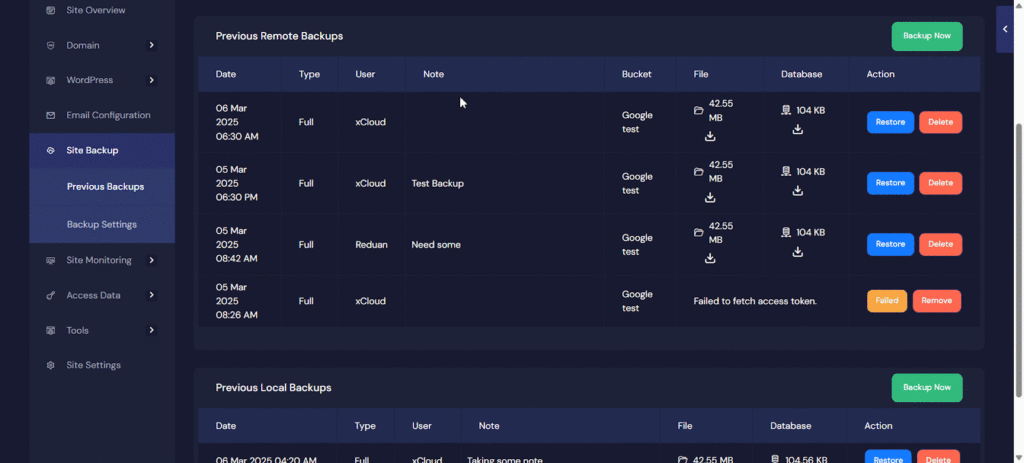
That is how easily you can create site backups with xCloud.
Site Backup and restore both now support optional file-only, database-only, or full backups instead of always backing up both.
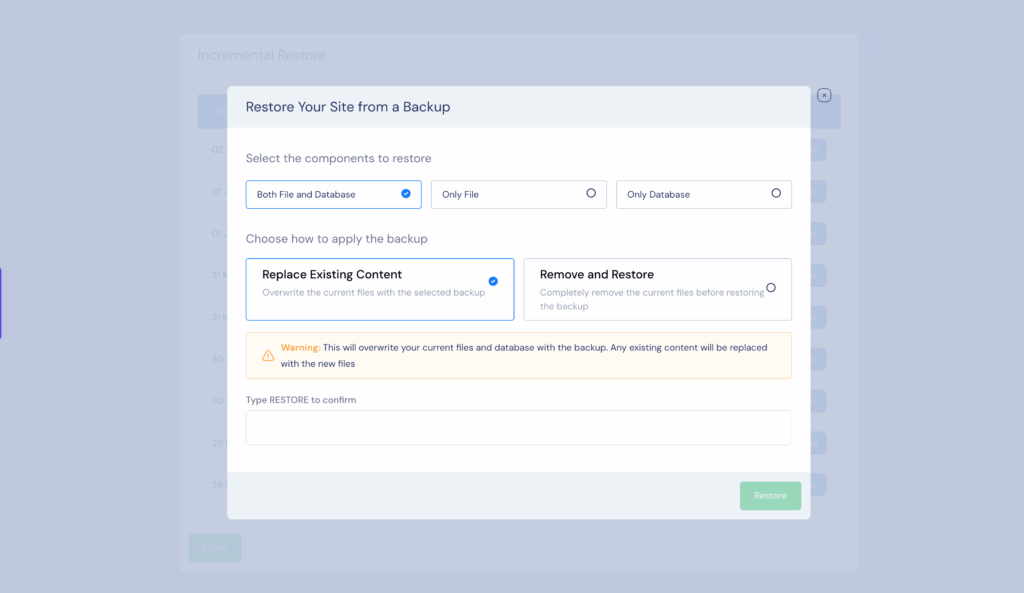
Download S3 Storage Backup #
With xCloud, you can now download S3 storage backups directly from your dashboard. Easily access and save your remote S3 storage backups hassle-free.
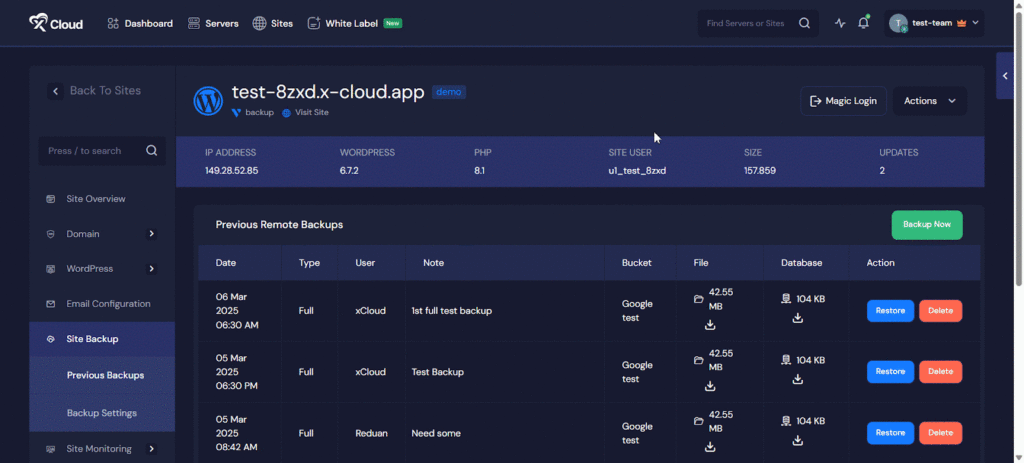
Still stuck? Contact our support team for any of your queries.






