Have you encountered the dreaded ‘There Has Been a Critical Error on This Website’ message on your WordPress site? Don’t worry, this frustrating message is a common issue that can be fixed with a little troubleshooting. This guide will walk you through several steps to identify and resolve the problem of getting your website back online in no time.
What Is the “There Has Been a Critical Error” Message? #
This generic error message can be caused by various issues within your WordPress site. It often points to problems with:
- Plugins: Conflicting plugins or outdated code can trigger critical errors.
- Themes: A custom theme with compatibility issues might be the culprit.
- PHP: The programming language powering WordPress might have insufficient memory or be outdated.
- Corrupted Core Files: In rare cases, the core WordPress files themselves might be damaged.
Troubleshooting Tips: #
Here are some steps you can take to diagnose and fix the critical error:
- Check Error Logs: xCloud offers access to logs. These logs provide detailed information about the critical error, pinpointing the source of the problem. Follow this documentation to learn how to view logs in xCloud.
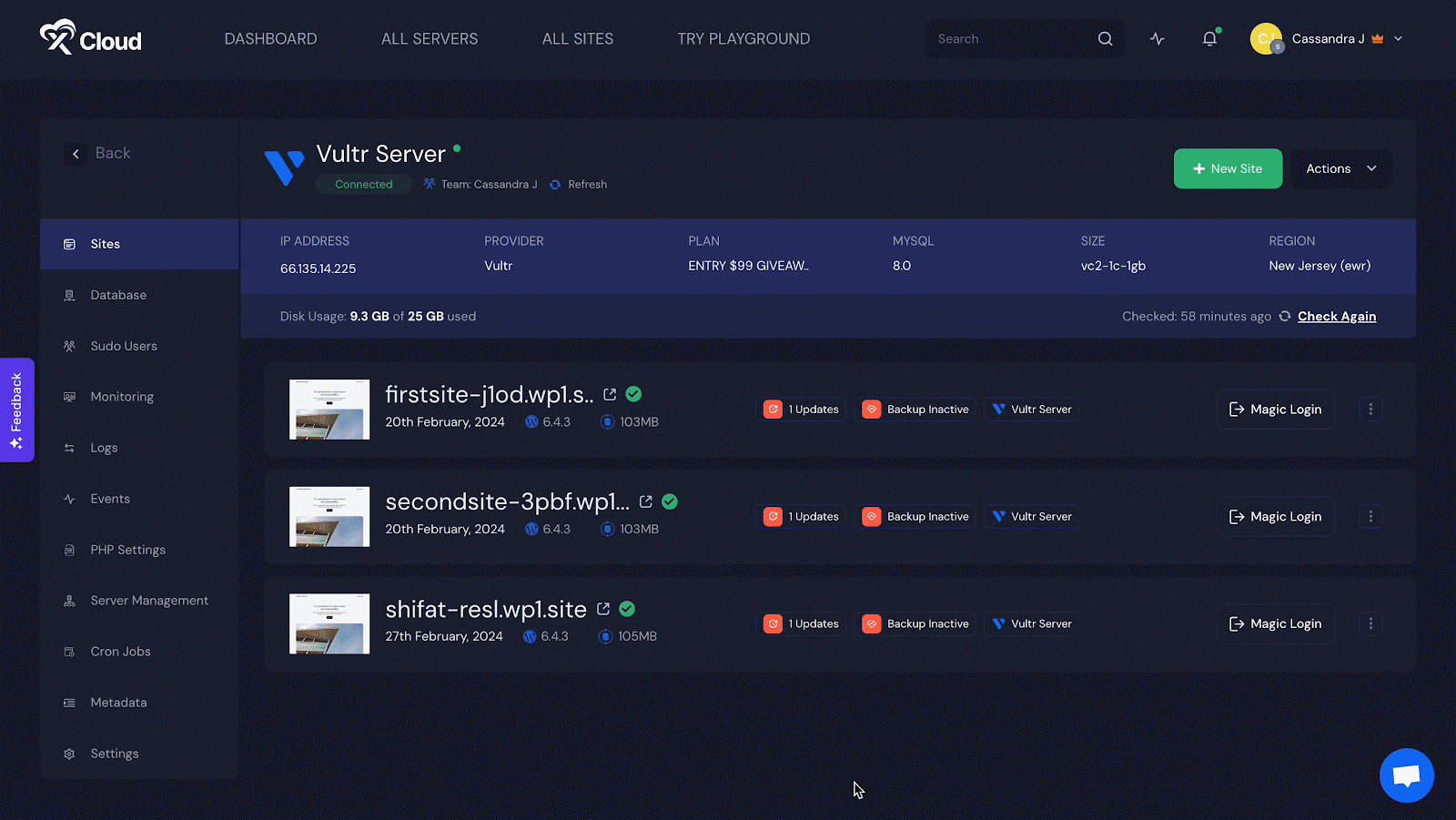
- Enable WordPress Debug Mode: This built-in feature displays specific error messages on your screen, helping you identify the problematic code. (Note: This might cause your site to malfunction temporarily.). Follow this documentation to enable WP Debug mode from the xCloud dashboard.
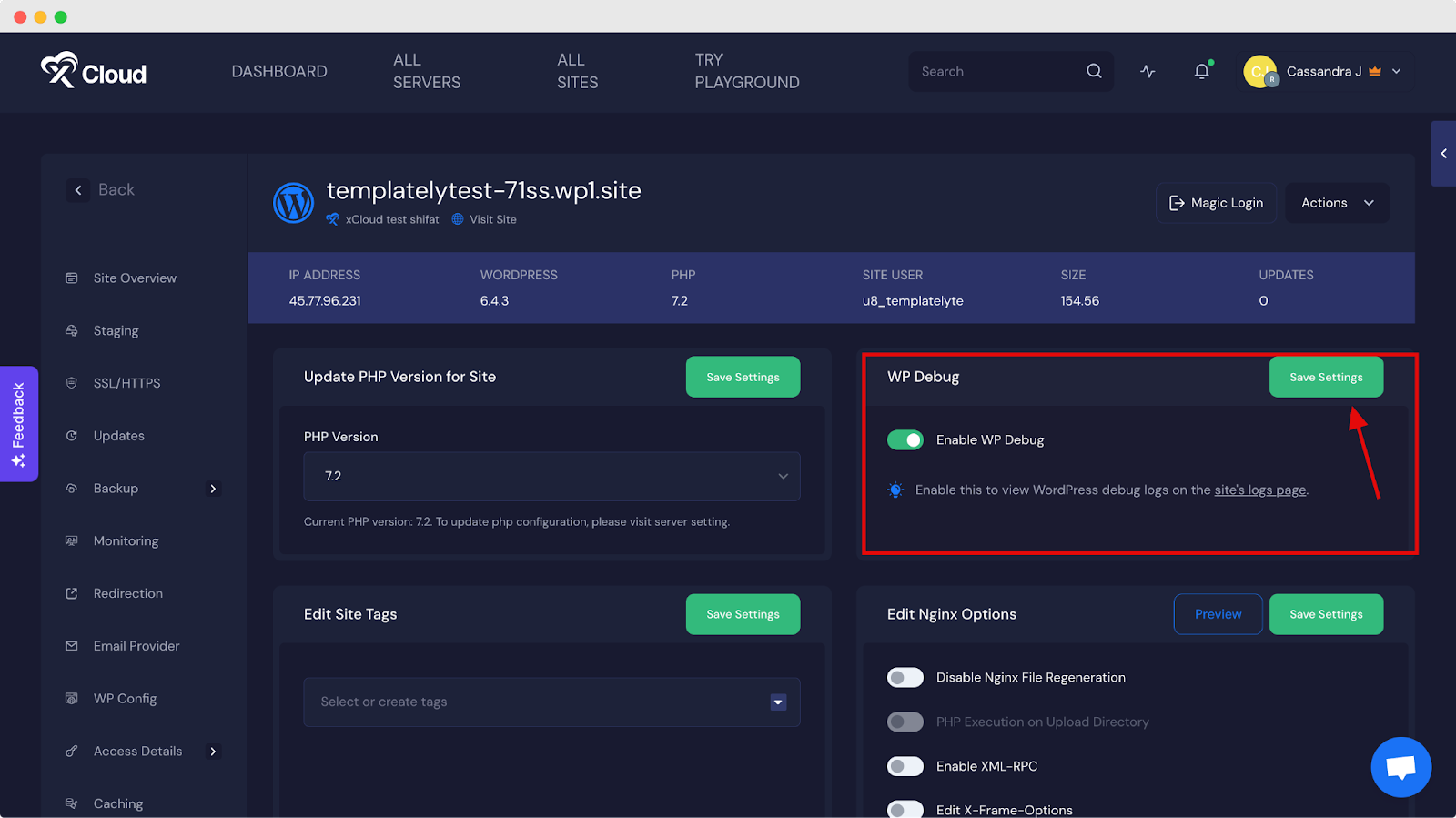
- Deactivate All Plugins: If a plugin is causing a critical error issue, disabling all plugins at once can help isolate the culprit. Then, reactivate them one by one until the error reappears, identifying the problematic plugin.
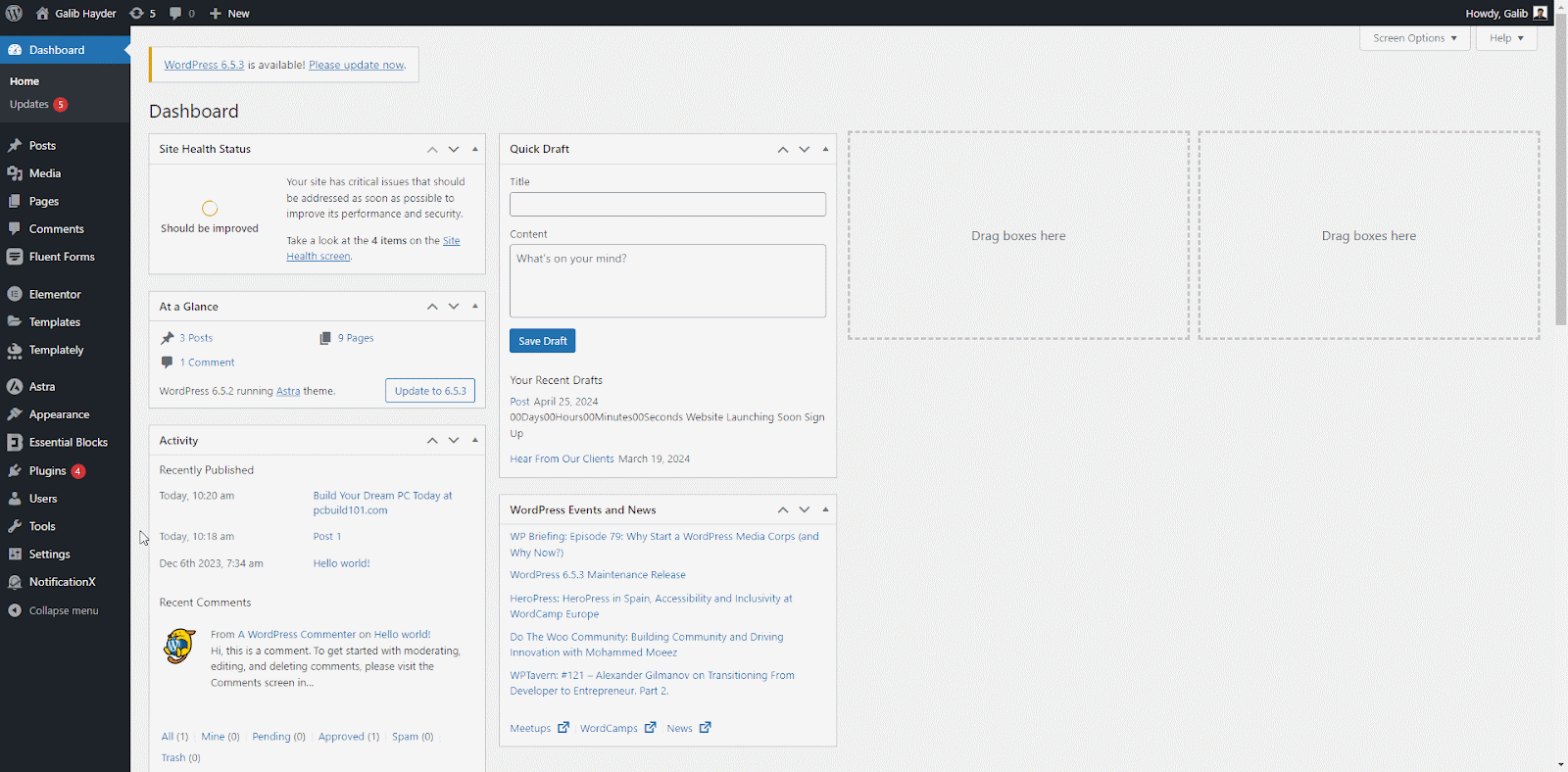
- Revert to a Default Theme: Try switching to a default WordPress theme like Twenty Twenty-Four. If the critical error disappears, you know your custom theme is causing the issue.
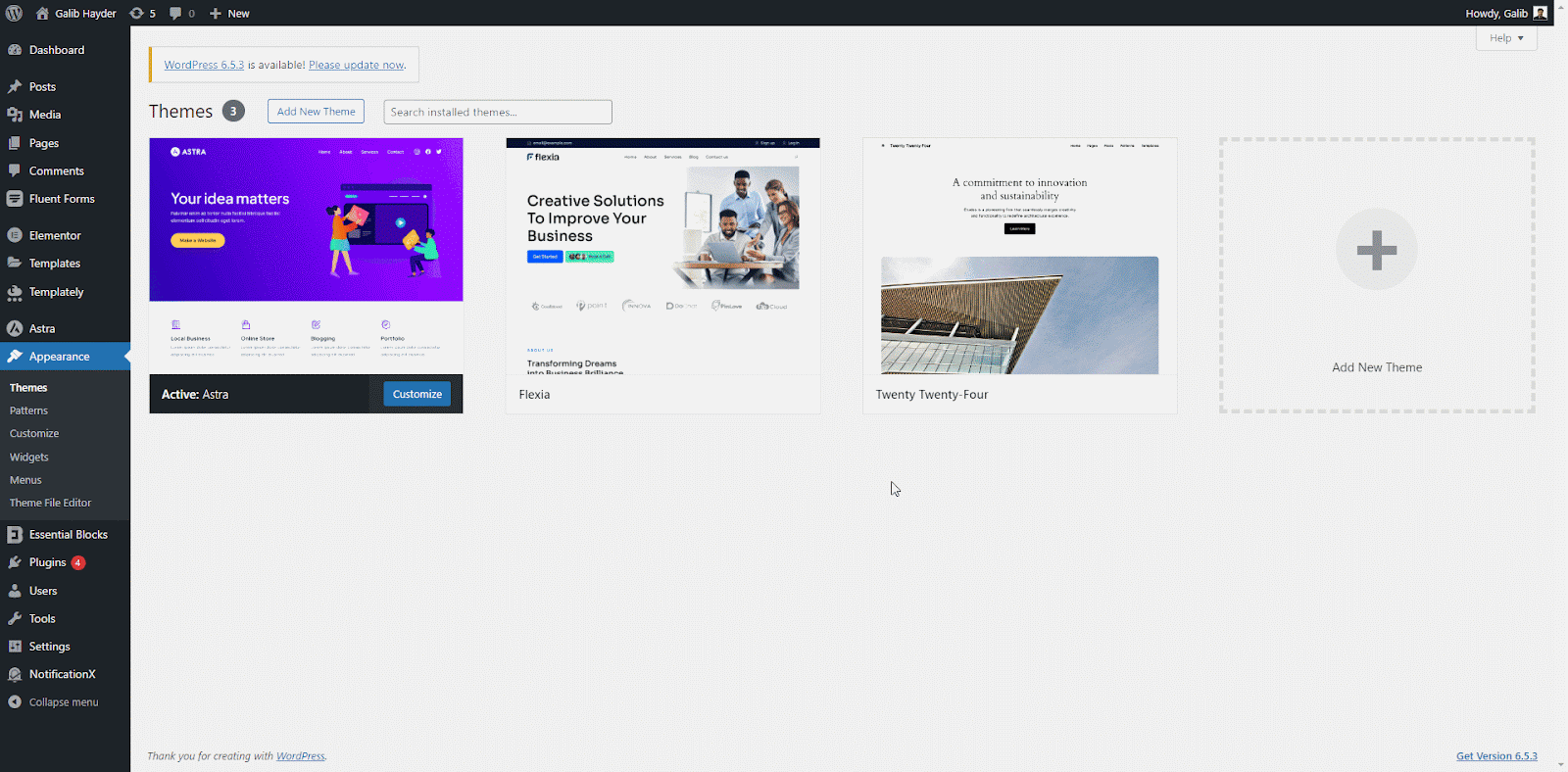
- Increase PHP Memory Limit: Sometimes, the error might be due to insufficient memory allocated to PHP. Access to xCloud dashboard and follow this document to increase PHP memory limit.
- Restore from Backup: If you have a recent backup of your website, you can restore it to a previous state when the error wasn’t present. (Important: Only attempt this if you have a backup available.)
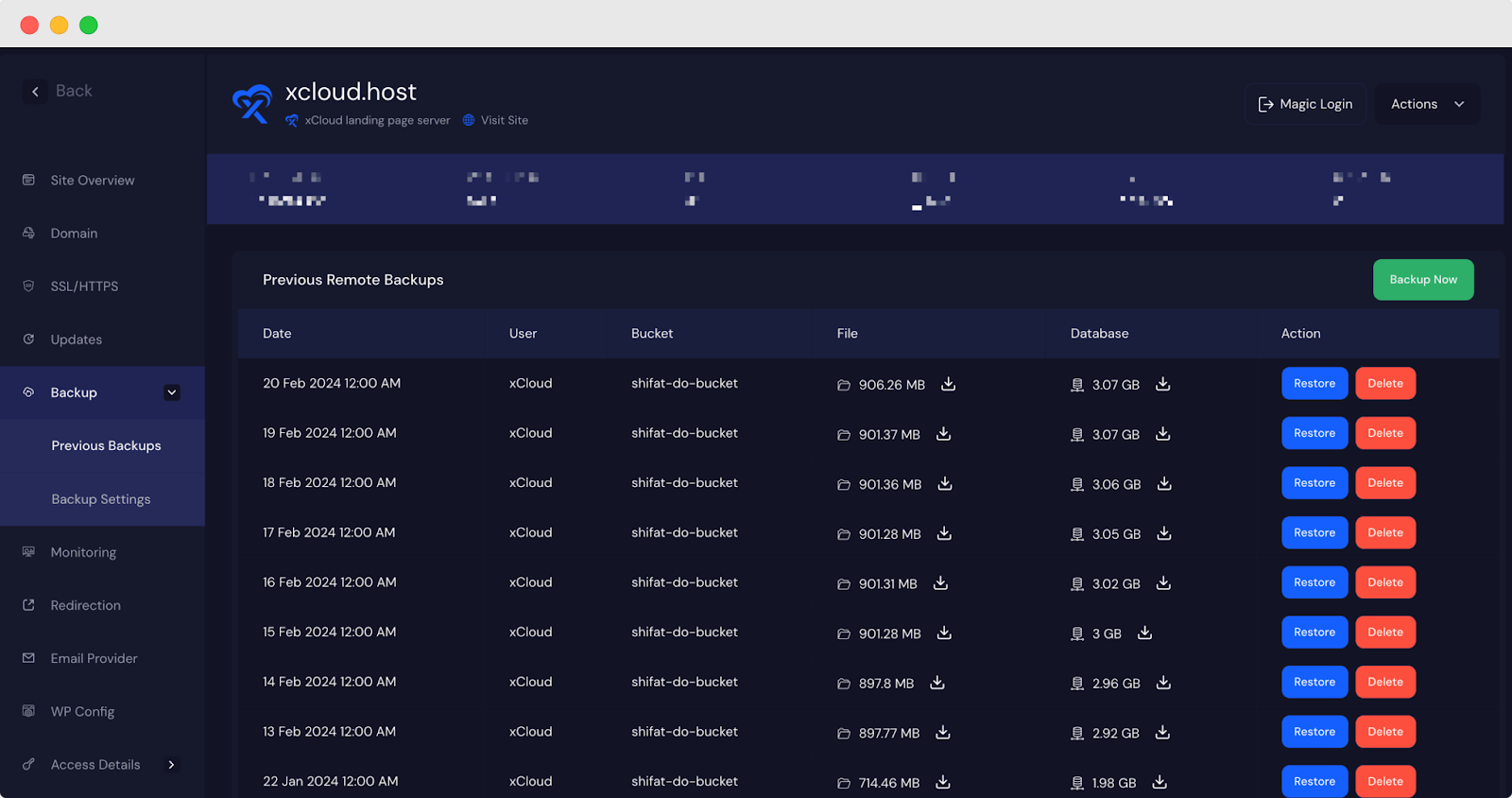
From the xCloud dashboard, go to your site →Backup→Previous Backup, then select your chosen backup file and hit on the ‘Restore’ button to restore from the backup.
- Check for Malware: Malicious code can also cause critical errors. Use a security plugin to scan your website for malware.
Additional Tips: #
- As you troubleshoot, keep a record of the changes you make. This will help you backtrack if a particular step worsens the problem.
- If none of these solutions work, consider seeking help from a WordPress developer or contact our support team.
By following these steps, you should be able to identify the cause of the ‘There Has Been a Critical Error’ message and get your WordPress website back up and running smoothly. Remember, start with the simplest solutions and work your way up to more complex troubleshooting techniques.
If you need further help contact xCloud support. Our team always welcomes you to assist you further.






