Server backups on your hosting platform are lifesavers for your website. It ensures a copy of everything, including files, databases, and images is stored securely off-site. These backups are essential for bouncing back from disasters like crashes, cyberattacks, or even accidental deletions. With xCloud, you can easily configure server backup management straight from your dashboard.
The Server Backup Management feature at xCloud is now available for:
- xCloud server
- Vultr server
We will be adding more providers for this feature soon. However, the billing of the providers (other than xCloud) will be handled by their ends.
Follow this step-by-step guide to learn how to configure server backup management in xCloud.
Step 1: Create A Server & Enable Backup #
Log in to your xCloud dashboard and create a new server by tapping on the ‘+ New Server’ button. Choose all the resources and set all the details. Drop down and you will find the option to enable the backup. Toggle the button to turn on server backup while adding a new server.
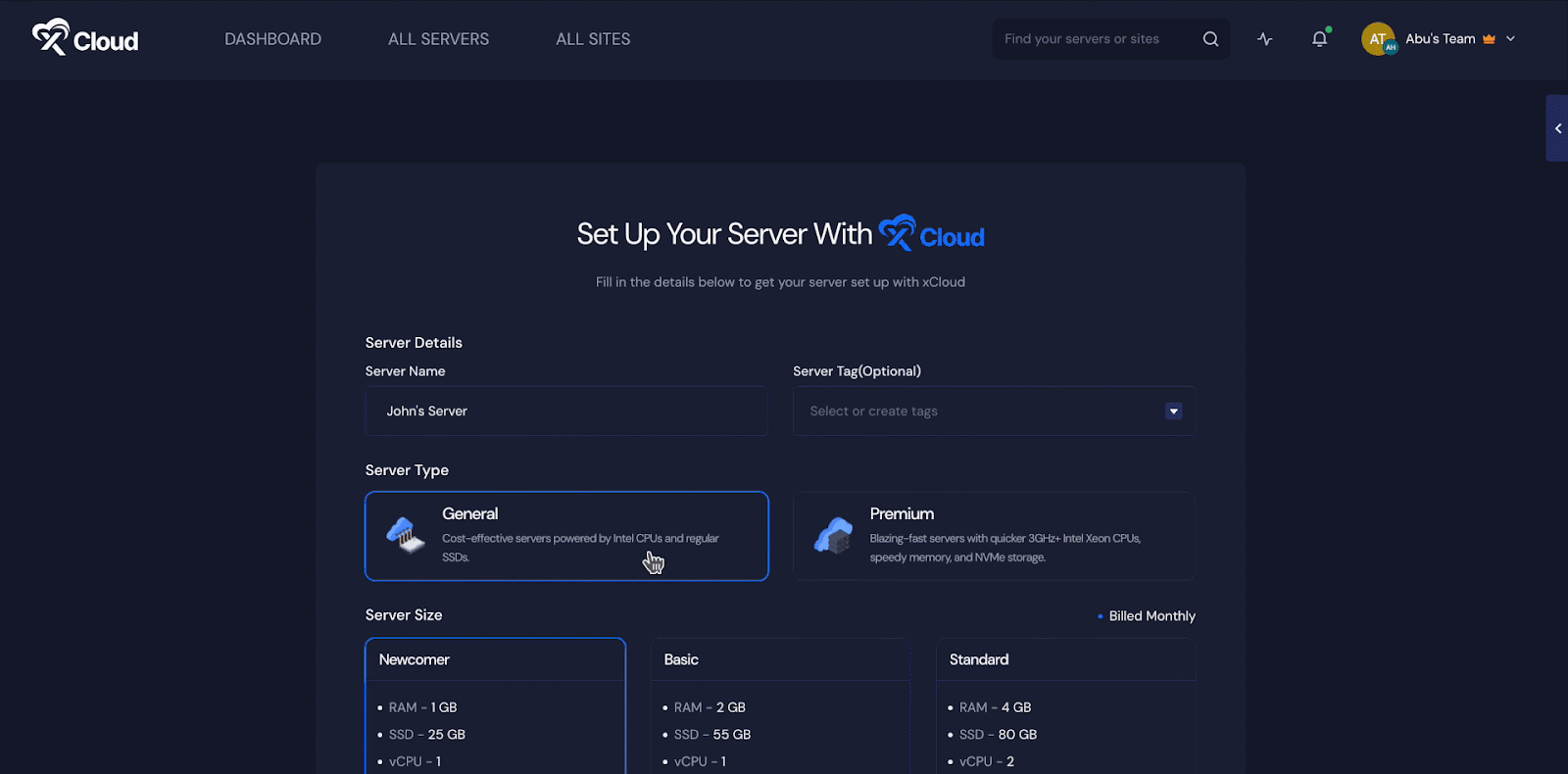
If you are an xCloud LTD user, you will find the option to bring the xCloud-managed provider’s server. Once done, hit the next screen, and your server will automatically finish setting up.
Step 2: Configure Server Backup Management #
Once you are on the server overview page, tap on the ‘Backup’ tab. Here, you will find the button to enable backup. It will add backups on the cloud provider, and you will see a list of backups here. Once done, hit the ‘Save Settings’ button.
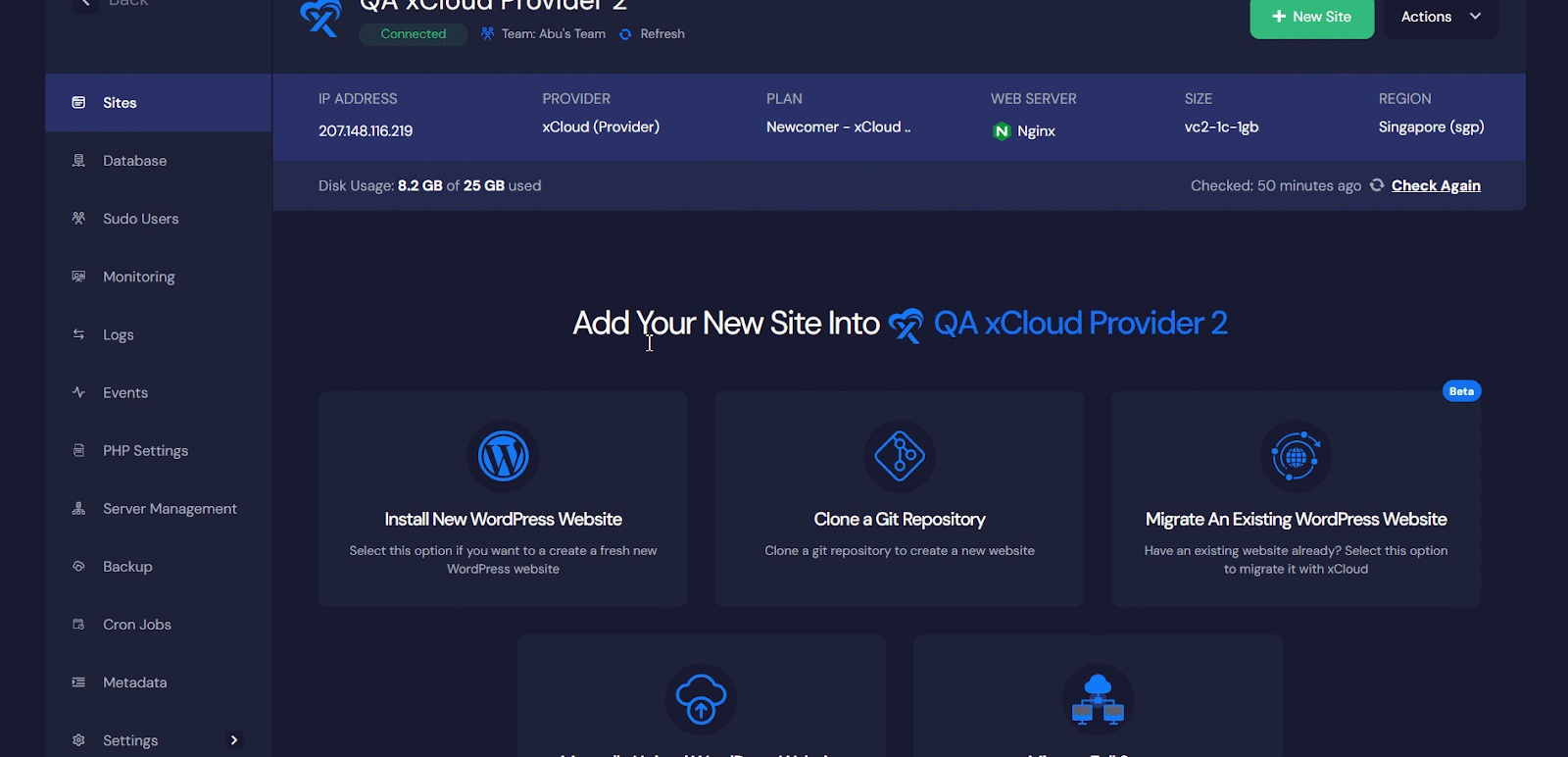
If you have brought your own server or use another service like Vultr, the billing, and cost of server backup and management will be handled on that provider’s end.
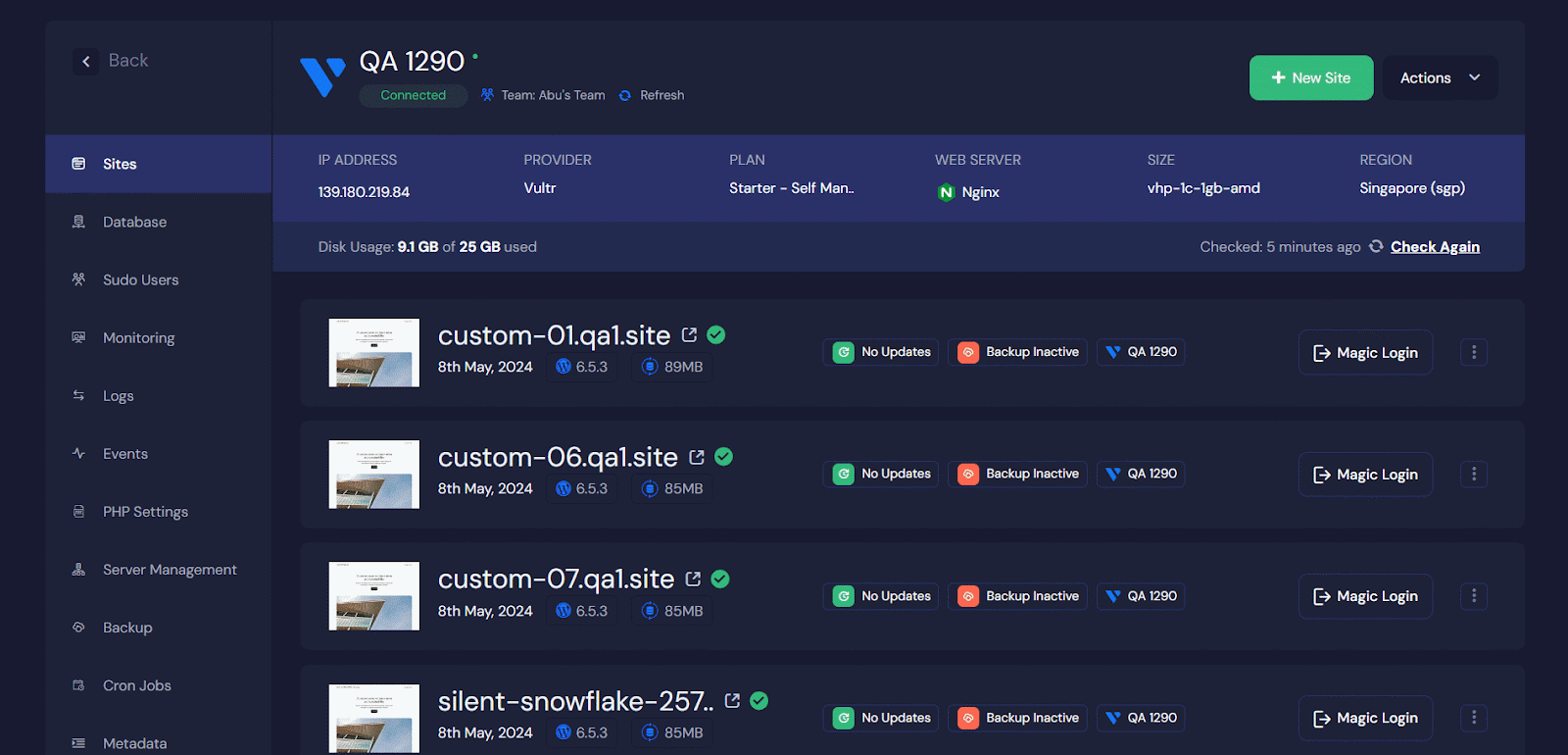
After you toggle the button to enable backup, you will have the option to choose the ‘Provider Backup Schedule’. Select one of the backup frequency options (Daily, Weekly, Monthly, Every Even Day, or Every Odd Day). If you choose monthly, you will also see another option to select the day of the month.
Additionally, you can choose a backup time. Once choosing your preferences, hit the ‘Update Scheule‘ button.
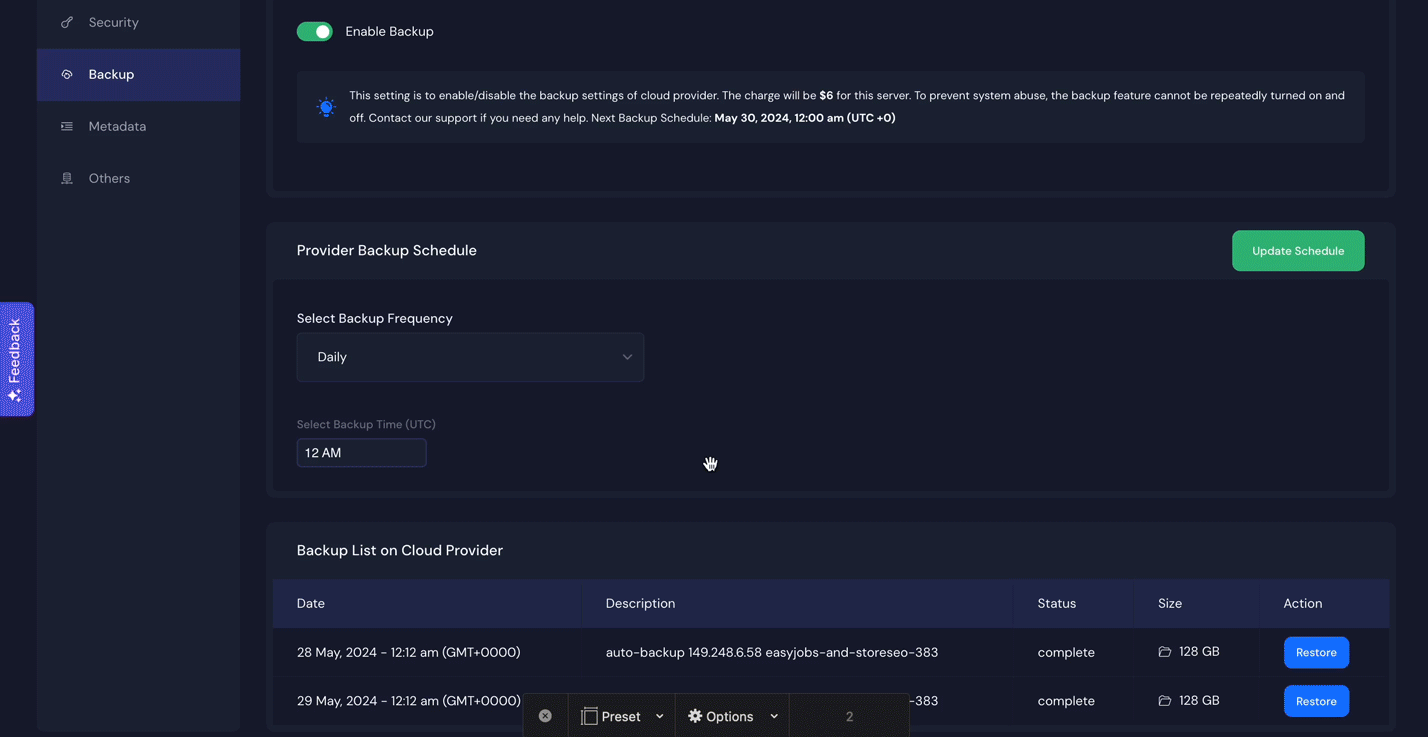
However, for xCloud managed or Vultr providers, you might not find the Server Backup option if it’s not enabled from the ‘team management‘ page. In that case, you need to ask your team admin to enable the ‘servermanage-provider-backup‘ option, as shown below:
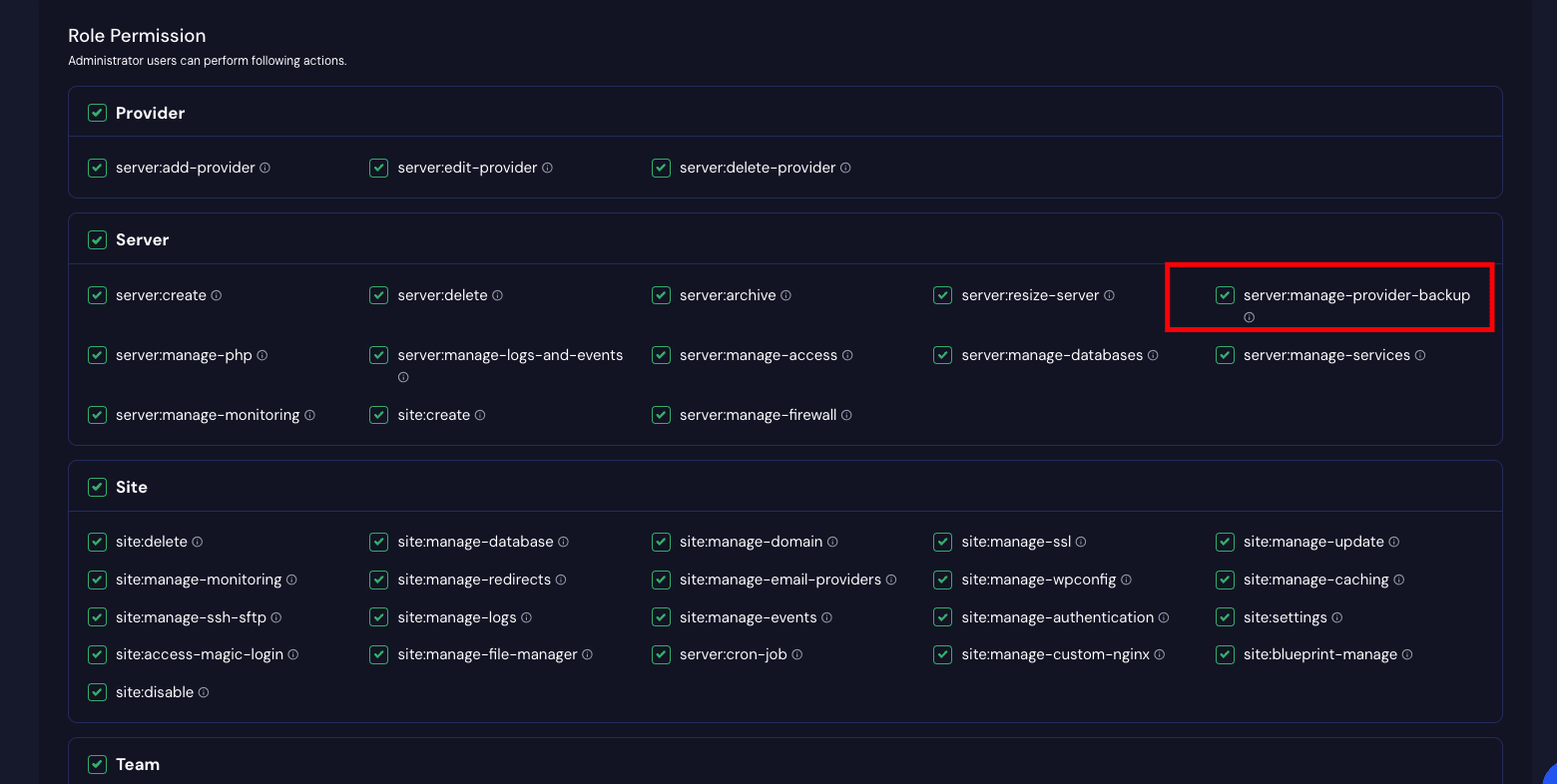
If you are choosing another provider other than xCloud, you might need to select the backup volume or interval on the provider’s end. Typically, Vultr offers backups once a week by default. But, you can change the interval to daily or even monthly.
Special Notes To Keep In Mind #
- Be careful before you delete a server. If you delete a server, all the server’s backup will be removed too.
- Your server backups are performed once a week by default. You can have two backups on the backup list at a time. If there are two backups already available and a new backup is created, xCloud will automatically delete the older version of the previous two backups. Also, if you restore a backup, your most recent data or progress will be lost as you are restoring the files and data from the backup file.
- We do not allow anyone to repeatedly turn on or off the automatic backup option to prevent system abuse. If you disable the feature after turning it on for a server, you cannot enable it again. However, if you disable backups for a server by mistake, please contact support to re-enable it.
That is how easily you can configure server backup management in xCloud.
Still, feeling stuck? Contact our support team for assistance.






