xCloud handles all essentials of your server maintenance tasks, including automated security updates. This covers both security-related updates and general package updates that improve performance or provide other benefits. You do not need to take any actions to maintain the default stack or operating system (OS) of your server. As long as your server remains operational, xCloud ensures that the server stack continues to function optimally.
Many of the packages that come pre-installed with the OS are not necessary for your server’s performance or security. These can be safely ignored unless explicitly required. When we are talking about the software updates of a server meaning the entire range of software that runs on your server which includes everything from the operating system kernel to application packages such as Nginx and PHP.
Security Updates #
Security is our top priority at xCloud. All servers deployed through xCloud are automatically configured to install security updates as soon as they become available, significantly reducing the risk of vulnerabilities. These automated security updates are managed by the unattended-upgrades package, which xCloud installs and configures on every server.
Required Reboot of the Server #
Certain updates, especially kernel updates, may require a reboot for changes to take effect. When this is necessary, you will be notified through the xCloud dashboard. Rebooting can be initiated with just a few clicks. While reboots generally take a few seconds, any downtime can impact visitors. To minimize disruption, we recommend rebooting during off-peak hours. If a reboot is required, xCloud will notify you through:
- Email Notification: You will receive an email informing you that a reboot is necessary.
- Dashboard Notification: A notice will appear in the xCloud dashboard, allowing you to reboot the server easily.
How to Schedule Automated Reboot for Security Updates in xCloud? #
When there is a security update comes in your server, xCloud will notify you to reboot the server and you can reboot the server anytime instantly or set a time to take a security update automatically at your preferred time. Follow these simple steps to set up and manage server software updates in xCloud. Let us walk you through the process.
Step 1: Go to xCloud Dashboard #
To set up server software updates in xCloud, start by logging into your account and navigating to the xCloud dashboard. Here, you can check if your server requires a reboot. If a reboot is necessary, you will see a notification bar indicating which server needs to be updated.
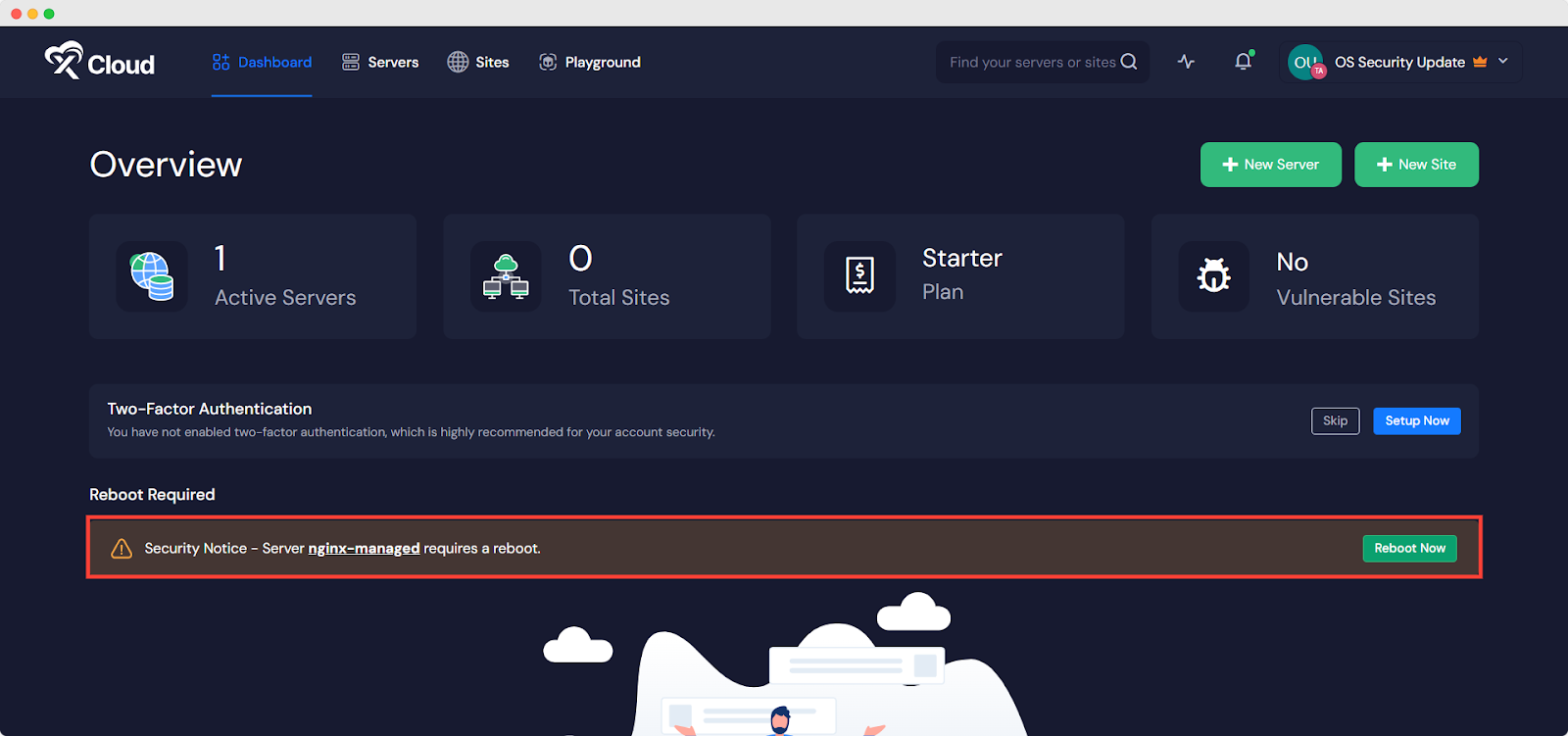
Step 2: Update the Server #
You can Update the server from the xCloud dashboard with just a click easily. Just click on the ‘Reboot Now’ button to update the server.
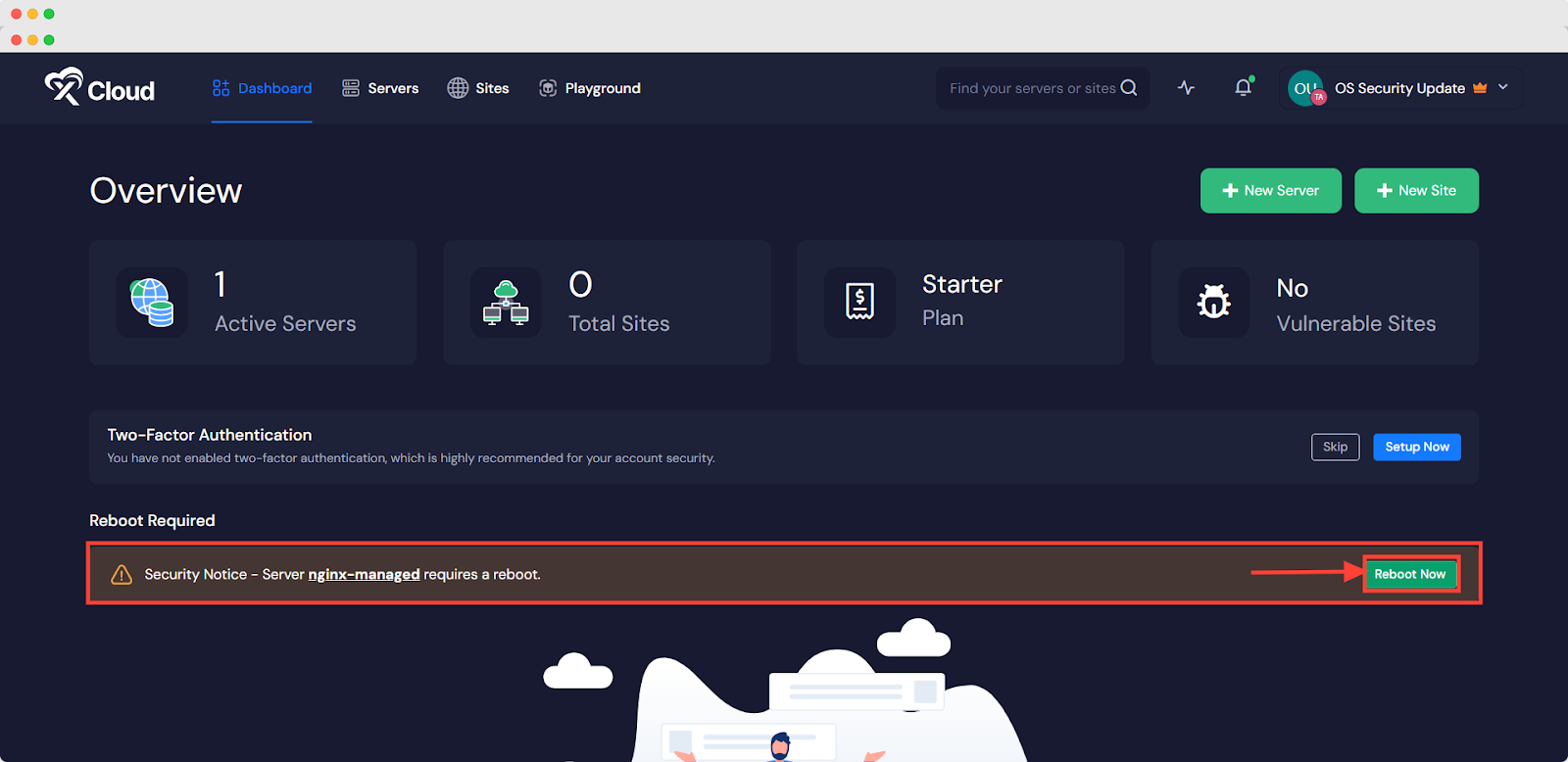
Or click on the Server Name in the notification bar, which will take you to the ‘Server Update’ section under the Security settings. From there, you can also click ‘Reboot Now’ to update the server immediately.
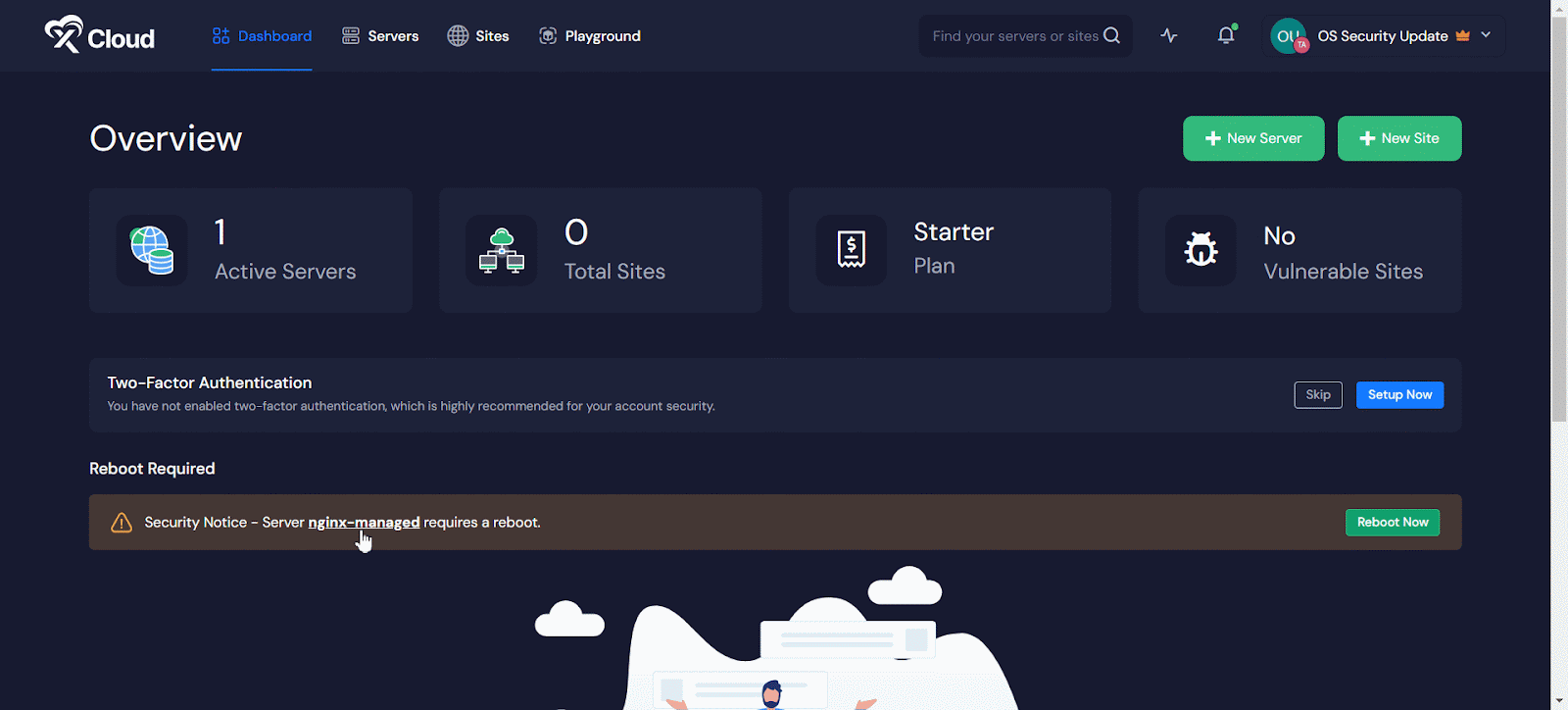
Step 3: Set a Specific Time to Update the Server Automatically #
If you prefer to automate this process, you can enable automatic updates by toggling on the ‘Automatic Update’ option. Set a specific time for the server to perform the update, and once you have chosen the time, click the ‘Save Settings’ button to confirm. This way, your server will update automatically at the scheduled time.
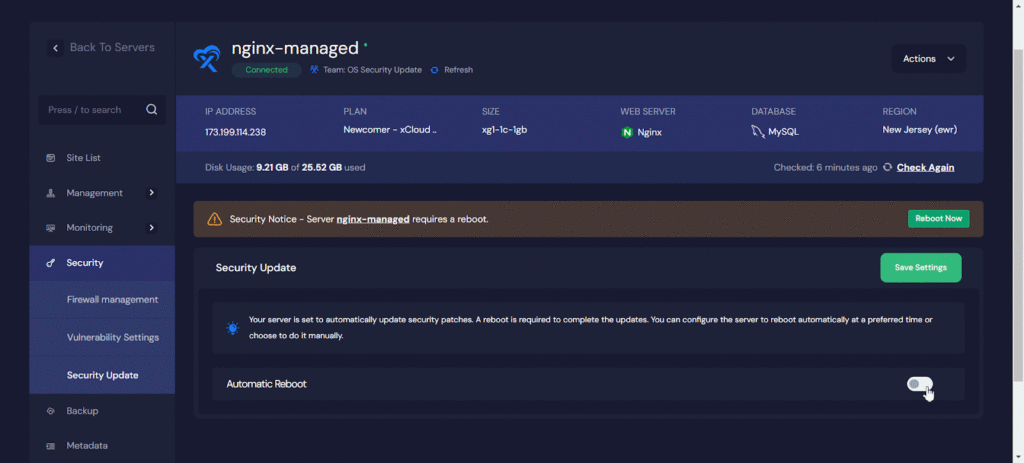
Note: To set up automatic security updates of the server it is recommended to set a time in off-peak hours or during low-traffic periods.
Final Outcome #
After rebooting the server, if you go back to the dashboard, you will see there is not any notification showing in the dashboard meaning the server is updated and the issues are fixed.
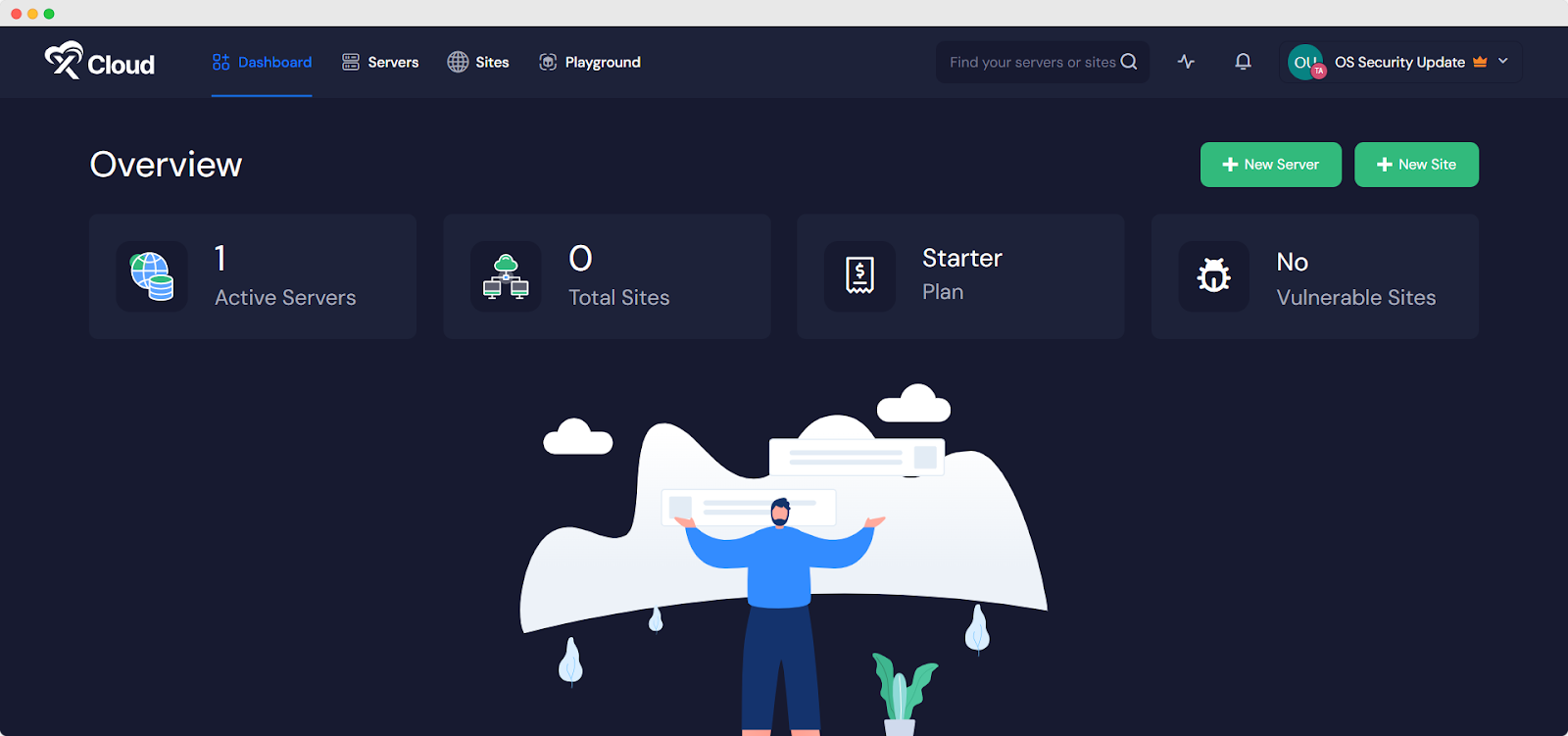
This is how easily you can reboot the server and take automated security updates with xCloud in a hassle-free way so that you can keep the server updated and free from any threat.
Still stuck? Contact our dedicated support team for any of your queries.






