Full Server cloning allows you to create an exact copy of your existing server setup, including all applications and configurations. It is useful when you need to switch to a different cloud provider, move to a new server region, or test a different server type. You can also use it to downsize to a smaller server or perform load testing.
With xCloud, you can easily clone full server and modify certain configurations, such as switching the database(MySQL to MariaDB) or server type (NGINX to OpenLiteSpeed). Follow the step-by-step process to clone full server and migrate to another server.
Step 1: Access to Your Servers #
First, you need to create a second server to clone your existing server. Once you are done with it, go to your source server (The server that you want to clone) and click the clone server option from the action menu.
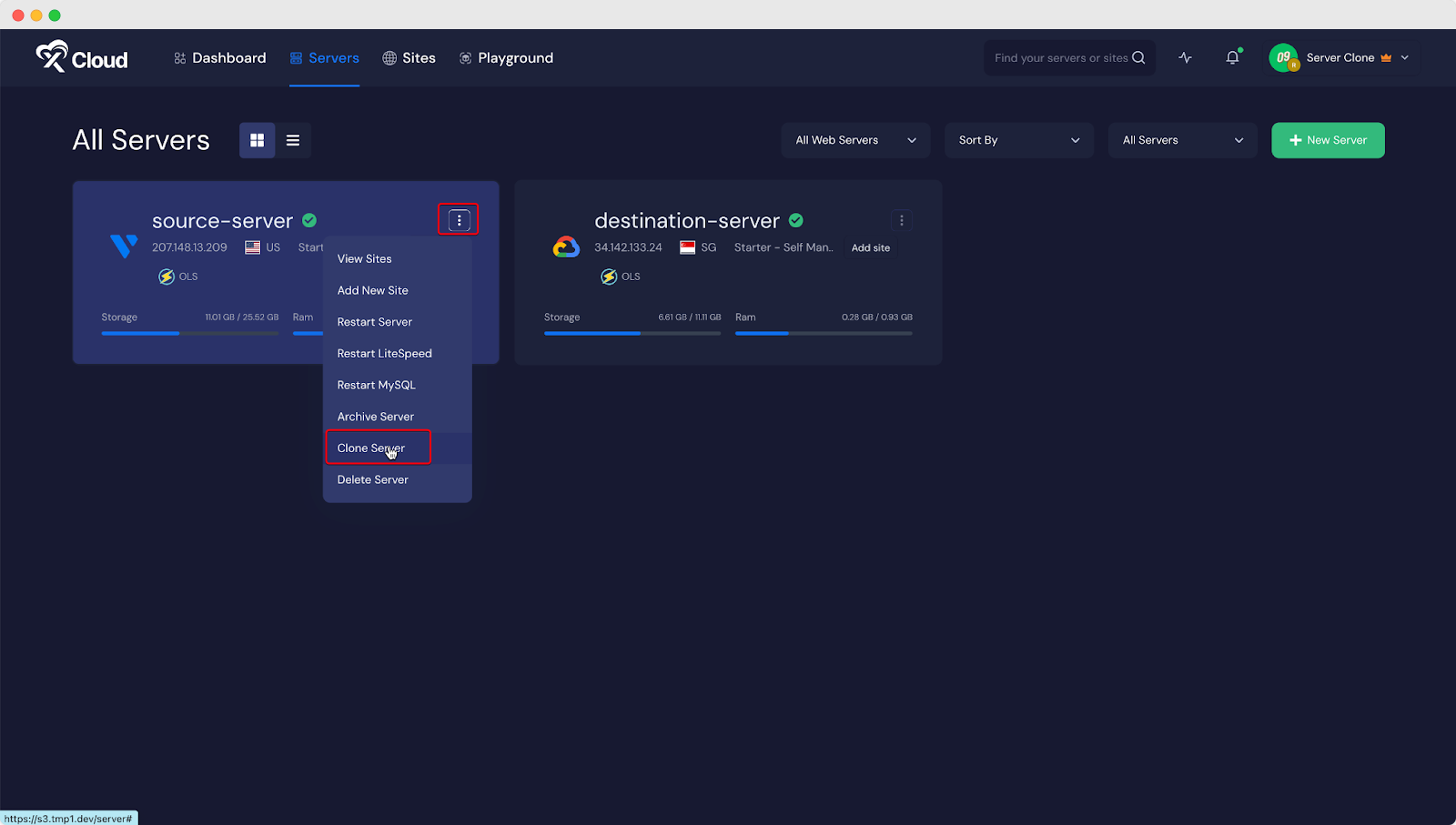
Step 2: Choose Your Destination Server #
Now choose your destination server to clone from the existing server and click on the ‘Next’ button.
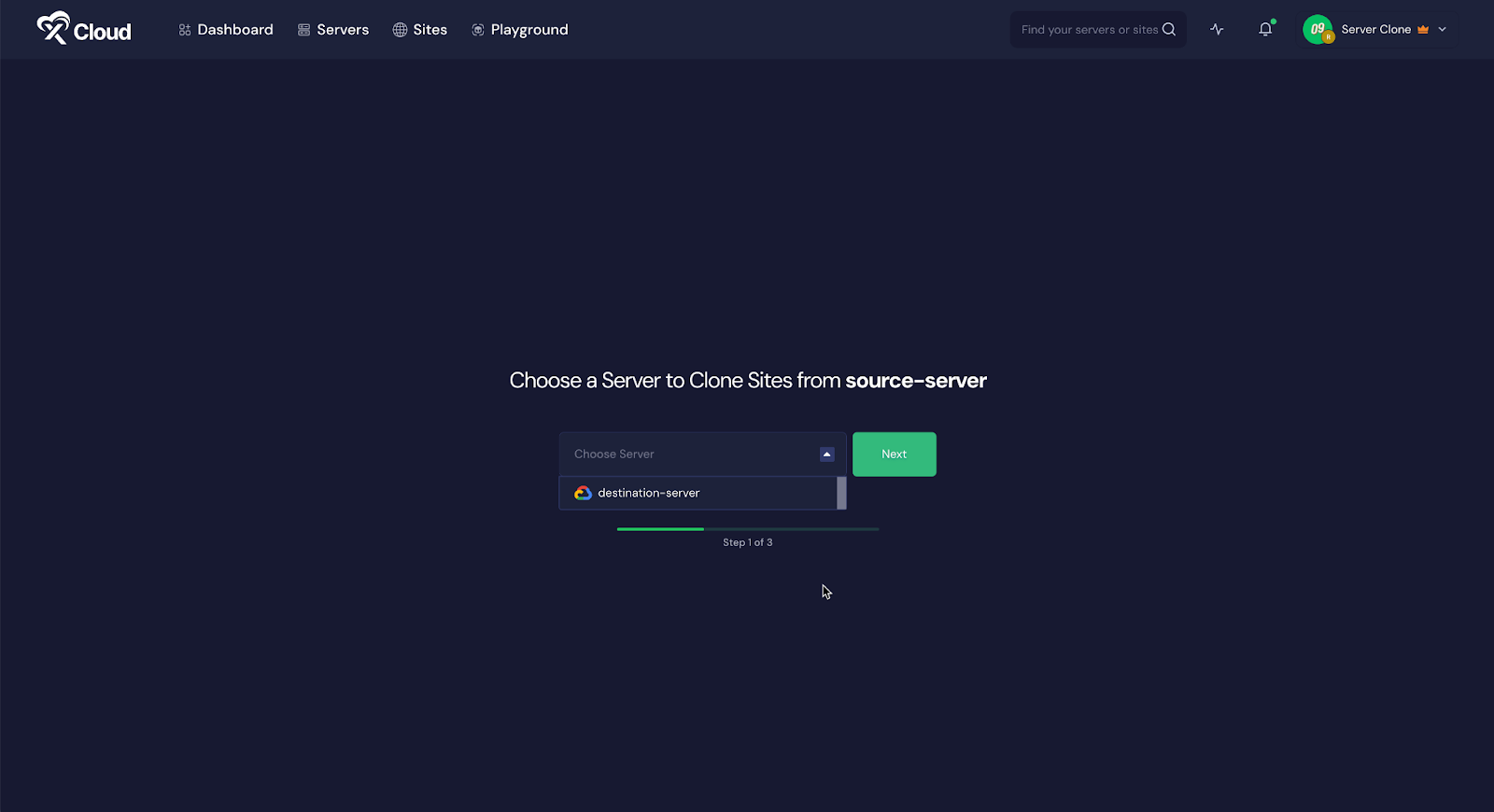
Step 3: Select and Migrate Website #
Here you need to select websites you want to migrate from the available sites. Once your websites are fetched, you can pick from the list of available sites. Select as per your preference. it could be one or all of them.
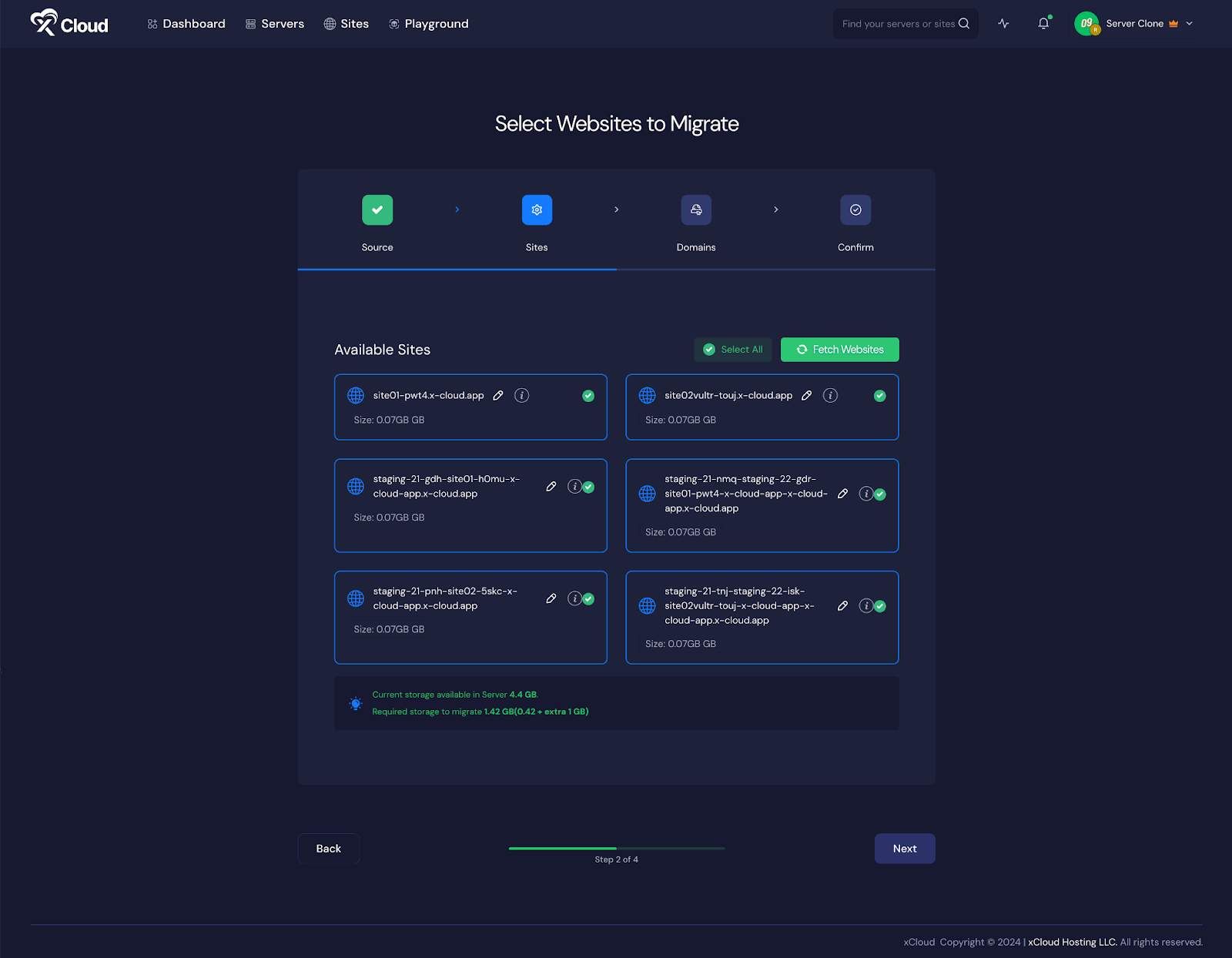
Step 4: Set Domain for Migration #
At this stage of cloning your server, you can set the status of the site whether it would be a ‘Demo Site or Live Site‘ scan through the list, and click on, ‘Next‘
Note: You can select the Live Site option, and for that, you need to point your domain to the new server. For further insights dive into the below documentation for more details.
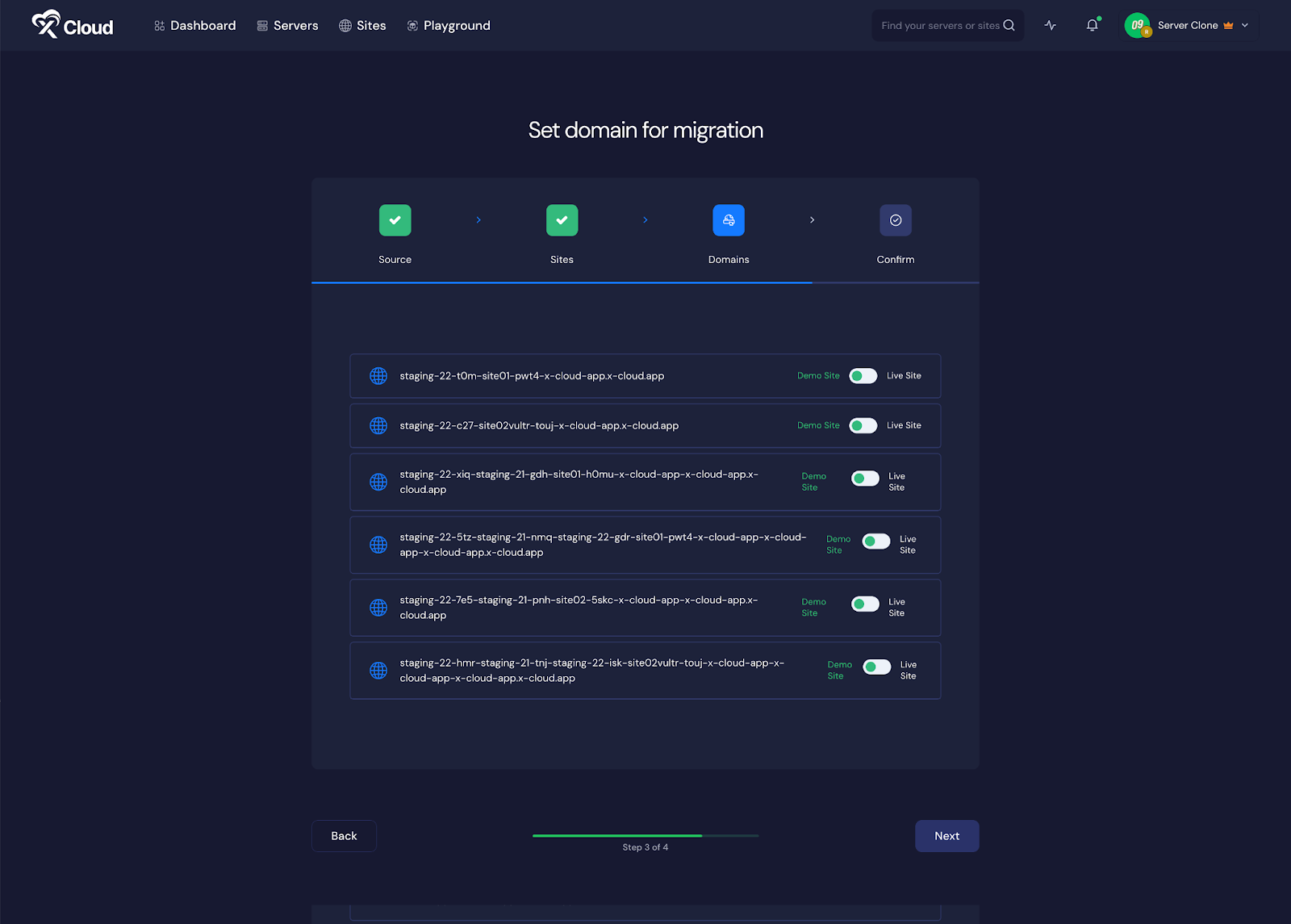
Step 5: Confirm Migration #
Now carefully check out all the migration details you have been working on. Once you are done and all the information is accurate, click on the ‘Start‘ button to start the migration procedure and wait for the procedure to complete.
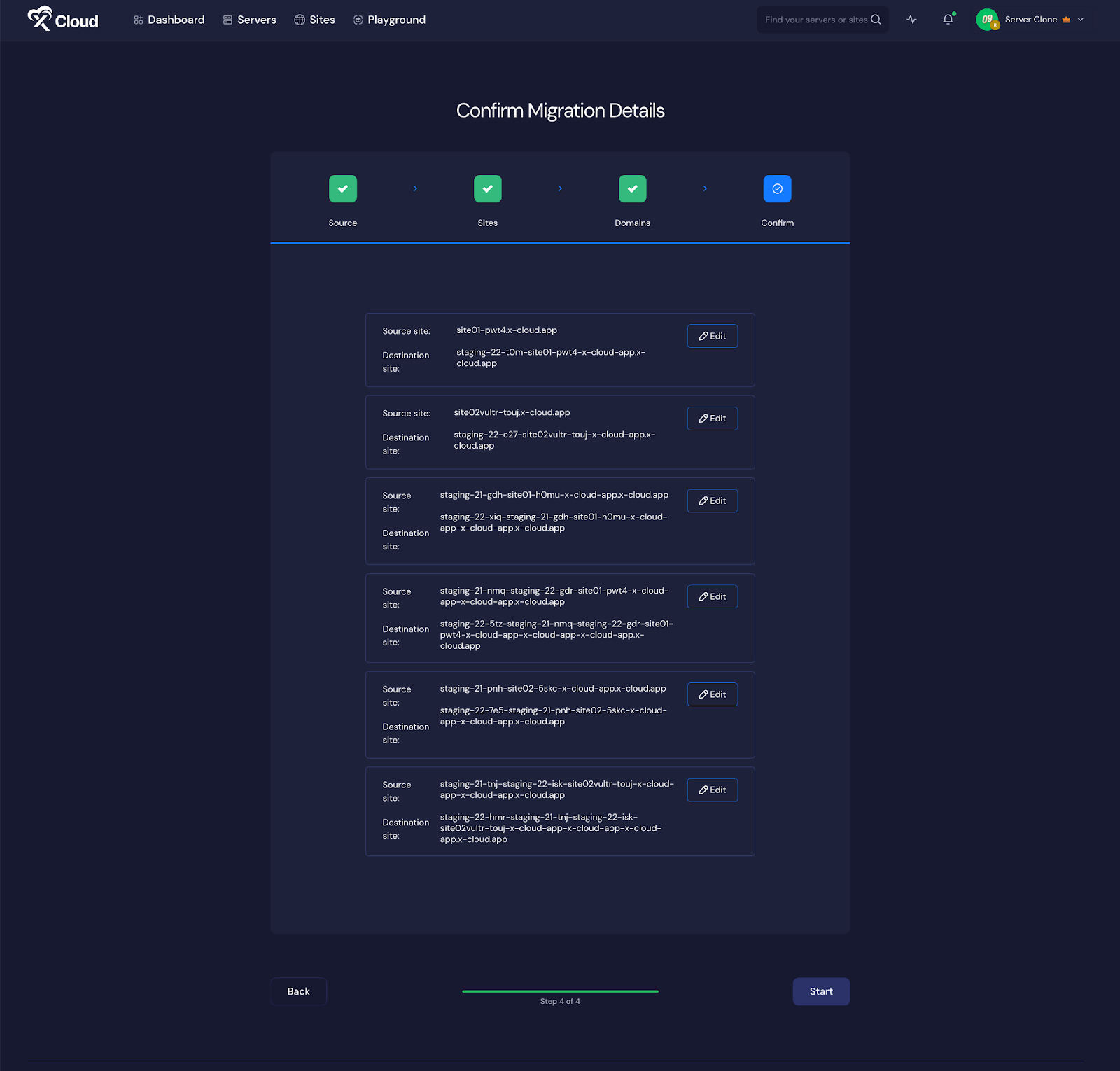
Step 6: Final Overview #
Once your server is up and done cloning, you will get to see the status, ‘View Site’ on the screen. Click on it and get the cloned server ready.
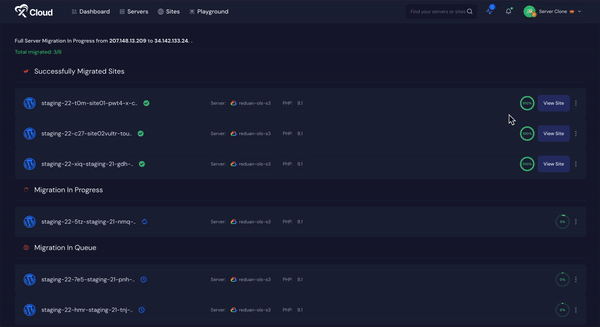
That is how you can clone the server from the existing source server in xCloud very easily and do the whole process a in few clicks.
Still stuck? Contact our support team for any of your queries.






