With xCloud, you can easily integrate Cloudflare for DNS management to enhance the performance and security of your WordPress site. xCloud streamlines the hosting and administration of WordPress websites. It allows developers and agencies to focus on website development without worrying about the underlying infrastructure.
We are using only Cloudflare’s DNS management service with xCloud. DNS (Domain Name System) serves as the backbone of the internet, translating user-friendly domain names into IP addresses to identify each other. Cloudflare’s DNS (Domain Name System) management allows for efficient control and optimization of your website’s domain settings.
How To Integrate Cloudflare For DNS Management #
With Cloudflare’s DNS management integrated into xCloud, you gain the advantage of a globally distributed network, ensuring fast and secure access to your WordPress site. By leveraging Cloudflare’s robust DNS infrastructure, you can enhance the speed, reliability, and security of your website. Now let’s follow the simple steps to configure Cloudflare integration.
Step 1. Bring Domain In Cloudflare Account #
To integrate Cloudflare with xCloud, first, you need to add the domain to Cloudflare. If you are new to Cloudflare, watch the video below to learn how to get started.
Once you have added your domain to your Cloudflare account, Cloudflare will give you a set of nameservers. They will look something like this:
one.ns.cloudflare.com
two.ns.cloudflare.com
These nameservers need to be entered inside your domain registrar account. If you are a beginner, you can check out the most popular domain registrars like Bluehost, GoDaddy, Namecheap, Namesilo, etc.
When you enter your nameservers, you may need to wait for a few hours to see the effect. Cloudflare will send you an email when this domain becomes active in your account.
Step 2. Get Your Cloudflare API Credentials #
Now, you need to collect the Cloudflare API Credentials below.
- API Tokens
- Global API Key
- Origin CA Key
Create API Tokens #
Log in to your Cloudflare account. From the Cloudflare dashboard, go to ‘My Profile’, then click on ‘API Tokens’. From the ‘User API Tokens’ tab, click on ‘Create Token’. Now, from the template list, click on ‘Use template’ of Edit Zone DNS. Now, select Zone resources. Here, you can create API token with ‘All zones‘. After selecting zones, click on ‘Continue To Summary’. Then click on ‘Create Token’. The token will be successfully created.
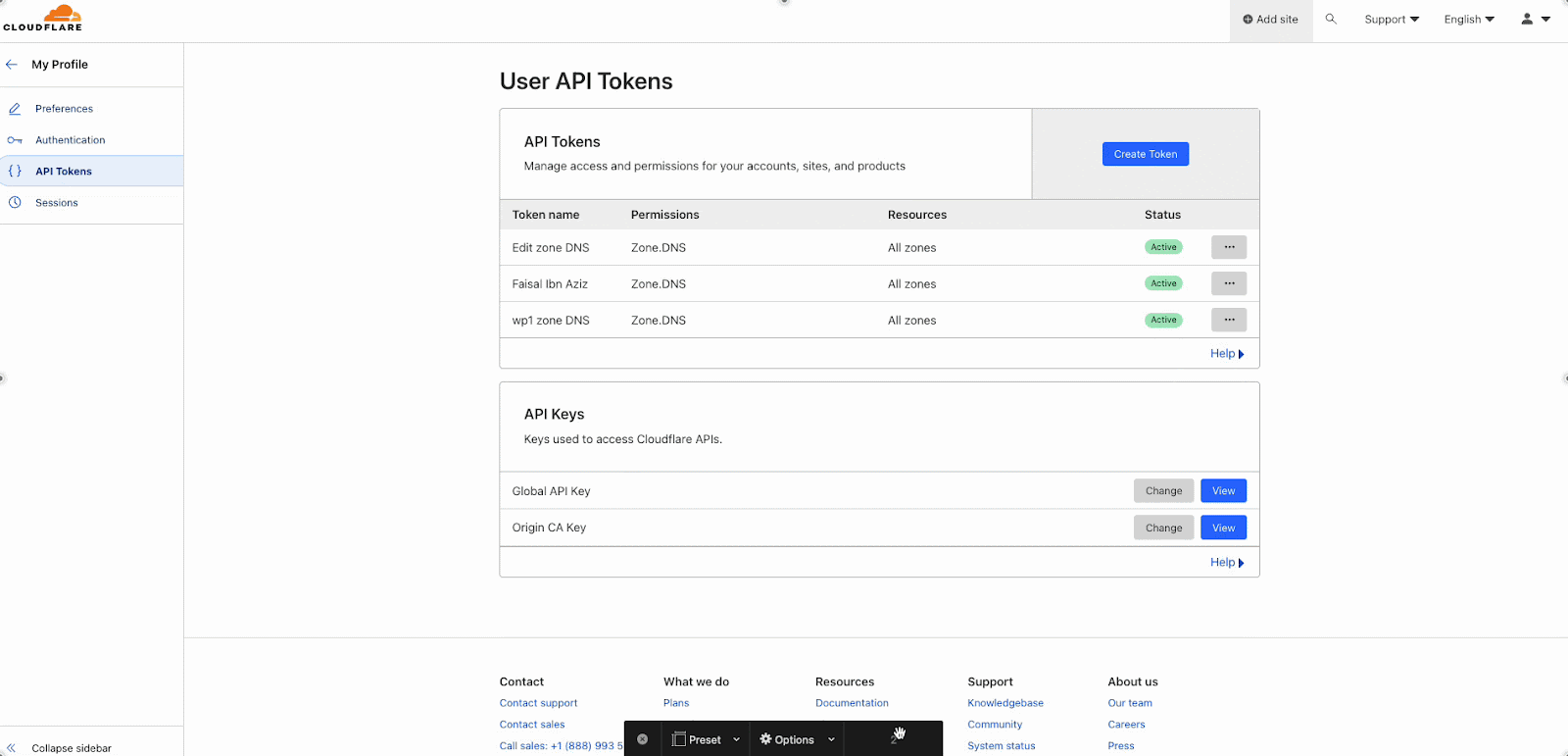
Collect API Tokens, Global API Key & Origin CA Key #
Now, copy the API tokens you just created. Right below, there is a section called API Keys. You need two API Keys: ‘Global API Key’ and ‘Origin CA Key’. Copy these API keys and collect them so that you can add them to your xCloud account.
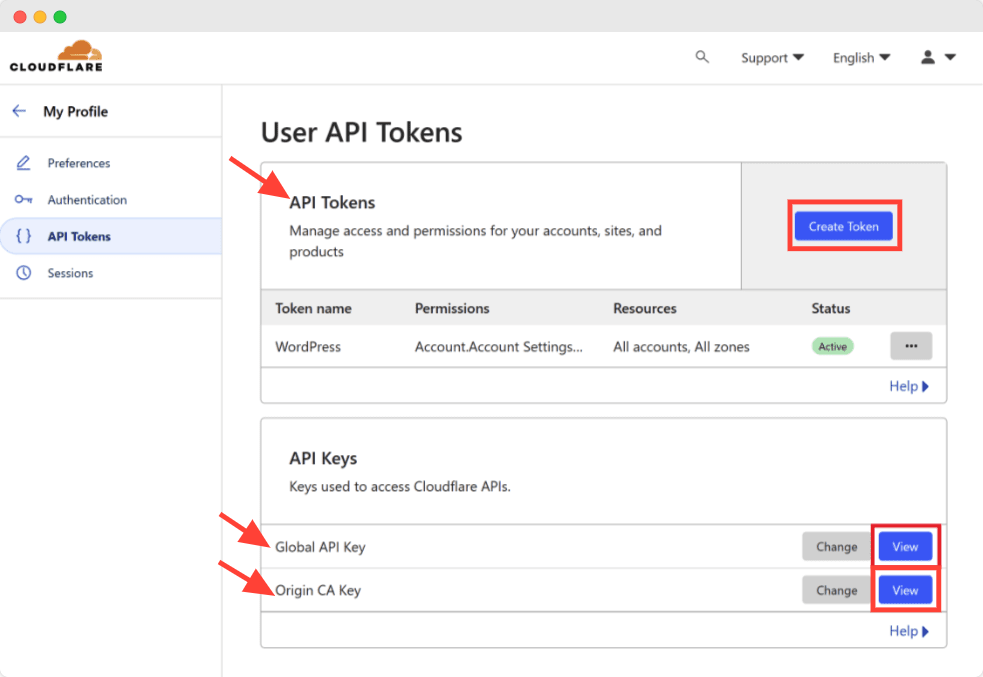
Step 3: Add Your API Keys To xCloud For Cloudflare Integration #
From the xCloud dashboard, go to your profile. Click on ‘Integrations’, then click on ‘Cloudflare’. Now, click on the ‘New Cloudflare Integration’ button.
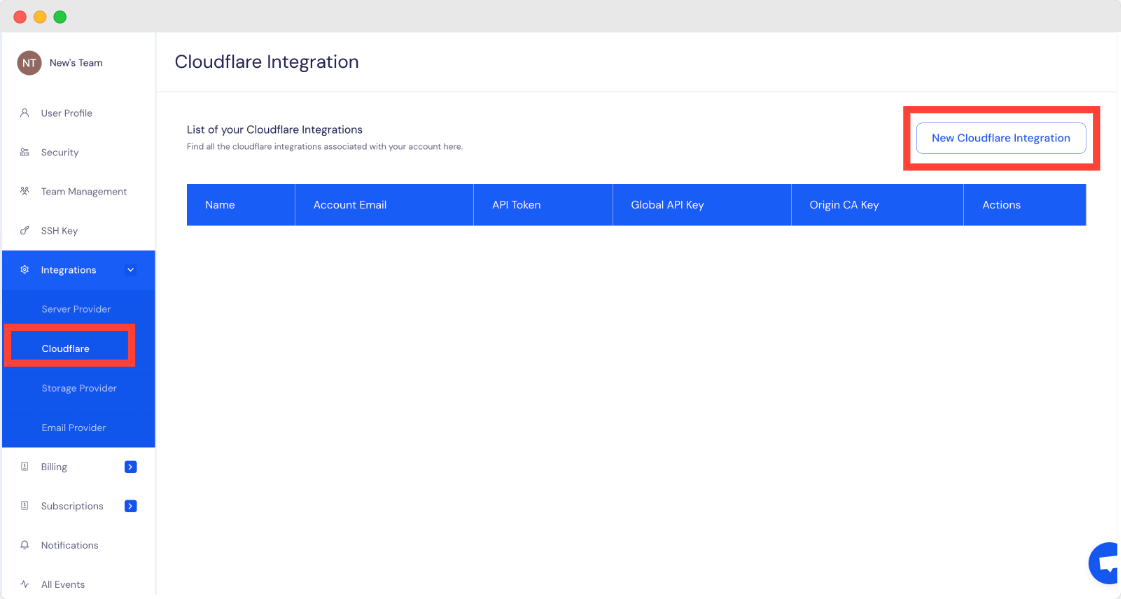
A new window will pop up. Enter your name, the email address that you use for your Cloudflare account, and the collected Cloudflare credentials into the allocated field and save it.
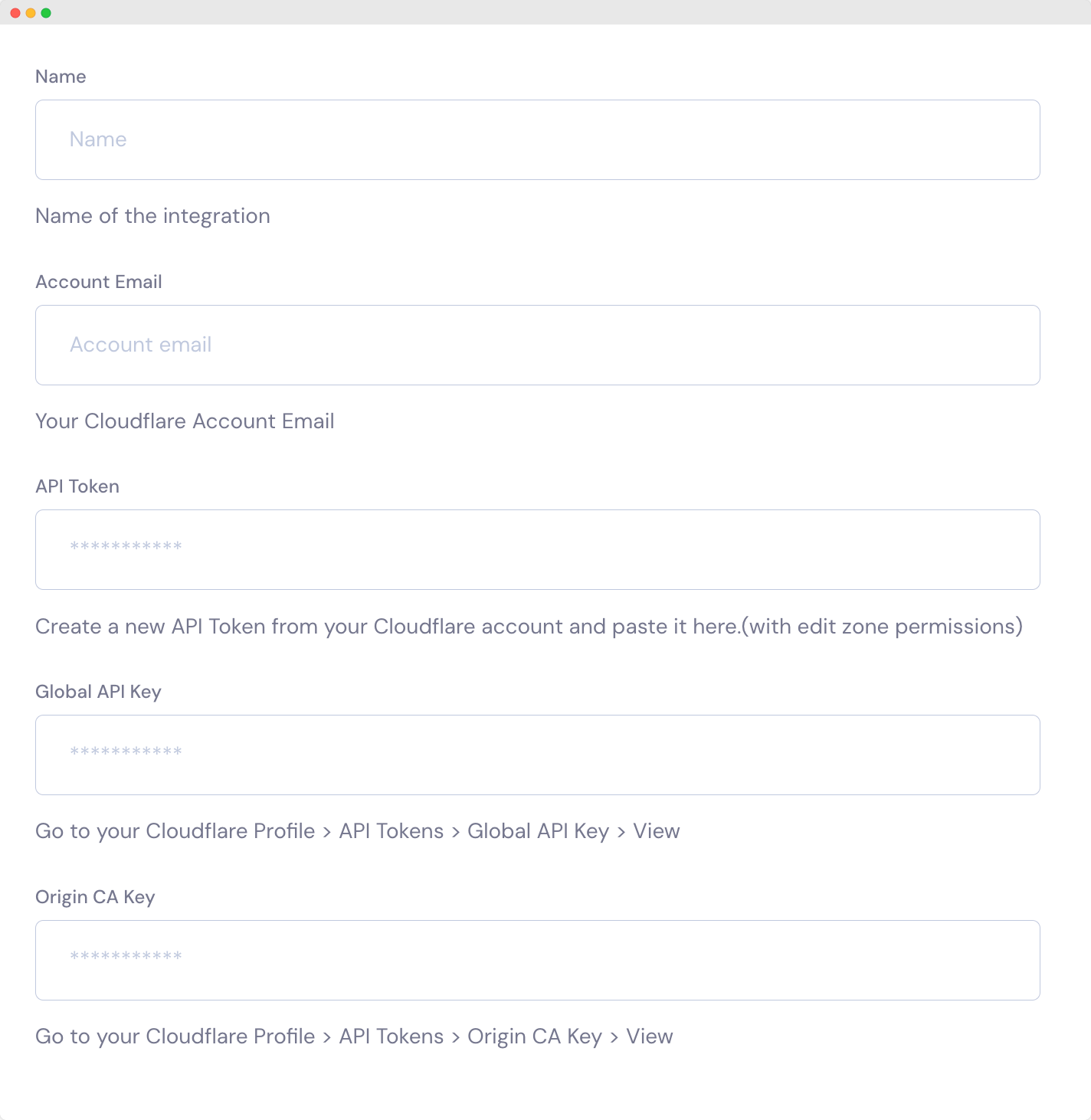
You have now integrated Cloudflare with your xCloud account successfully. Your Cloudflare API Credentials will be saved and displayed in the Cloudflare Integration panel as shown below.
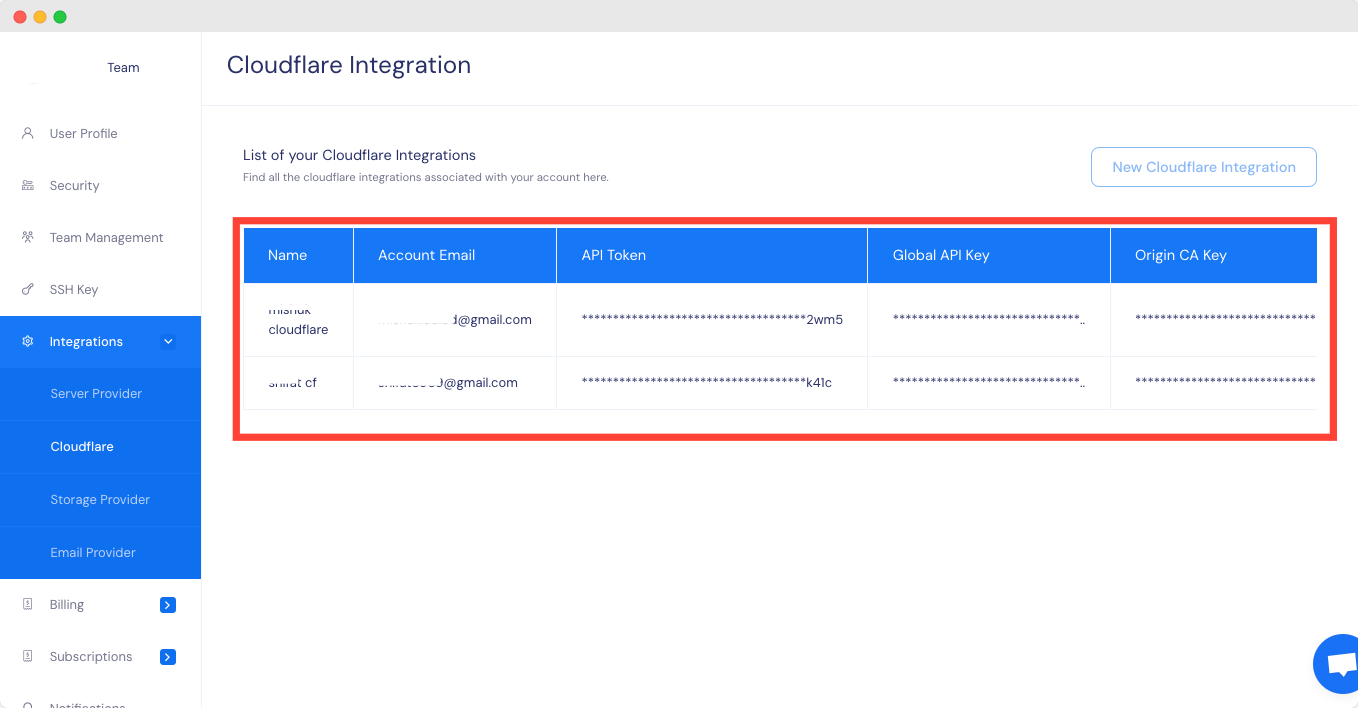
Automatic SSL/TLS Configuration (No Manual Intervention Required) #
Once your API keys are added, xCloud will automatically configure the SSL/TLS encryption mode in Cloudflare to ‘Full Strict’.
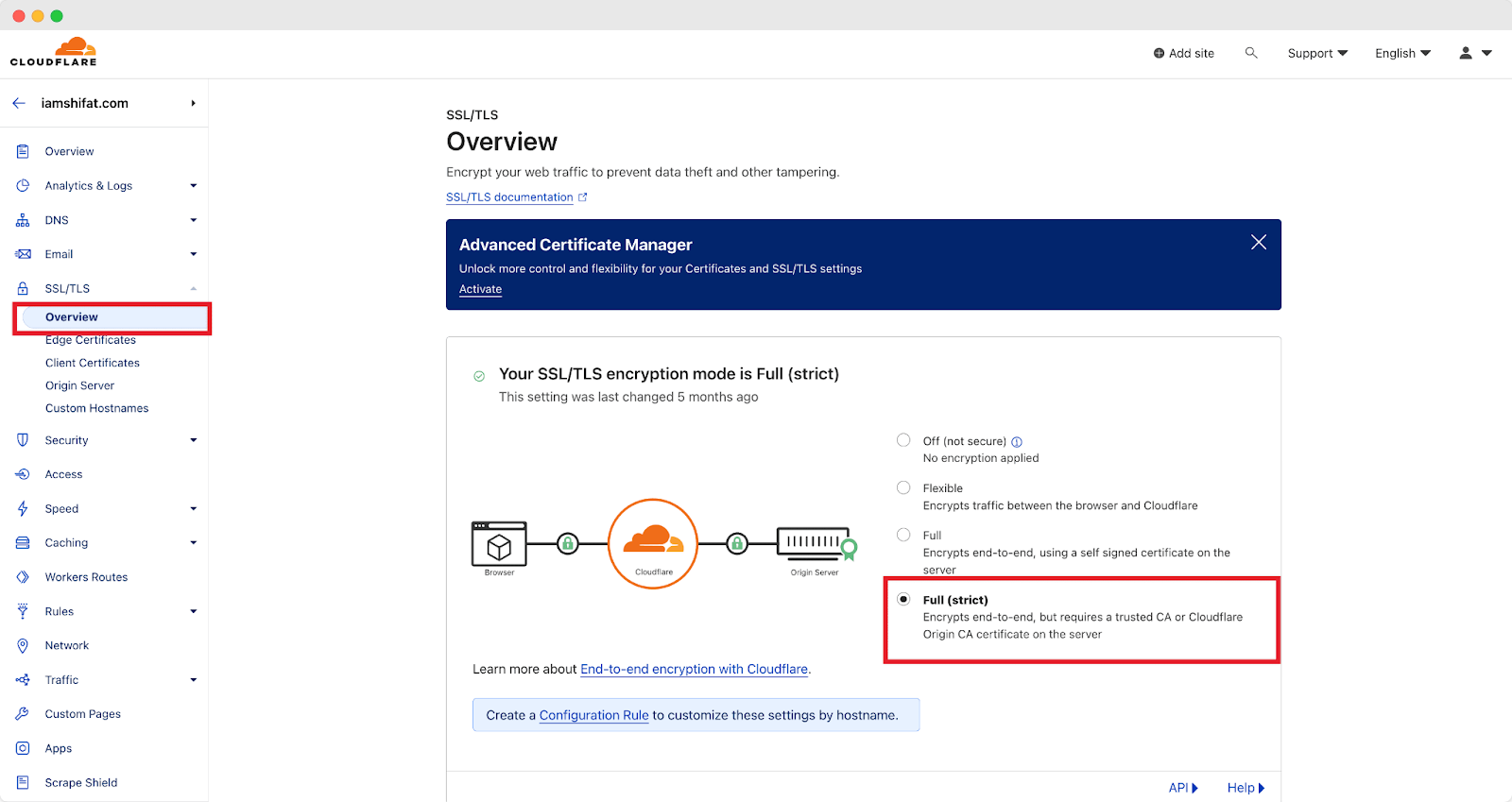
Note: Ensure that the encryption mode is set to ‘Full Strict’ for enhanced security and please do not change it if not required.
Step 4: Provision xCloud Site Using Cloudflare To Update DNS #
Now, go to the xCloud dashboard, and click on ‘+New Site’. From the ‘Choose a Server to add Site’ dropdown, select a server and click on ‘Next’. Then, click on ‘Install New WordPress Website’. Now fill up all the required fields and ON the check mark button of ‘Add DNS and SSL certificate on Cloudflare’.
For Additional Domain, Cloudflare integration will not add DNS records. We will add support for www version of domain soon.
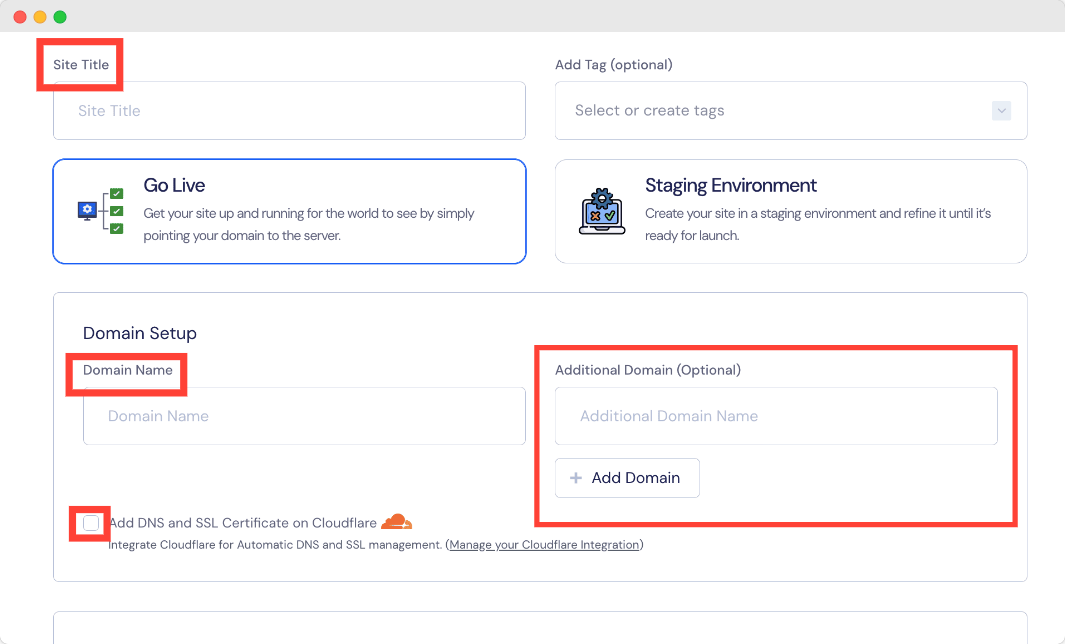
That’s it! You have successfully integrated the Cloudflare account in xCloud. Note that Cloudflare integration is available with all site installation features in xCloud, no matter whether you are creating a new site, cloning an existing one, or migrating it. Now you can start working on your website, customize it, install themes/plugins (if applicable), and take advantage of xCloud’s optimized server environment for seamless site management.
Still stuck? Contact our dedicated support team for any of your queries.






