Using SFTP for secure file management on your xCloud servers is crucial for keeping your data safe. It encrypts your files during transfer, unlike standard FTP, which leaves them vulnerable.
To connect via SFTP using SFTP clients like Filezilla or Transmit, use the site user with SSH and SFTP access. You can authenticate with SSH keys or a password, but SSH keys are recommended for better security.
To set up SSH key authentication for your xCloud site user, create an SSH key pair on your local machine and link it to your site user. Make sure to follow the documentation for detailed instructions and add the SSH key specifically to the site user.
Once your SSH key is added to the site user, you’re all set to configure your FTP application for secure file management. You can also select the password method.
Step 1: Collect SFTP Credentials from Site Dashboard #
Go to xCloud dashboard, and click on your site to collect your SFTP credentials. Then, navigate to Access Details → SSH/SFTP from the site dashboard to collect SFTP access.
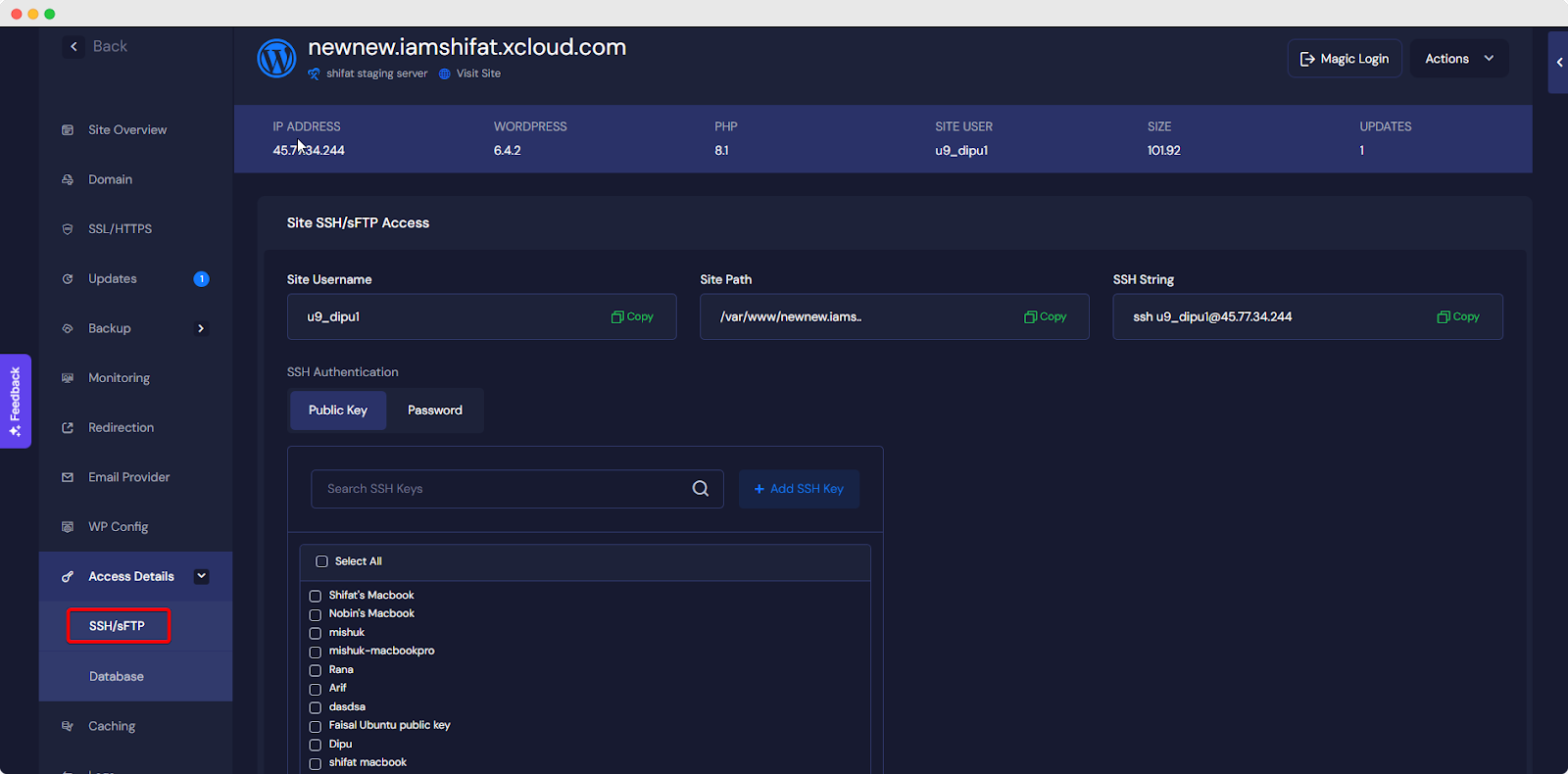
Step 2: Configure SFTP Access By Choosing A Live Server & Cloud Storage Browser #
Now you can use Transmit as your file transfer application. Transmit provides a graphical interface that allows you to securely transfer files between your local computer and remote servers using the SFTP protocol.
Transmit provides a reliable and secure way to transfer files over the SFTP protocol, ensuring the data’s confidentiality and integrity.
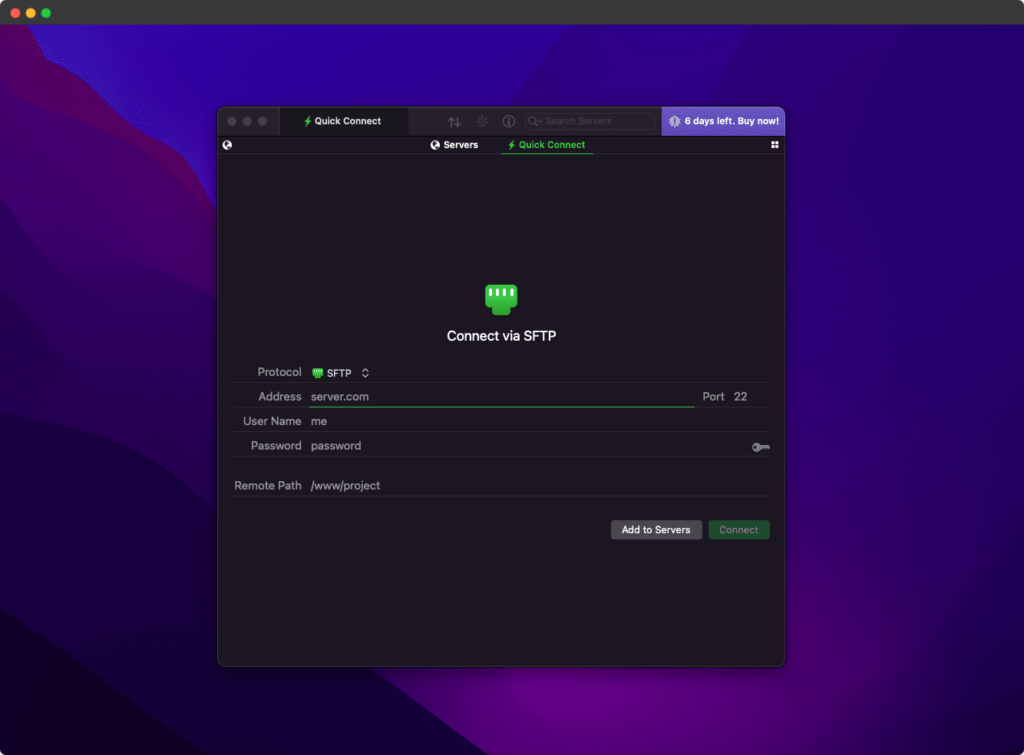
Now you have to fill up your necessary credentials and click on the connect to access your server. After connecting just find the ‘Files’ shortcut from the menu and you will be able to retrieve your server files and configure SFTP access.
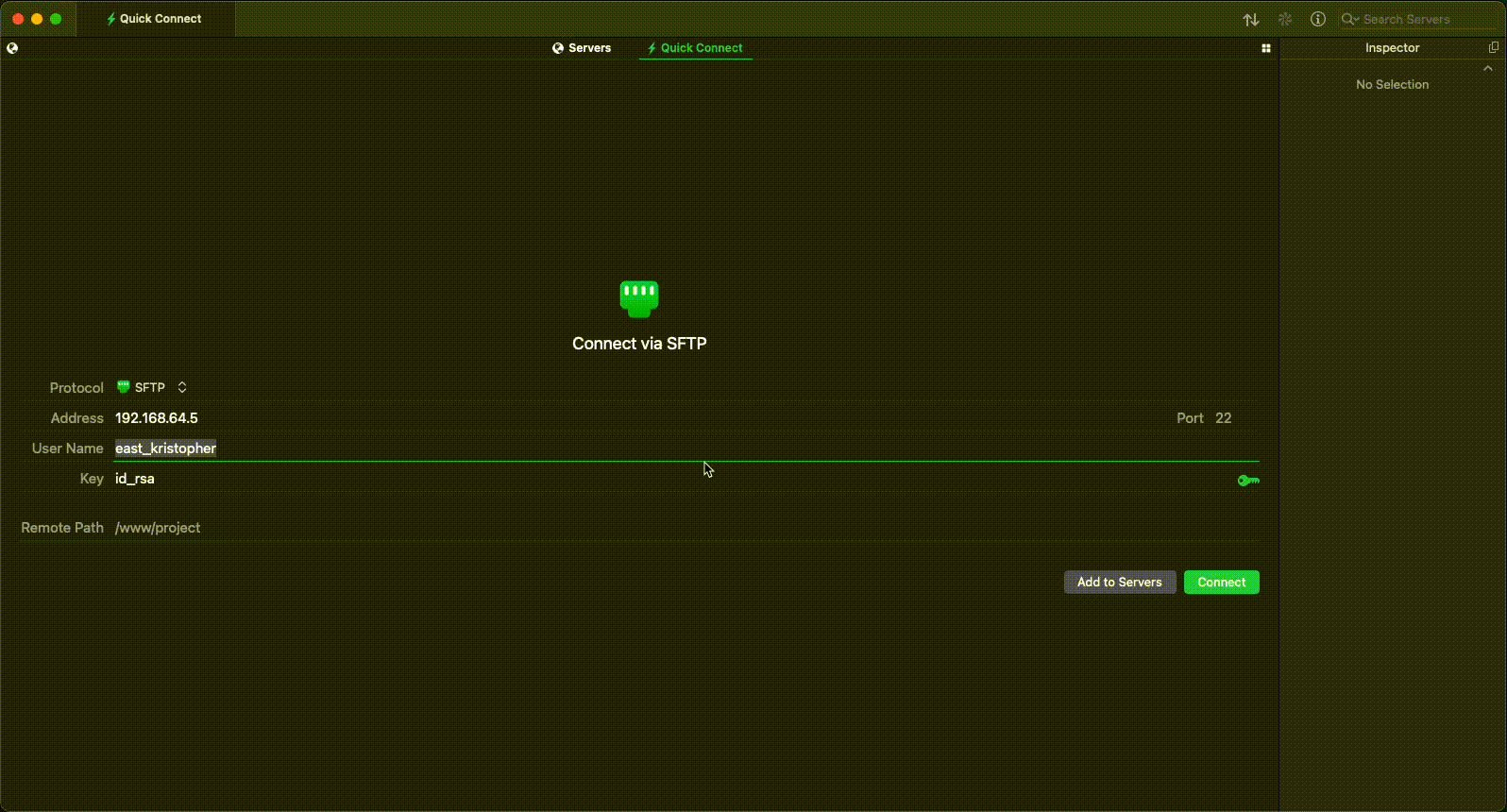
Secure File Transfer Protocol(SFTP) With FileZilla #
FileZilla is a user-friendly software that allows you to use SFTP for secure file transfers. With FileZilla, you can easily connect to remote servers, navigate directories, and transfer files securely, ensuring that your data remains protected during the transfer process. It provides a simple and reliable solution for securely managing file transfers over SFTP.
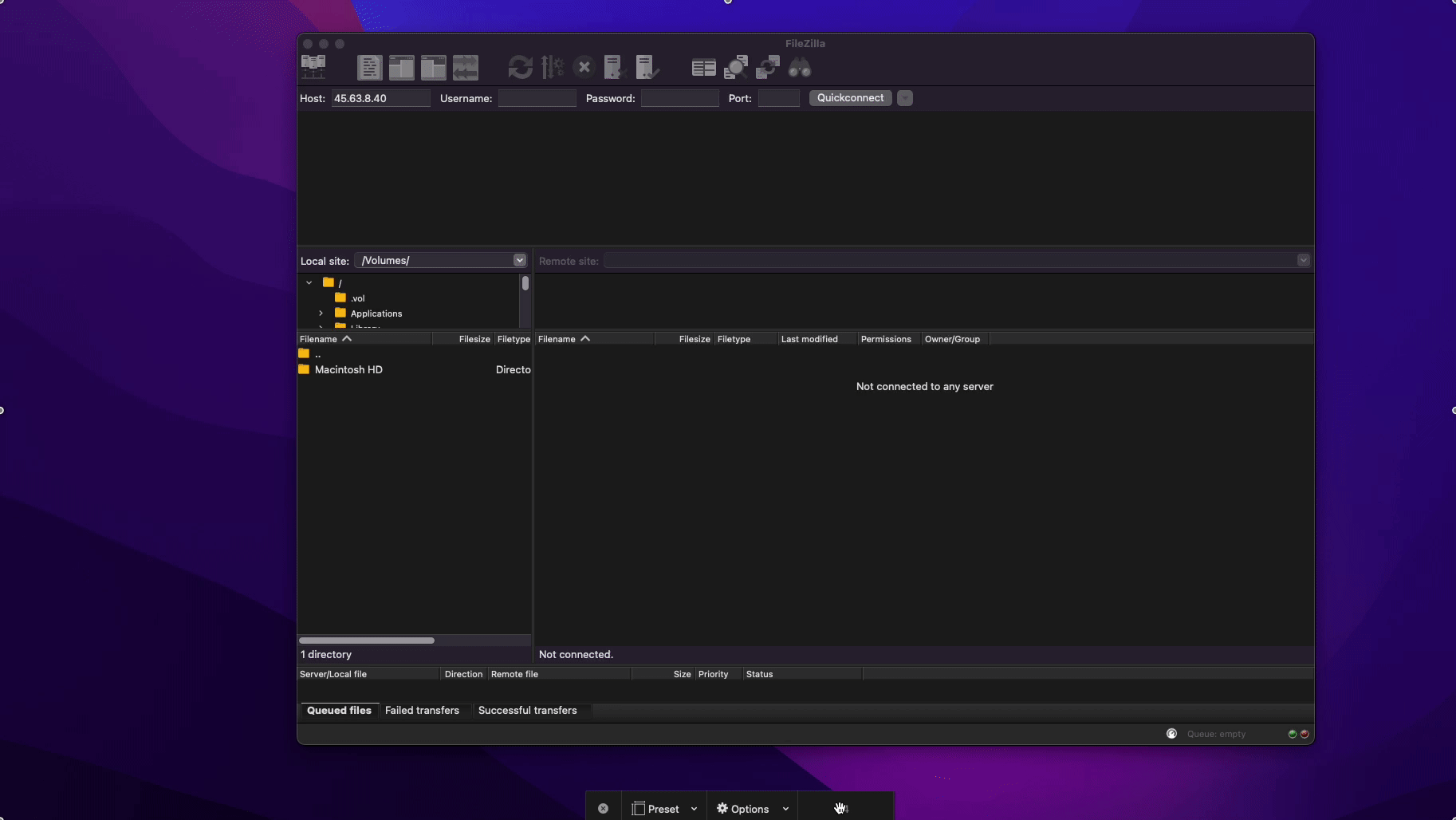
You will get your host key. Click on ‘Ok’ and you are good to go.
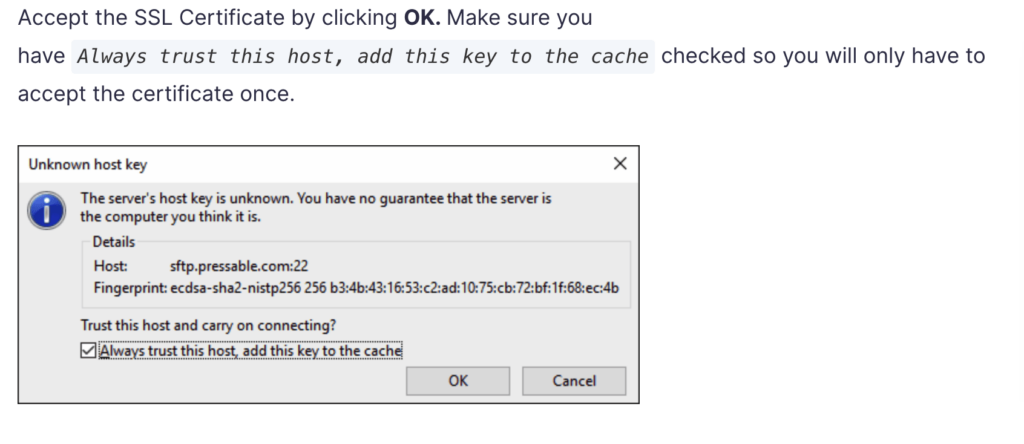
Copy the site path from xCloud to access your site files.
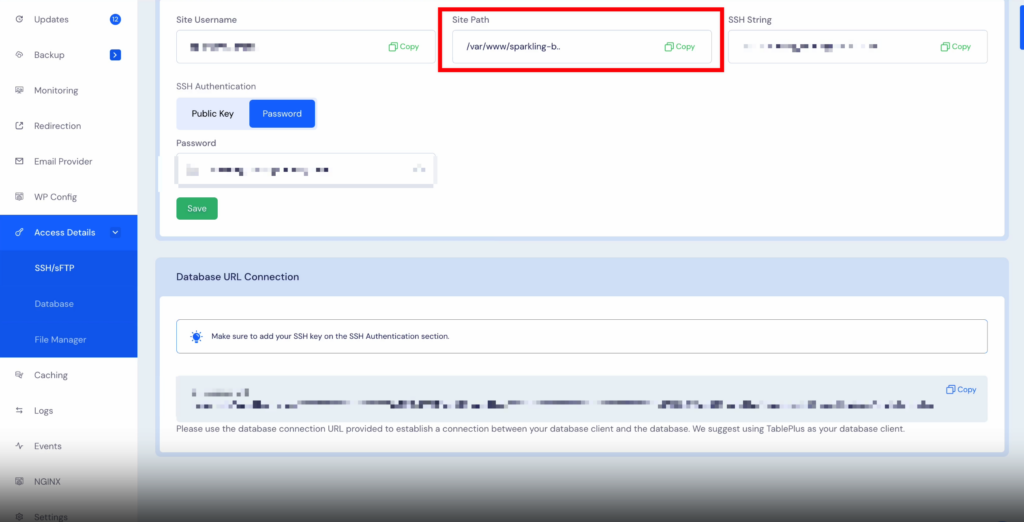
And paste it to Filezilla to manage your files.
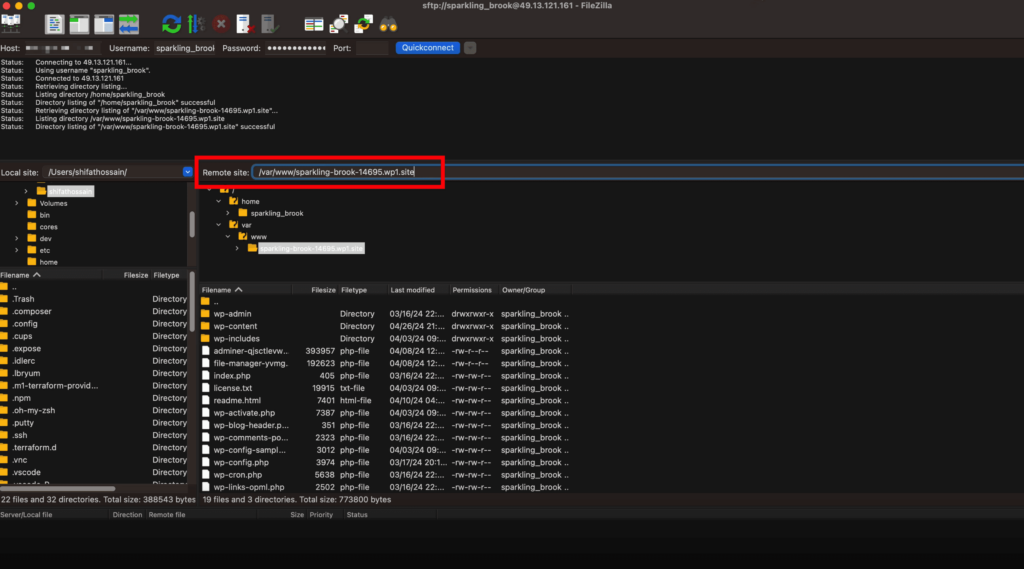
How to Do SSH Authentication With Public Key #
You can even use ‘Public Key’ to authenticate the SSH Authentication from xCloud dashboard.
Step 1: Add SSH Key Using Public key #
To add the Public SSH Key, click on the ‘Public Key’ button and press on the ‘Add SSH Key’, a popup will appear on the screen.
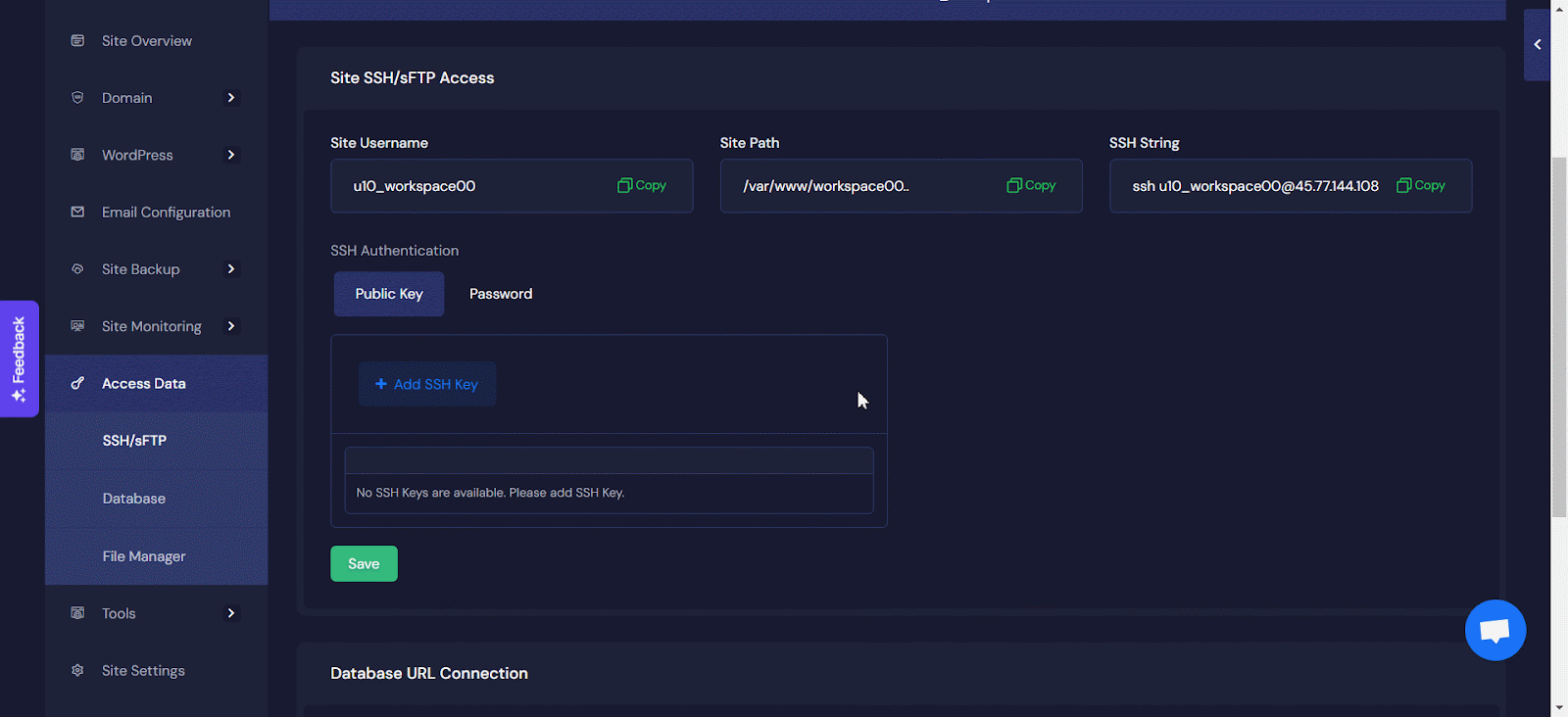
Step 2: Access Using an SSH key #
Go to the FileZilla dashboard and ‘Add a New Site’ and select the Protocol from the ‘SFTP- SSH File Transfer Protocol’ from the menu. Enter the Host and Port under the Protocol menu. Change the Logon Type to ‘Key File’, ‘Add User’ and ‘Key File’ and click on the connect button.
This way you will be able to configure and connect the SFTP with your xCloud server.
Secure File Transfer Protocol(SFTP) With Cyberduck #
Cyberduck is a user-friendly software that facilitates SFTP connections. With Cyberduck, you can easily connect to remote servers, browse directories, and transfer files securely. Its intuitive interface and robust security measures ensure that your files are safely transferred over SFTP, providing a seamless and secure file transfer experience.
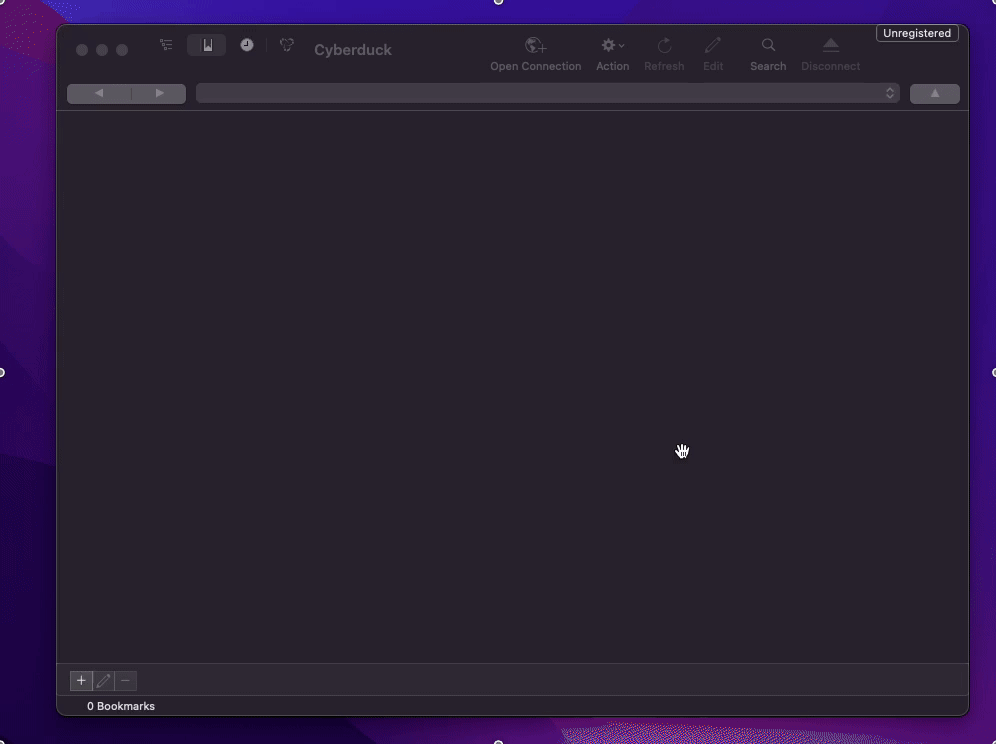
After adding the necessary credentials you will easily configure SFTP with Cyberduck.
Still stuck? Contact our dedicated support team for any of your queries.






