xCloud has two different types of system users: Sudo Users and Site Users. They have different roles, helping to manage servers and sites securely. Here’s a quick look at each:
Sudo Users In xCloud #
xCloud disables the default password login for the root user. You can make sudo users with sudo access to run commands as the root, helping you manage the server well.
Things You Need To Know About Sudo User In xCloud:
Sudo users possess complete system access, enabling them to view and modify all sites on a server. Creating sudo users for clients to access their sites should be avoided unless granting root access is absolutely necessary.
Multiple sudo users can be assigned to a server, with public key authentication being a mandatory security measure for all sudo users.
How To Add Sudo Users In xCloud? #
With xCloud, you can add multiple sudo users to maintain a healthy workflow. Simply head over to the server dashboard and click on ‘Add Sudo User’ to add yours.
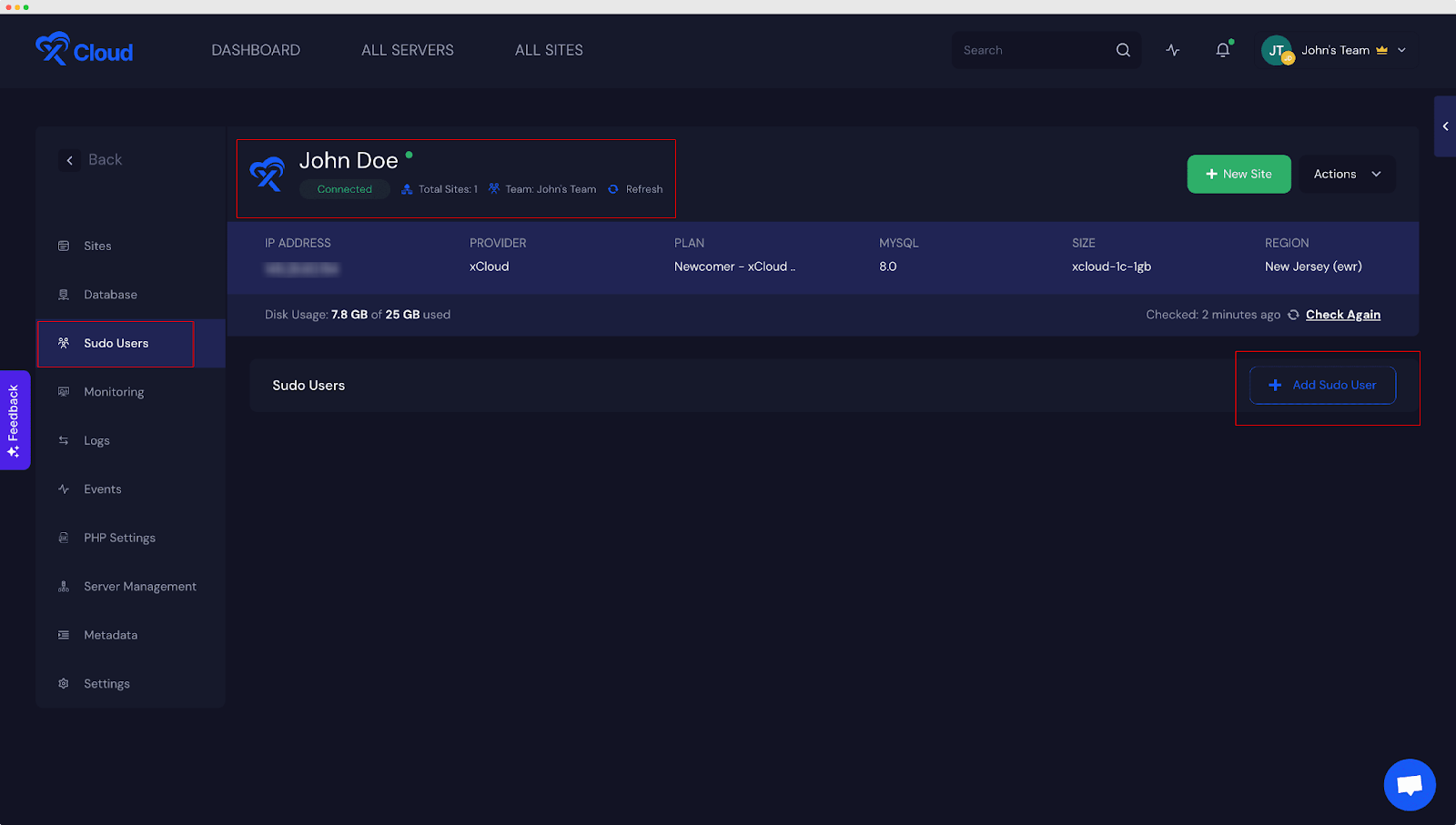
After clicking, you will be redirected to the sudo user management section. Here you need to add an SSH key first by clicking on ‘Add SSH Key’ as shown below if you don’t have any already. To learn how to generate an SSH key, follow this documentation.
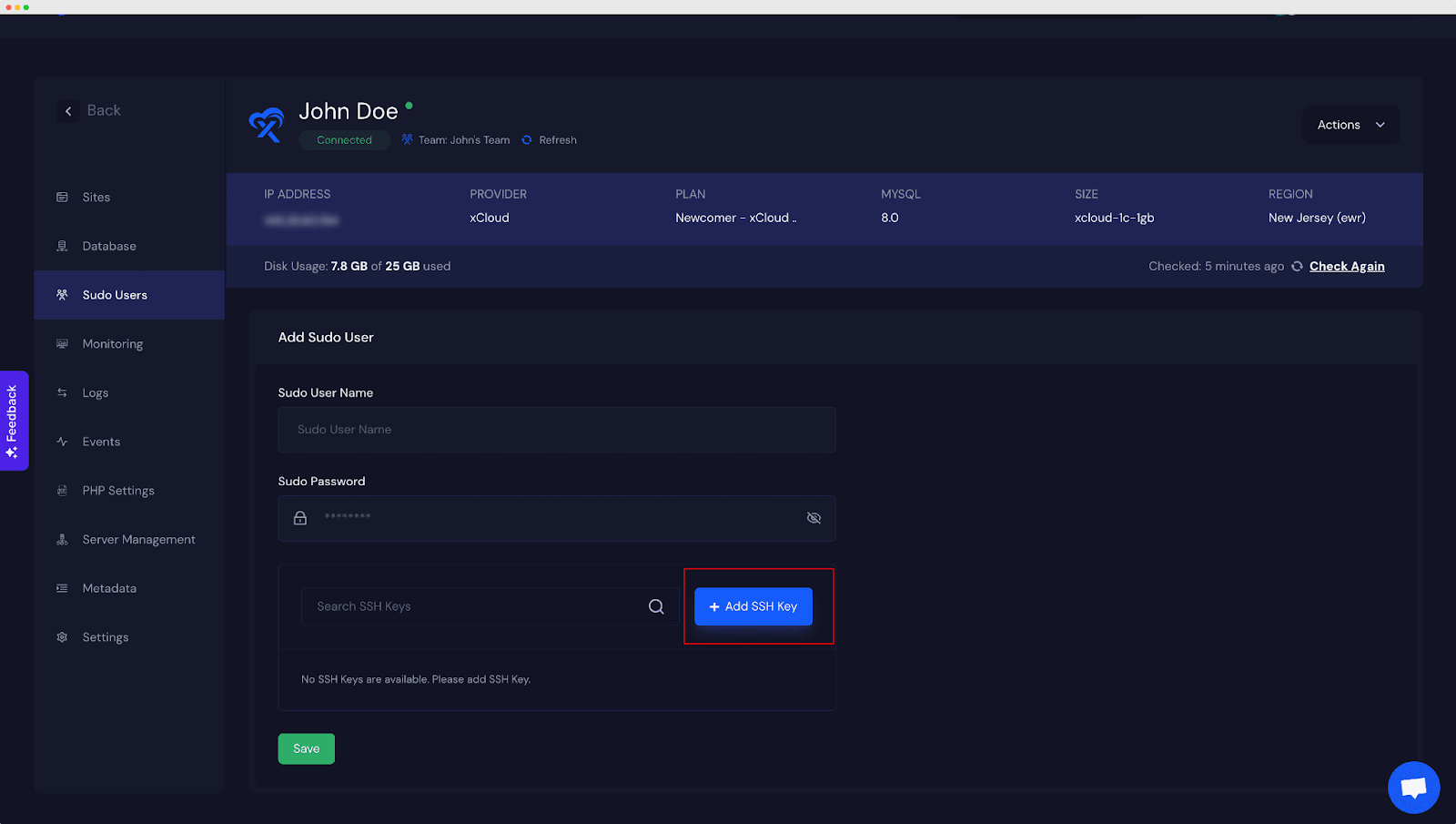
Now, name it as you wish & paste your SSH key in the ‘Public Key’ field.
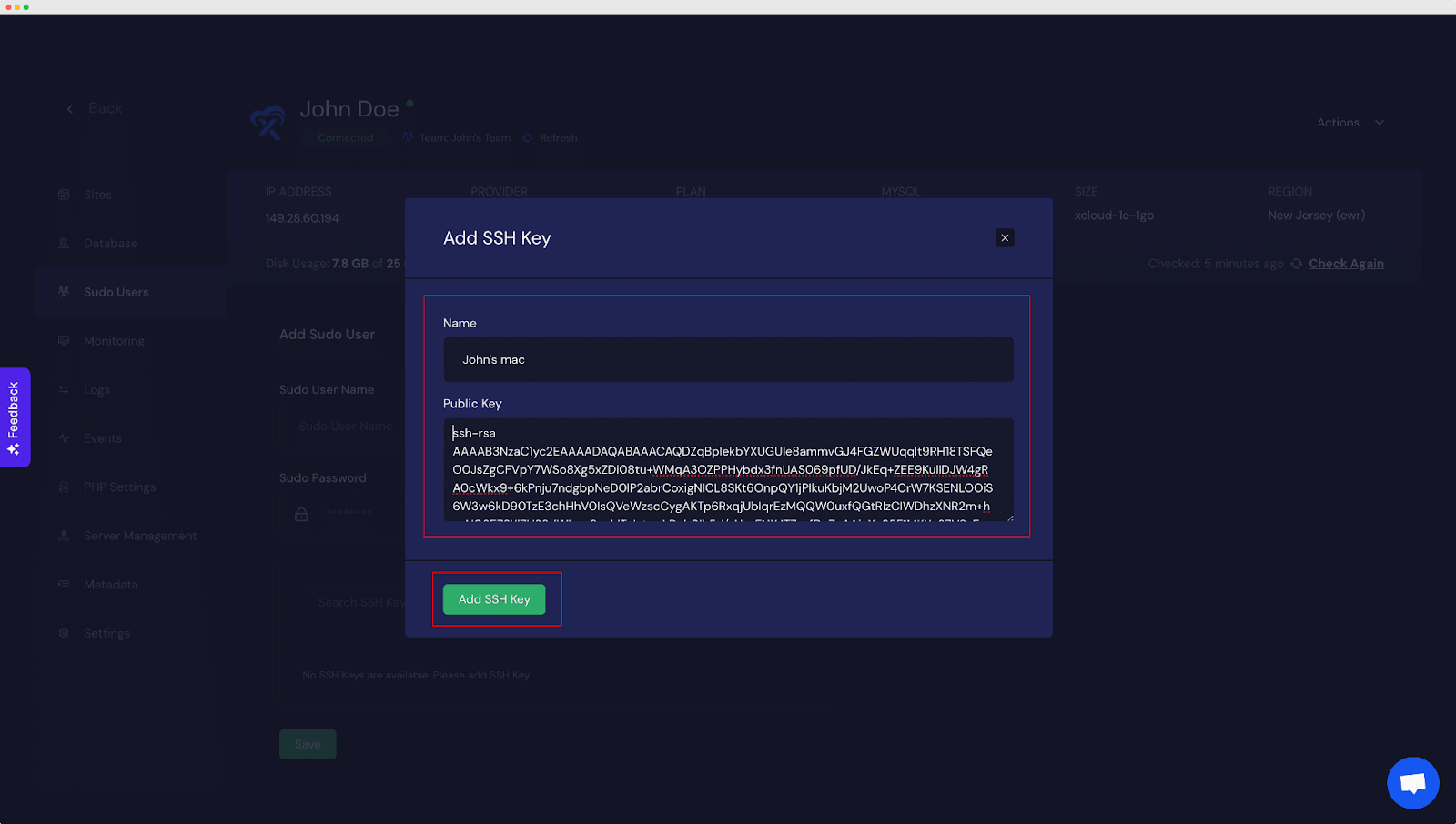
In this step, you will need to add your ‘Sudo Username,’ and ‘Sudo Password’ & make sure you’ve checked your SSH key from the list below. After all the changes, click on the ‘Save’ button and you are good to go.
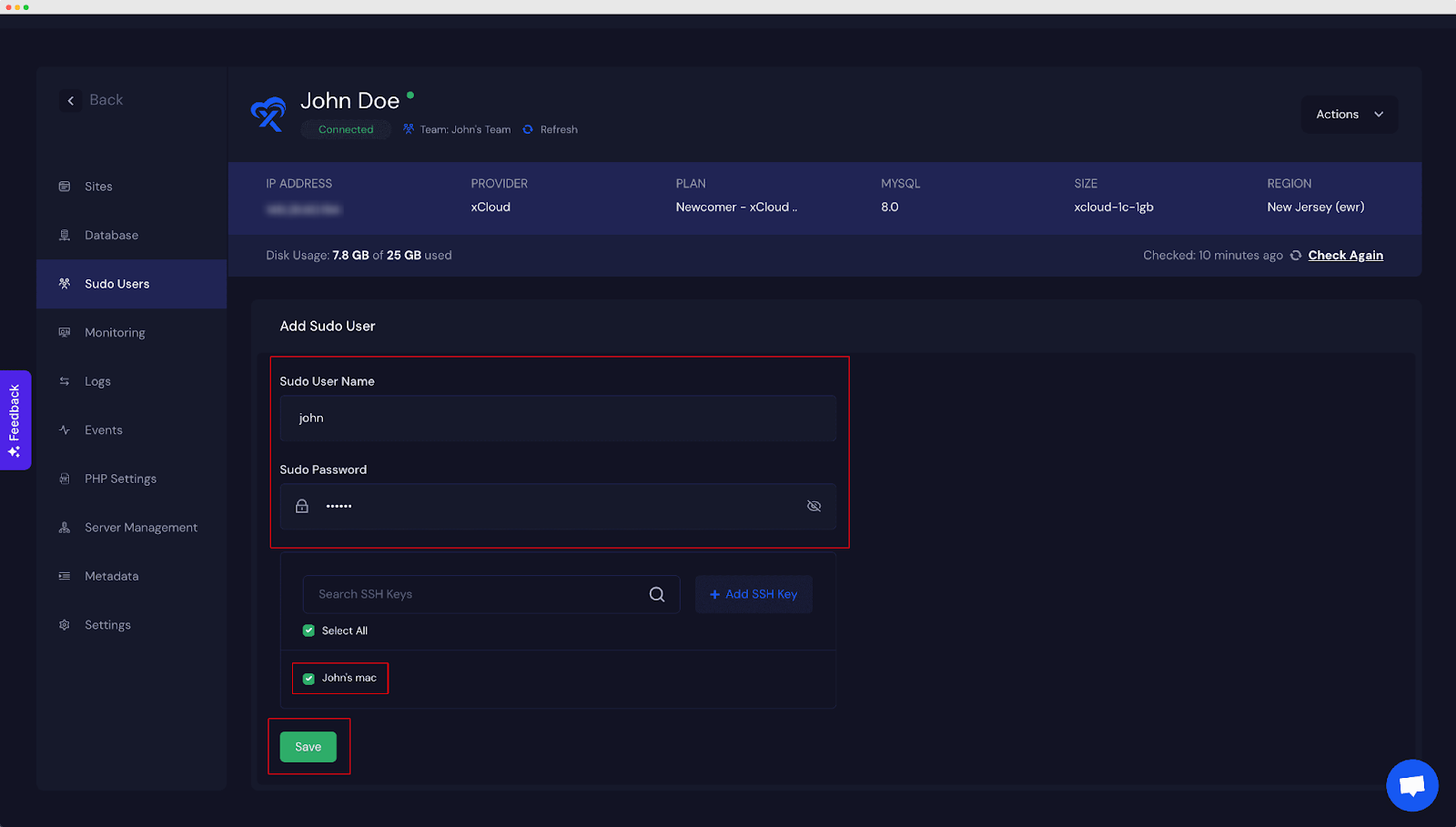
If you’ve followed everything correctly so far, you’ll get your sudo user listed as shown below. This is how you can easily add sudo users in xCloud.
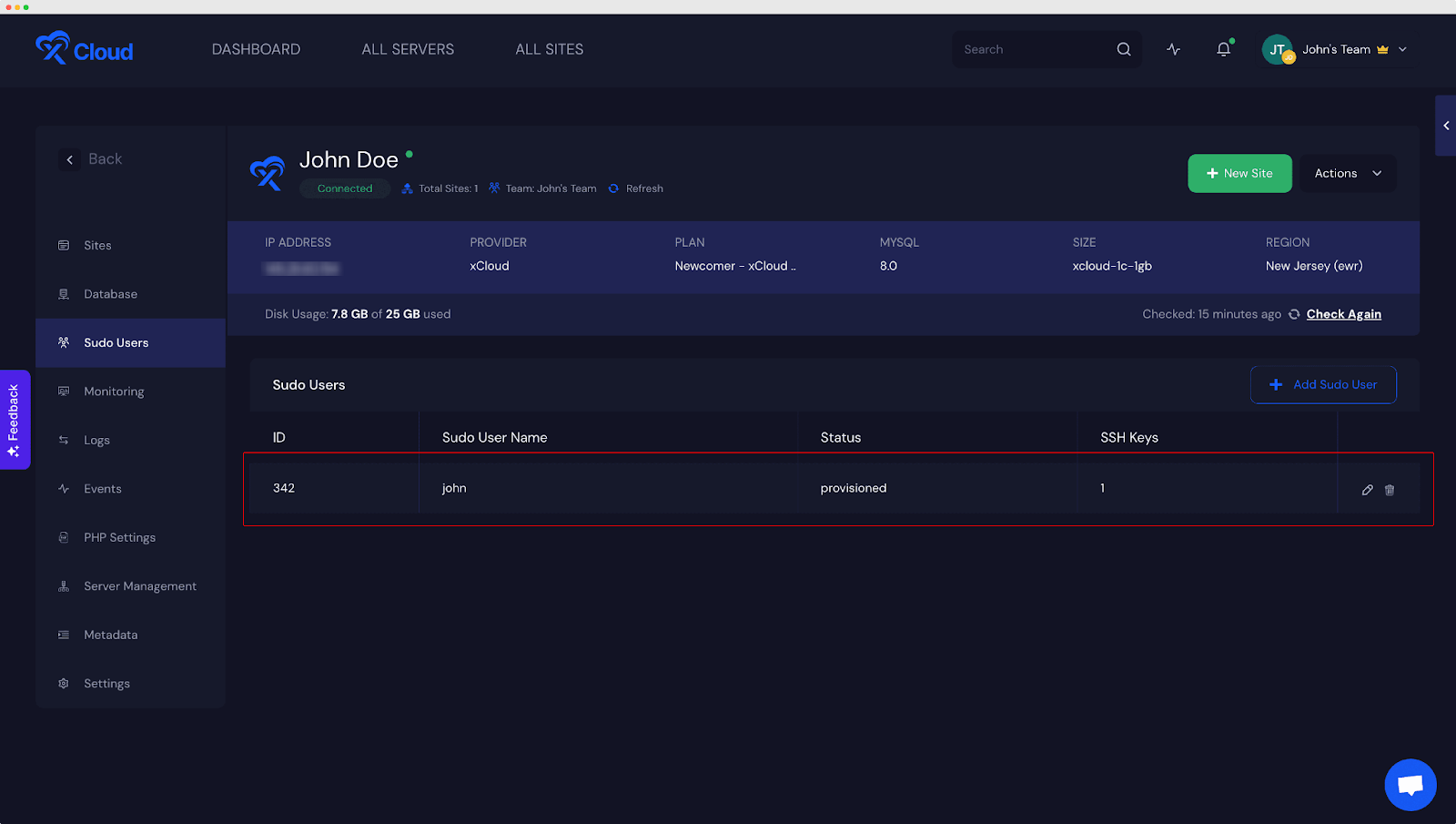
Site Users In xCloud #
In xCloud, Site Users are specific users tied to each site. They can use SSH and SFTP to access the server but are limited to their own site’s files. This restriction ensures they can’t access files from other sites or sensitive system files. Site Users are handy for granting SFTP access to clients, allowing them to manage their sites without meddling with others on the server.
For any direct changes or WP CLI commands on a site, it’s advisable to use the site user. This helps avoid file ownership problems and eliminates the need for manual adjustments. The home directory for a site user is located at: /sites/{domain}.
Things You Need To Know About Site User In xCloud:
Site users have limited access—they can’t navigate to directories of other sites or tweak server configurations like Nginx or PHP settings. They lack sudo access, preventing them from executing commands with root privileges. Instead, users are designated to clients needing SFTP access for site management. Authentication options include public key or password methods.
Each site is associated with a single user, but if public key authentication is used, multiple SSH keys can be assigned. This setup ensures secure and controlled access, with users adhering to specific permissions tailored to their site management requirements.
How To Add Site Users In xCloud? #
To add the site user in xCloud, simply head over to the server dashboard & click on your server. Then navigate to SSH/sFTP Access to add the new site users.
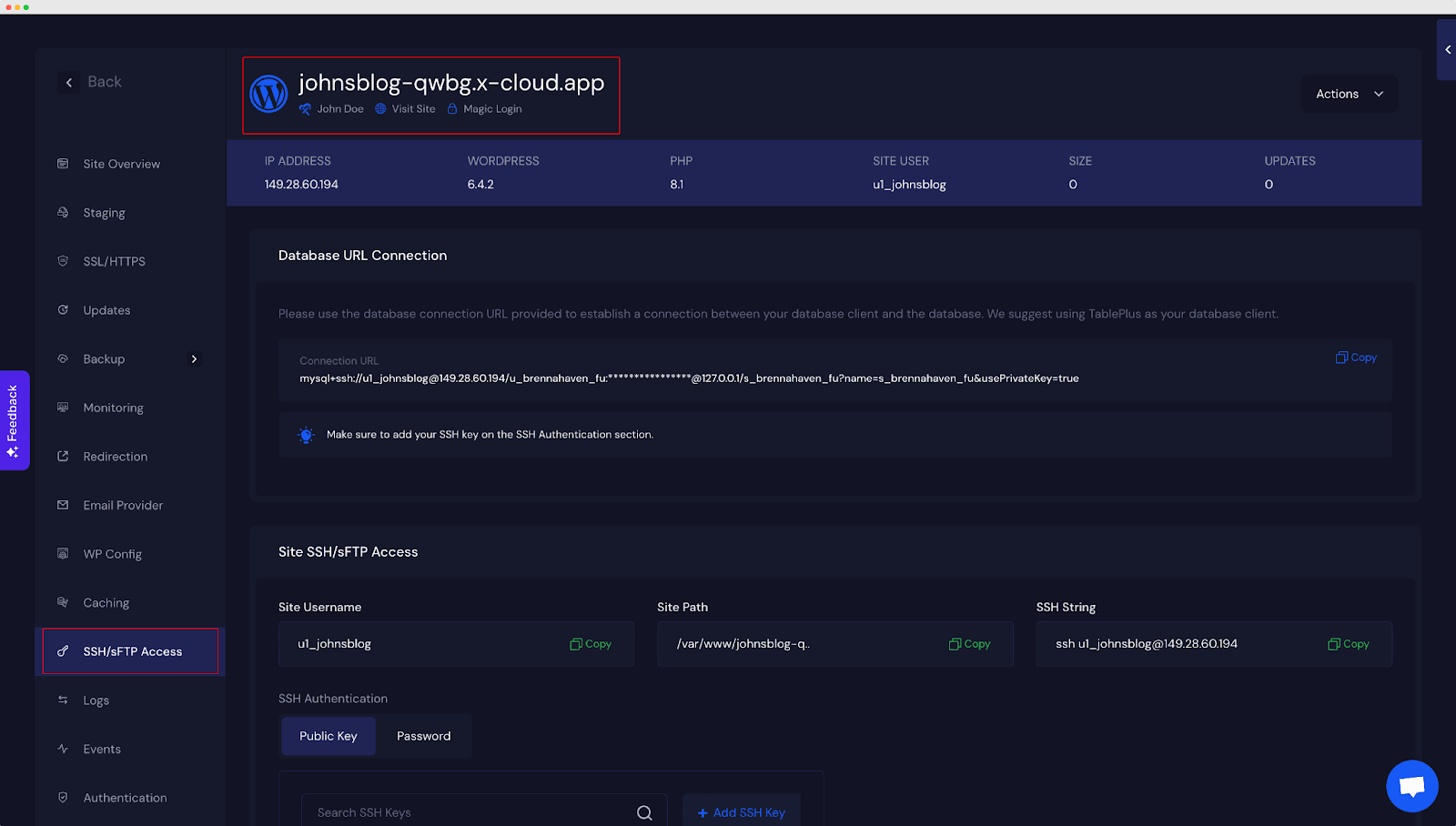
Here, you’ll get your username, path, and SSH string automatically filled up. Now you can create your site users following two methods: Public Key & Password.
Public Key: Click on ‘Public Key’, paste your SSH key, check the name you’ve set while opening the SSH key, & click on ‘Save.’
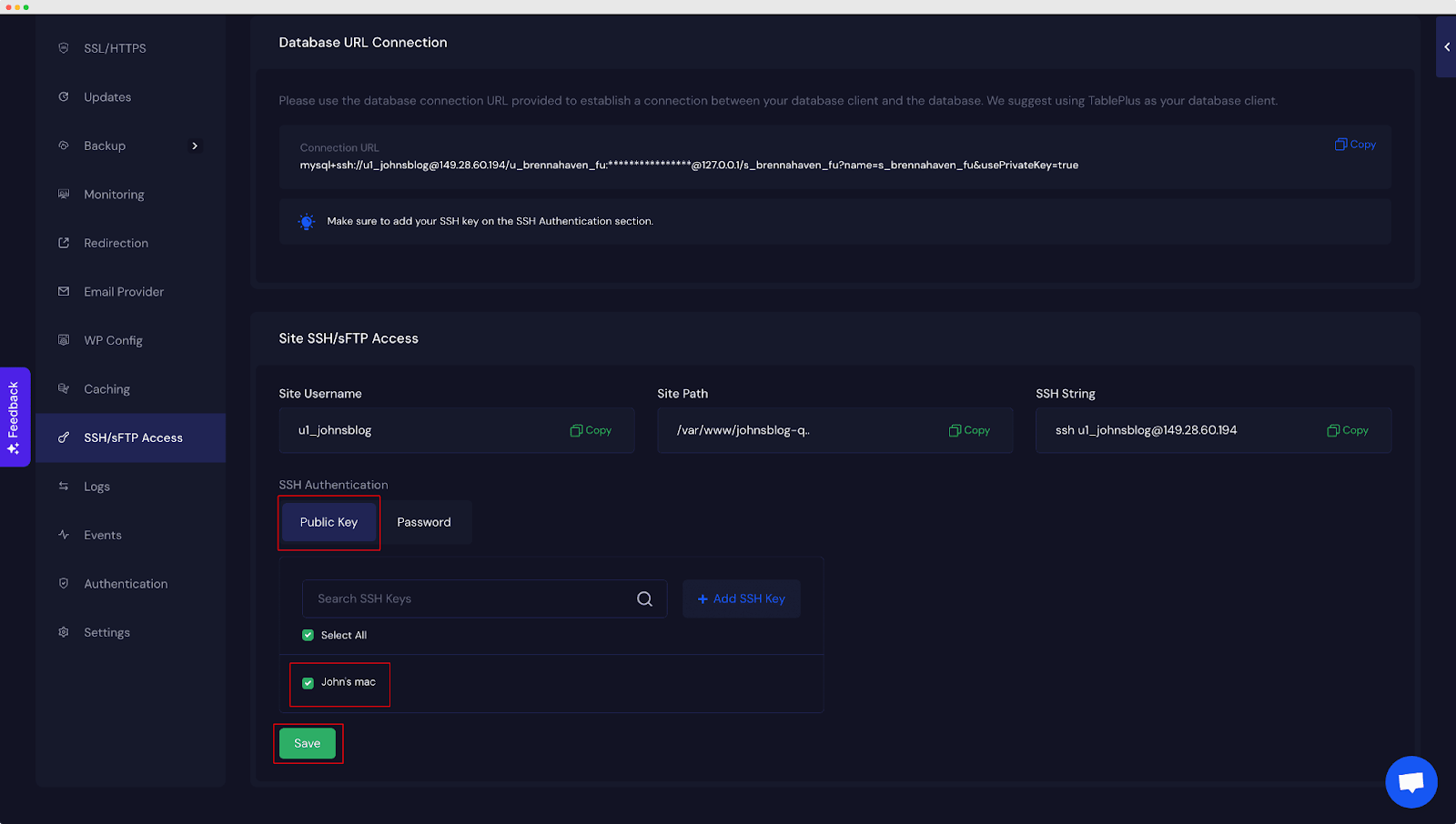
Password: if you want to use the Password option for the site users, click on ‘Password’, set the password & click on ‘Save.’ This is how you can easily add site users in xCloud.
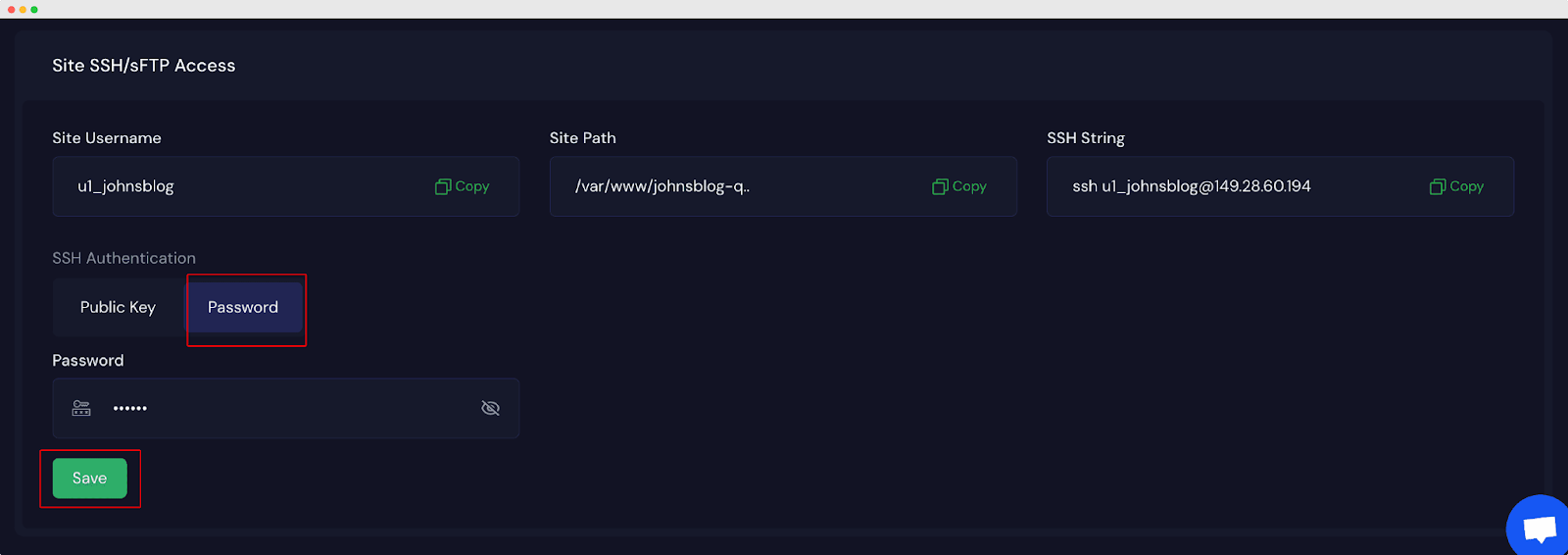
Now you can connect your xCloud server using SFTP as Sudo Users or Site Users by following this documentation.
Still confused or if you need any help with anything? Contact our support team right away.






