Exporting server and site data is essential for analysis. With xCloud, you can export your server and site data with just a few clicks. Whether you need your data in CSV or Excel (XLSX) format, xCloud makes the process seamless and user-friendly. Follow the steps below to export both site and server data using xCloud.
Note: This feature is available for the team owner only.
Step 1: Access the Export Option #
To begin, log in to your xCloud account and ensure you are the team owner. Then, navigate to the ‘Team Settings’ section from the main dashboard. Once there, click on the ‘Export’ option under the ‘Team’ menu from the sidebar. This will open the page where you can export your server or site datas.
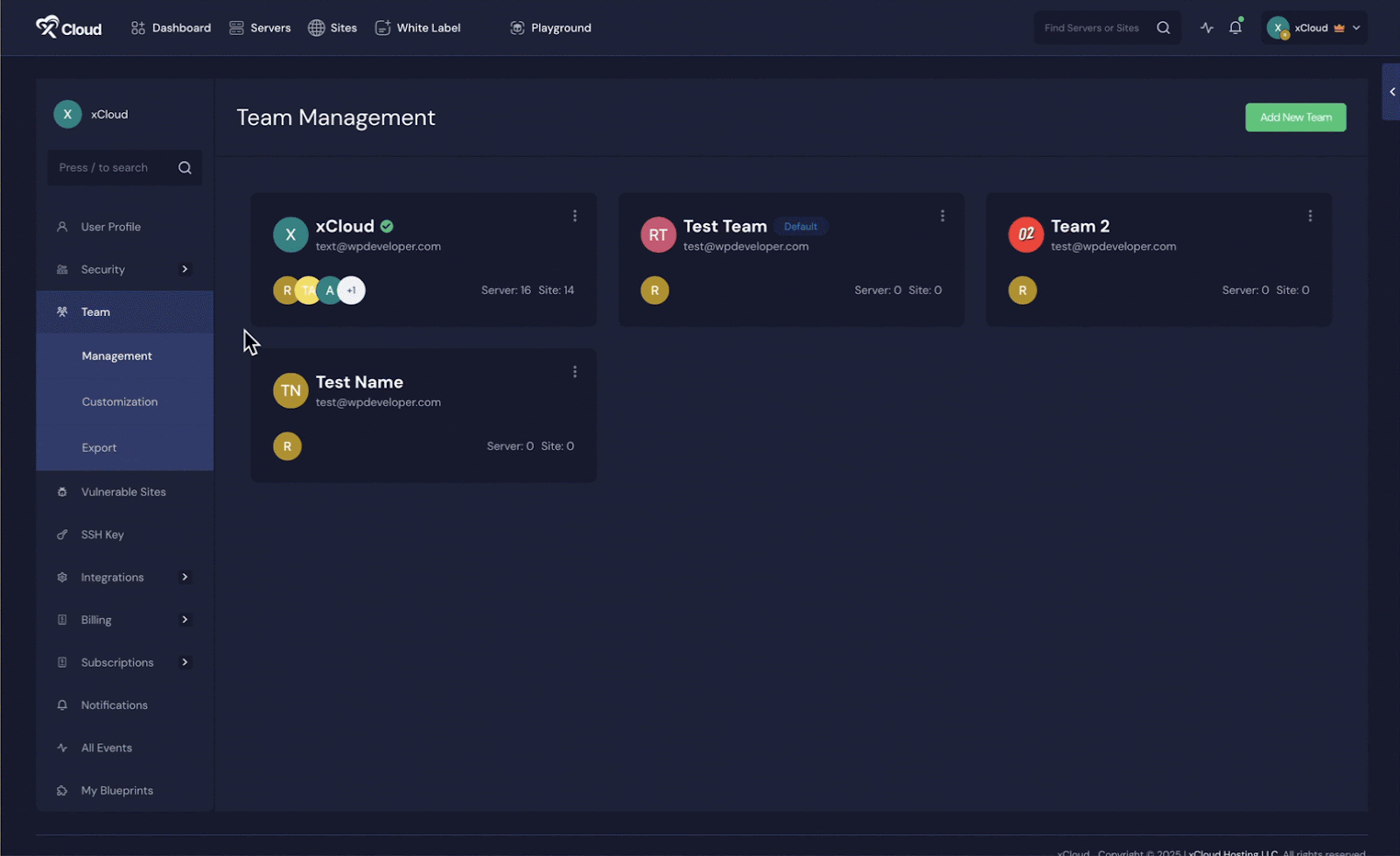
Step 2: Export Site Data #
On the Export page, locate the ‘Select Export Type’ dropdown and choose ‘Sites’ as your preferred data category. Next, under the ‘Export Format’ option, select your desired file format, either ‘CSV’ or ‘Excel (XLSX)’.
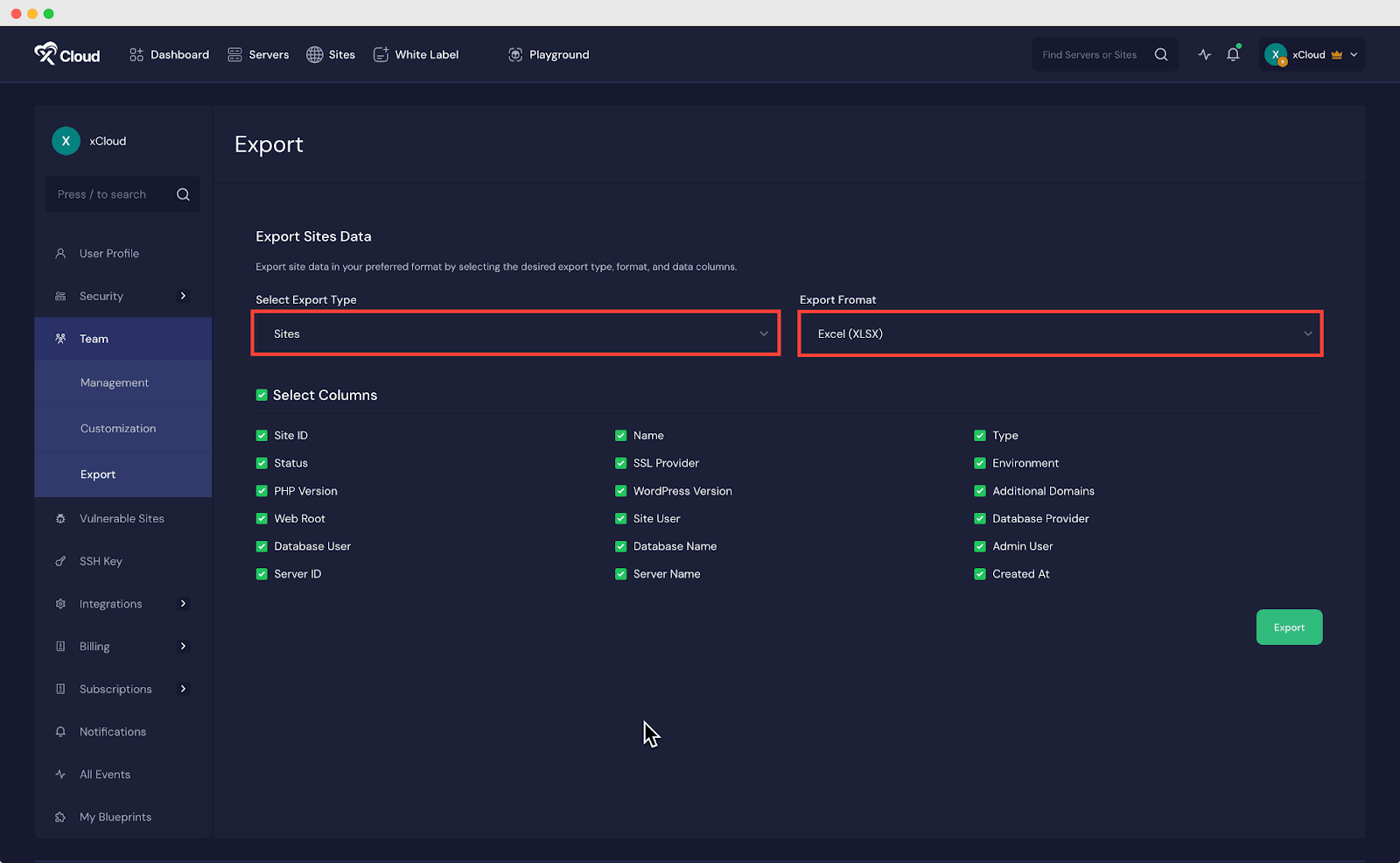
You can further refine the data by selecting the specific columns you want to include in the export. Once all your options are set, simply click the Export button to download the sites data to your device.
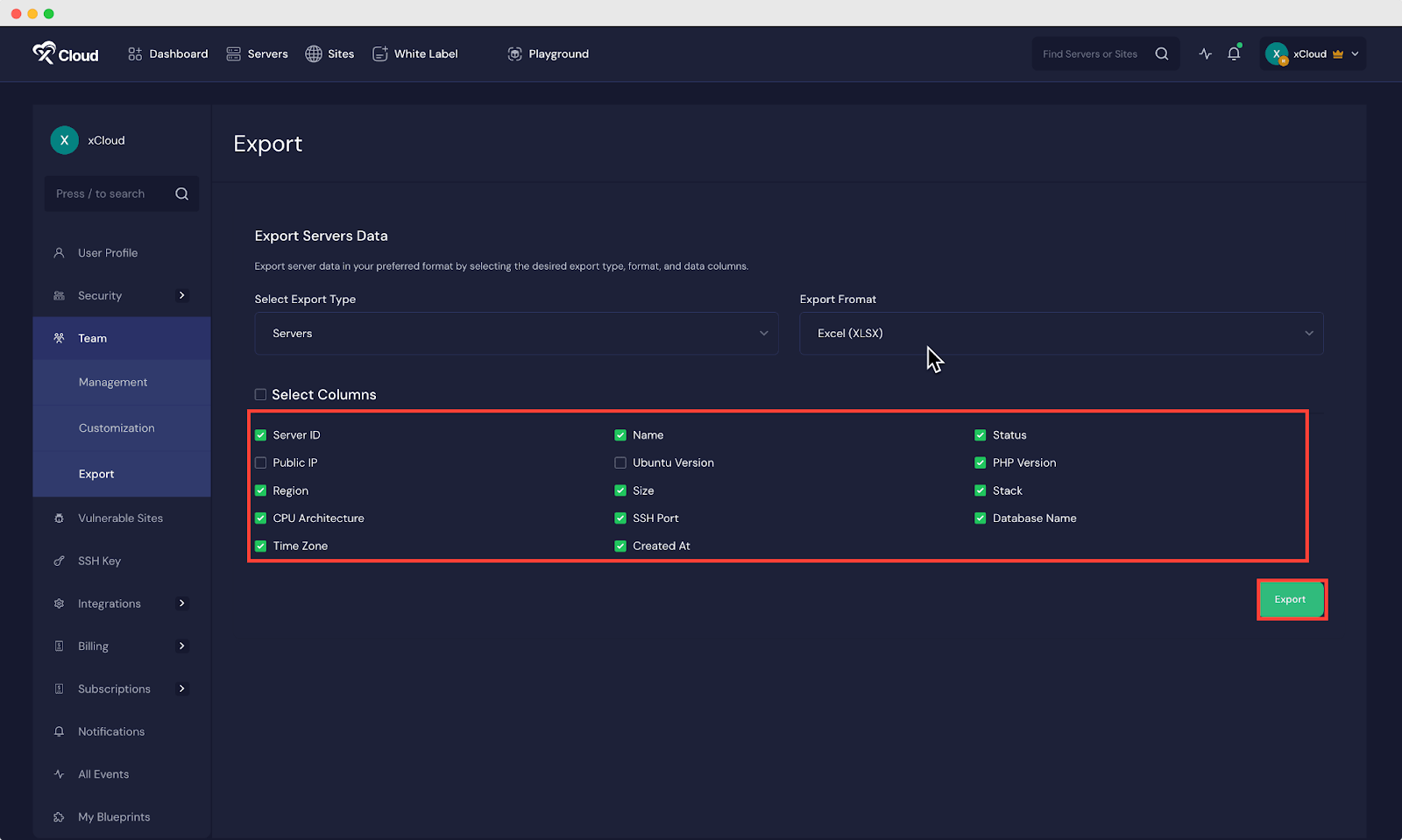
Step 3: Export Server Data #
To export server data, change the ‘Select Export Type’ to Servers from the dropdown menu of the same page. Just as with site data, you’ll need to choose your preferred ‘Export Format’, selecting either ‘CSV’ or Excel (XLSX)’.
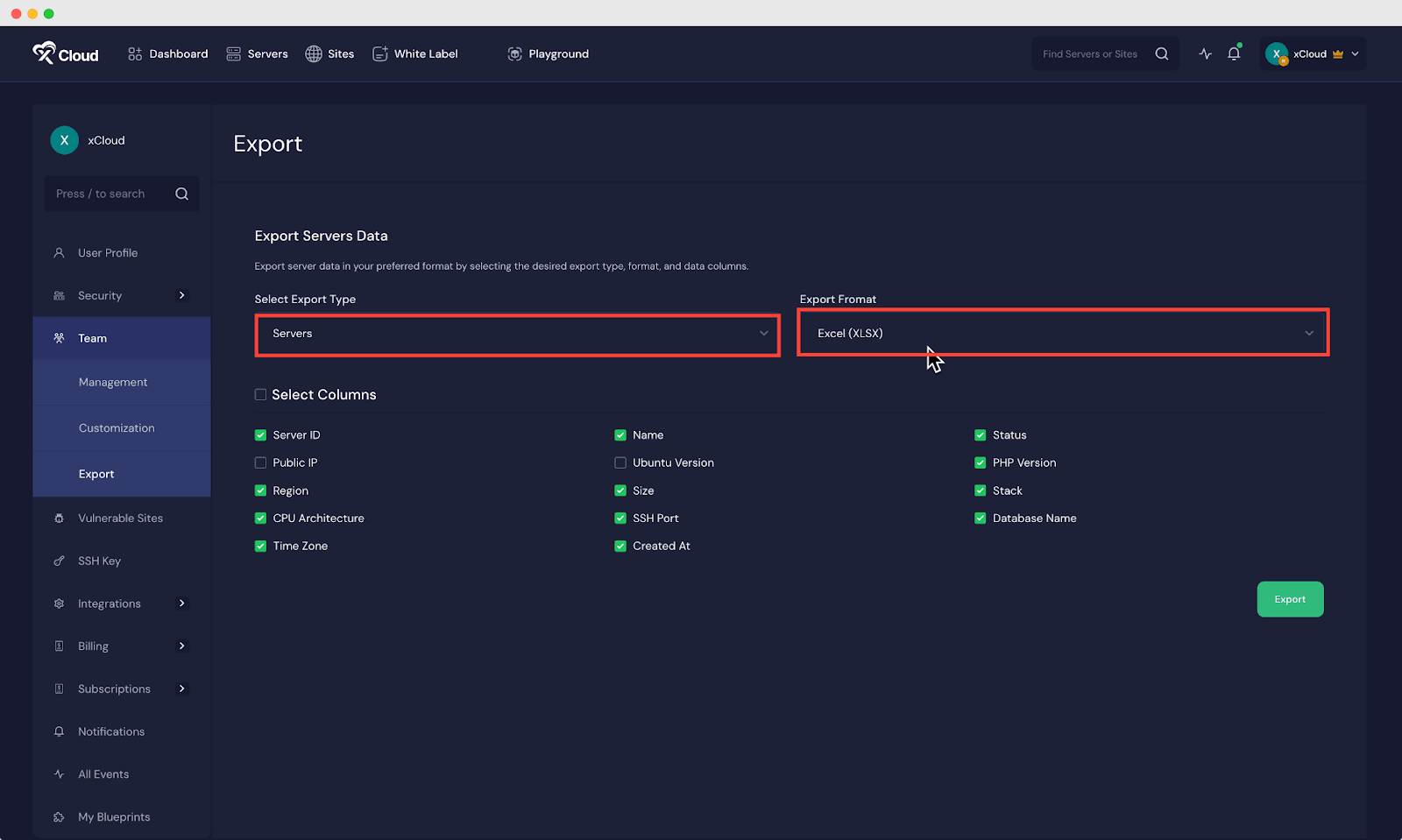
You can further customize the export by choosing the specific ‘Columns’ relevant to your needs. Finally, click the ‘Export’ button to download the server data.
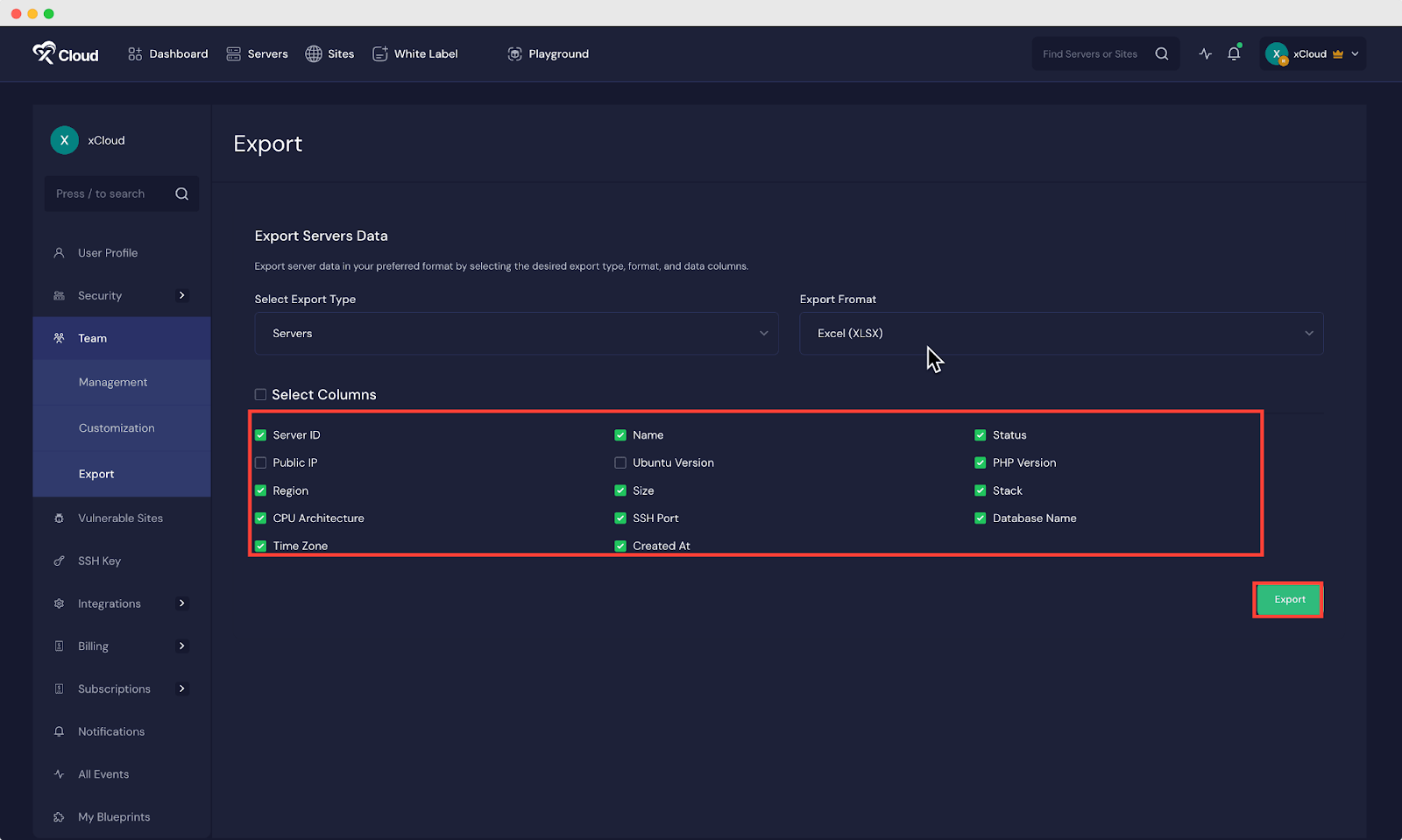
And that’s it. This is how easily you can export servers and sites data with xCloud. xCloud simplifies the process of exporting both servers and sites data, offering flexibility in format and content selection.
Still stuck? Contact our dedicated support team for any of your queries.






