Backing up your website is essential to ensure data security and disaster recovery. With xCloud hosting, you can leverage AWS S3 (Simple Storage Service) to store backups of your website efficiently. This guide will walk you through the process of setting up an AWS S3 bucket and configuring it for site backups in xCloud.
Prerequisites
Before proceeding, ensure you have:
- An AWS account with S3 access.
- An xCloud account with site backup features enabled.
- Basic knowledge of AWS IAM (Identity and Access Management).
Note: To use AWS S3 bucket for site backup in xCloud, you need a few things in your hand while creating a bucket: Bucket Name, Access Key ID, Secret Key, Endpoint & Region. Let’s collect all these following the guide below.
How to Create an S3 Bucket – Step By Step Guide #
Setting up an AWS S3 bucket is easier than you think! This guide walks you through the process step by step.
Create & Collect Access Key & Secret Access Key #
Start with logging into your AWS account. Once you’re in, click on your profile placed in the top right corner & navigate to ‘Security Credentials’ from the dropdown options.
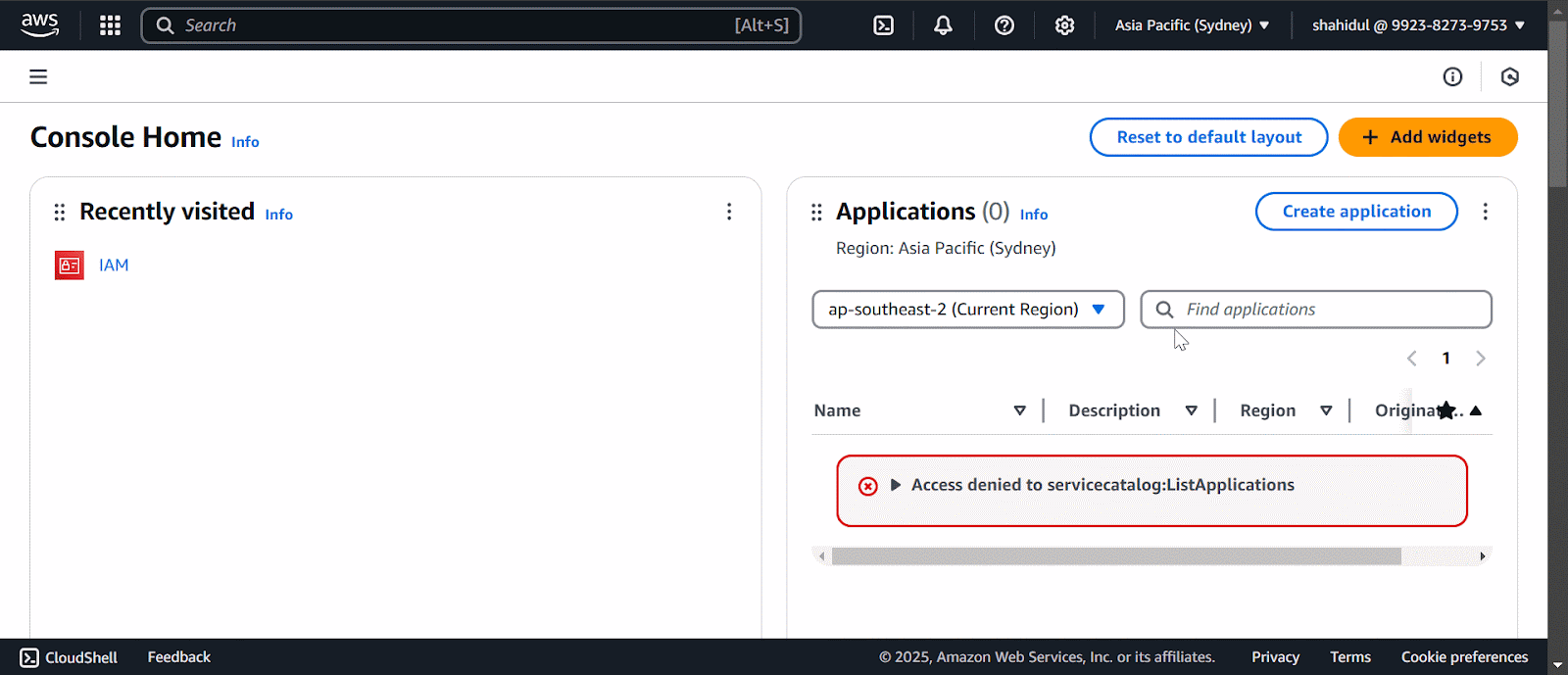
On the resulting page, click on ‘Create Access Key’ & select ‘Other’ before clicking on ‘Next.’
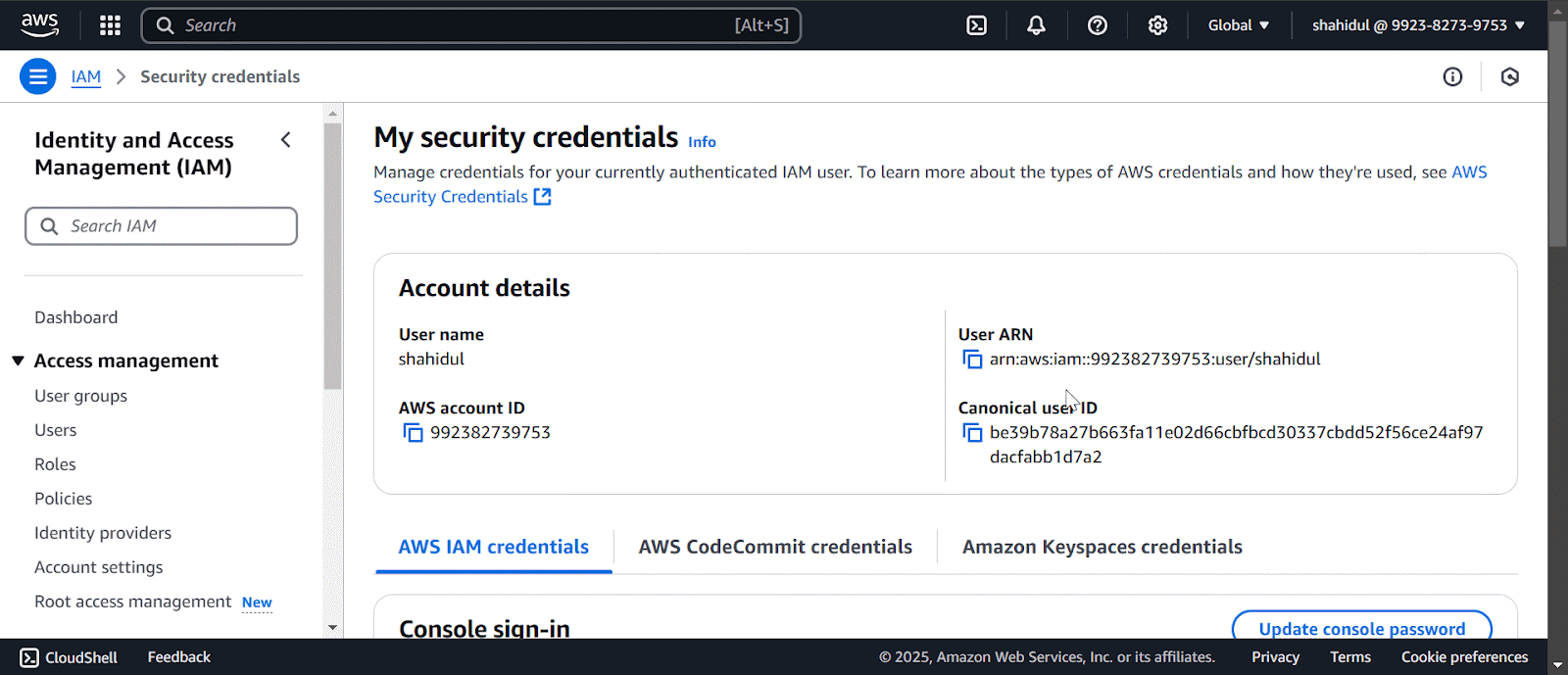
Now, describe the purpose of your access key & where it’ll be used further. A good description will help you rotate this access key confidently later. Click on the ‘Create access key’ to go to the next step.
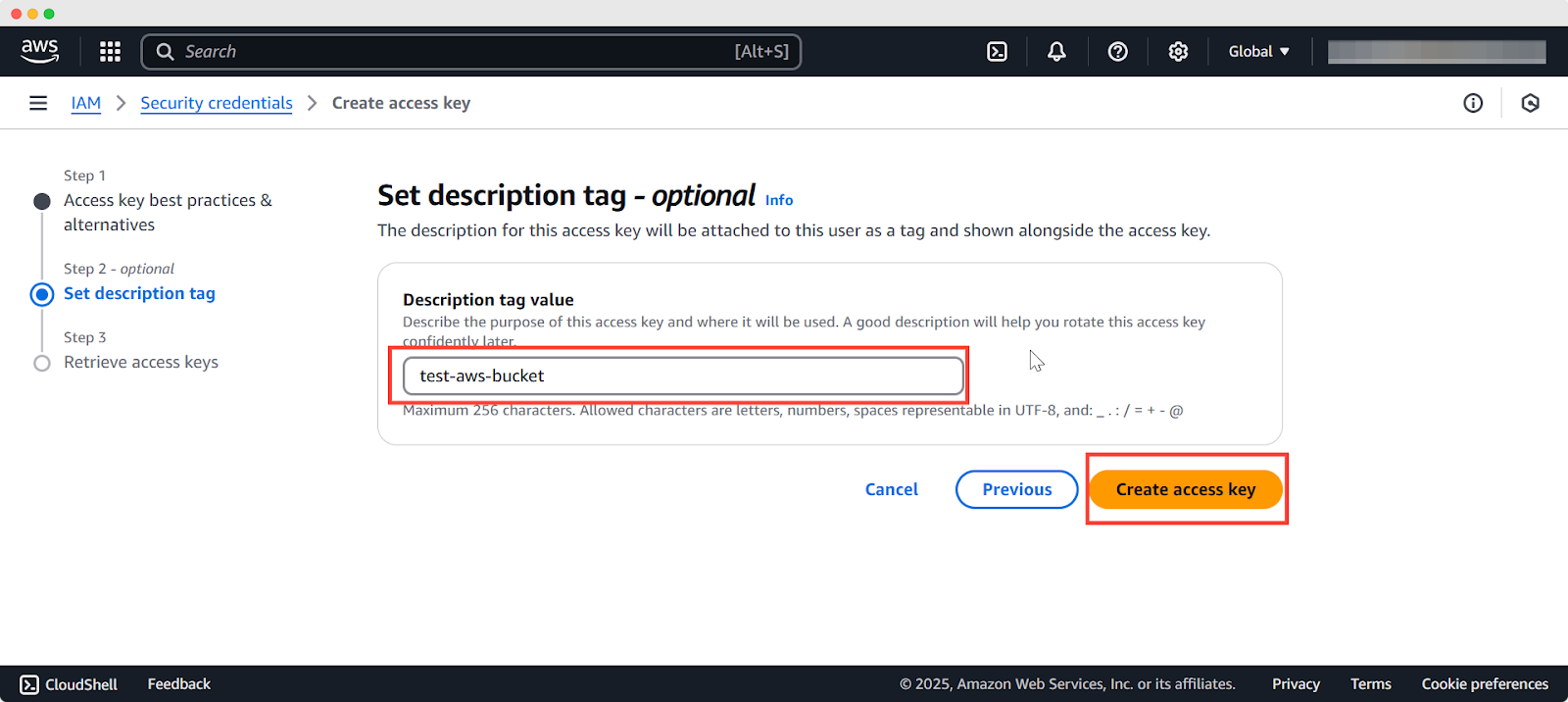
On the resulting page, you’ll find your ‘Access key’ & ‘Secret access key.’ Copy these keys and save them somewhere else. You’ll require these keys while configuring AWS S3 in xCloud. Finally, click on ‘Continue.’
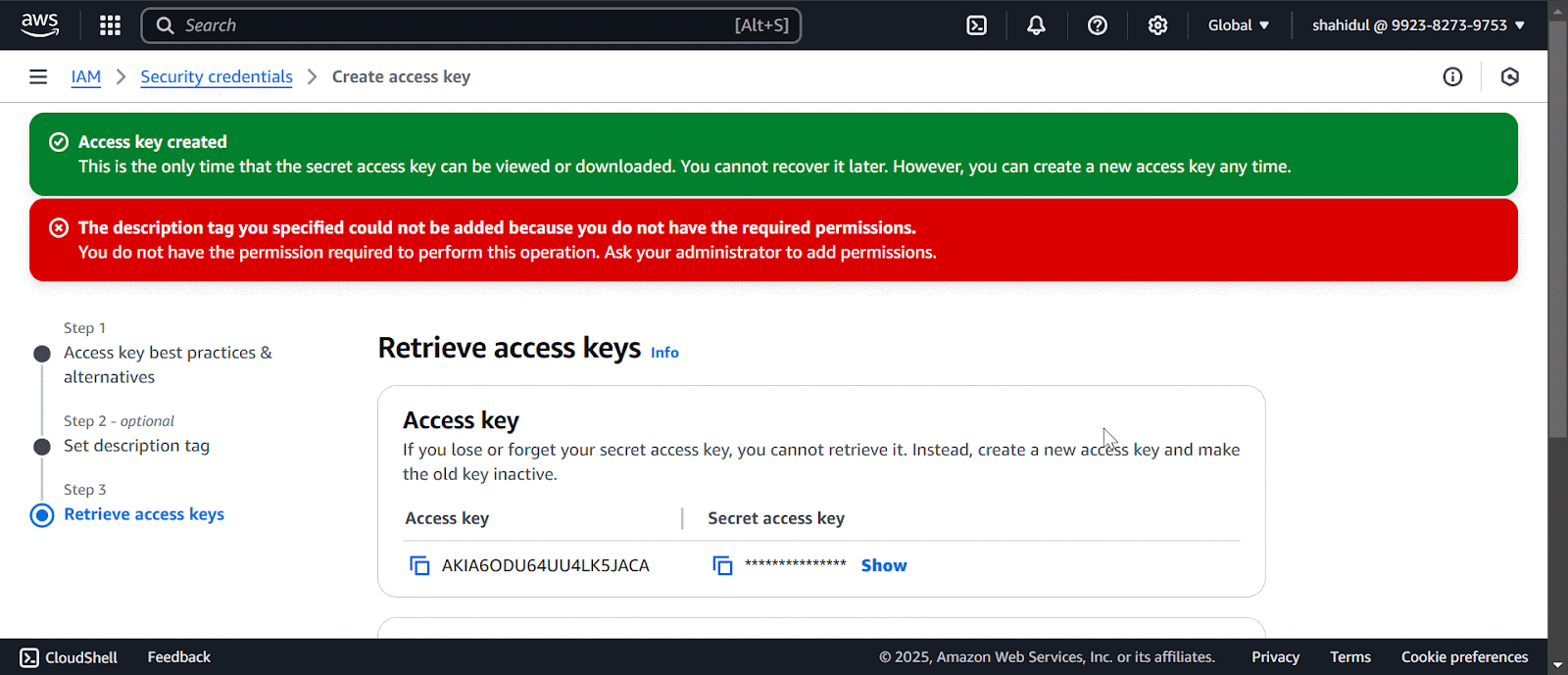
Now, follow the instructions as shown below. Initially, you may not find the S3 option the way it has been displayed below. All you have to do is type ‘S3’ on the top search bar.
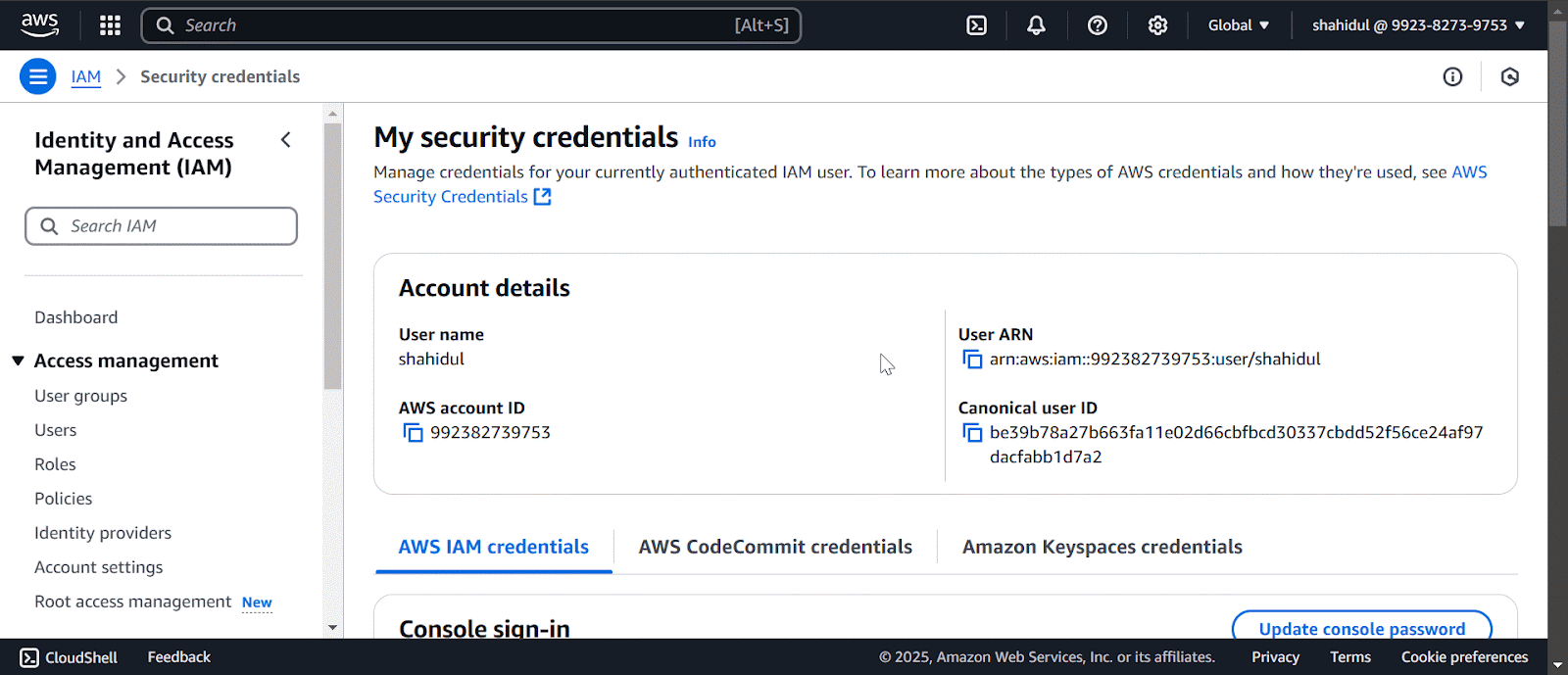
Create an S3 Bucket #
The next step is creating the S3 Bucket. To do so, click on the ‘Create bucket’ & you’ll get a new page. Now, name your bucket, scroll down & click on ‘Create bucket.’ While naming the bucket, make sure your bucket name is globally unique.
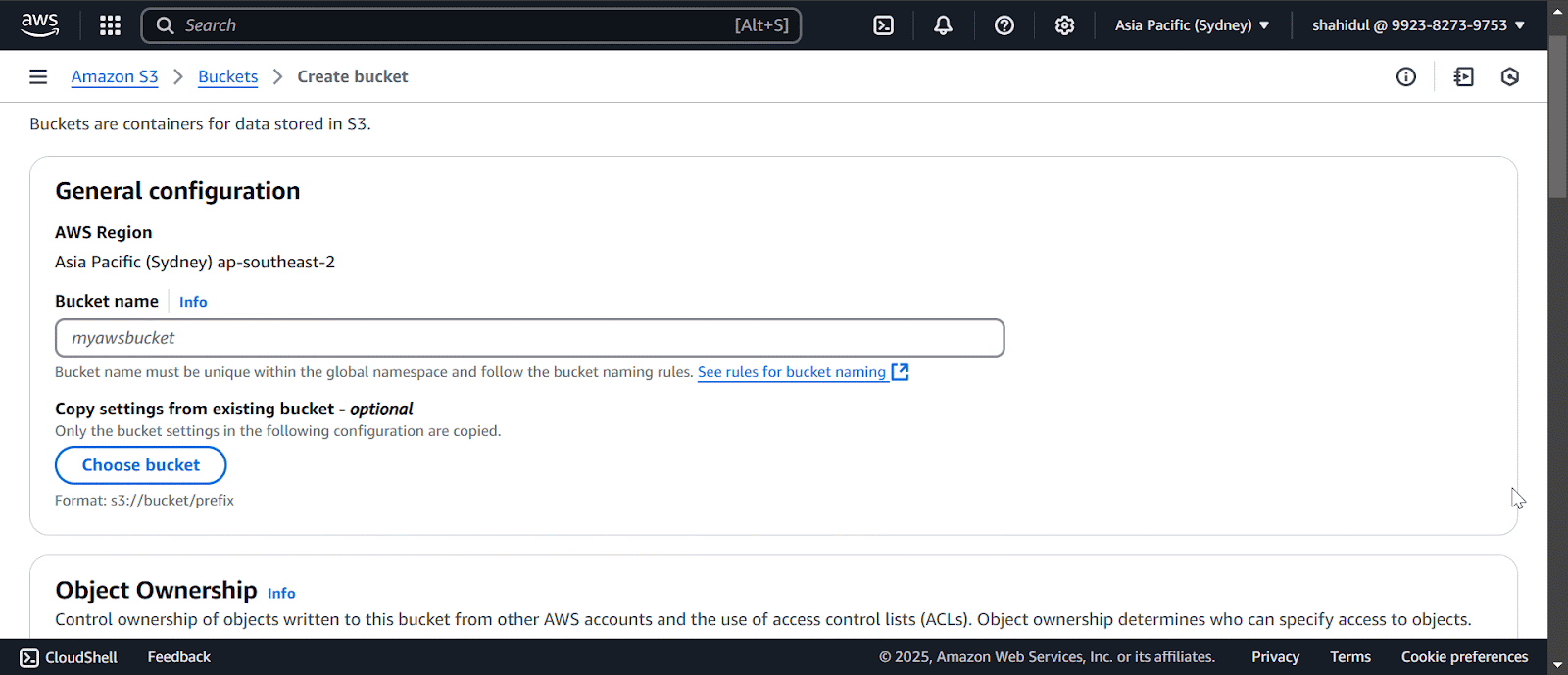
Up to this point, we have everything in our hands except the endpoint & region. To get these according to your region, follow this documentation. For this tutorial, the region was Asia Pacific (Sydney) & here’s the endpoint & region below.
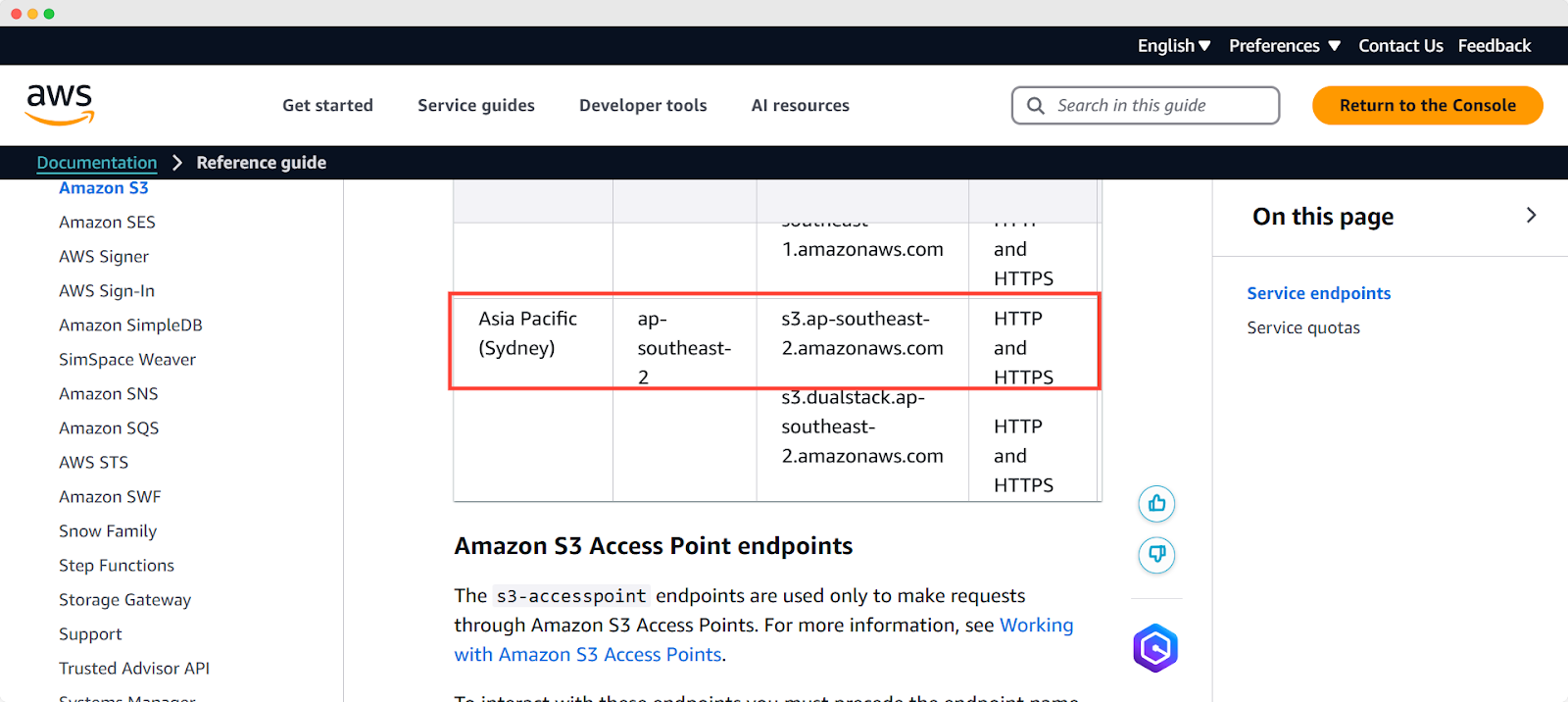
Now, let’s move on to the process of how you need to configure your bucket in xCloud.
How to Configure AWS S3 Bucket for Site Backup in xCloud #
Backing up your xCloud site has never been easier. Set up an AWS S3 bucket to store your data securely with this quick and easy guide.
Step 1: Login to Your xCloud Dashboard #
Start with logging into your xCloud dashboard. Navigate to your profile settings on the top right corner & click on ‘Team Settings.’
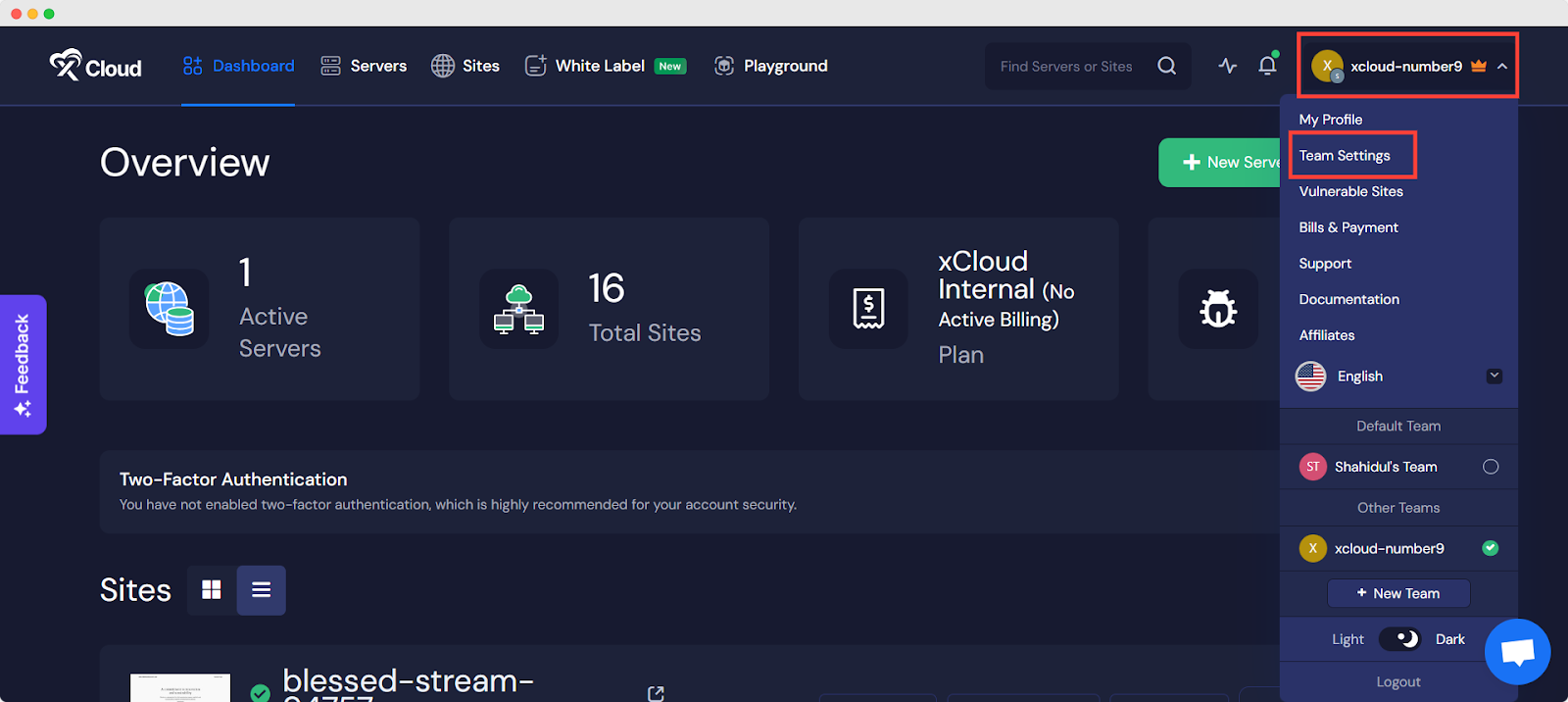
Step 2: Add New Provider #
From the resulting page, navigate to ‘Integrations’ → ‘Storage Provider’ & click on ‘Add New Provider’ to add the AWS S3 provider to your xCloud.
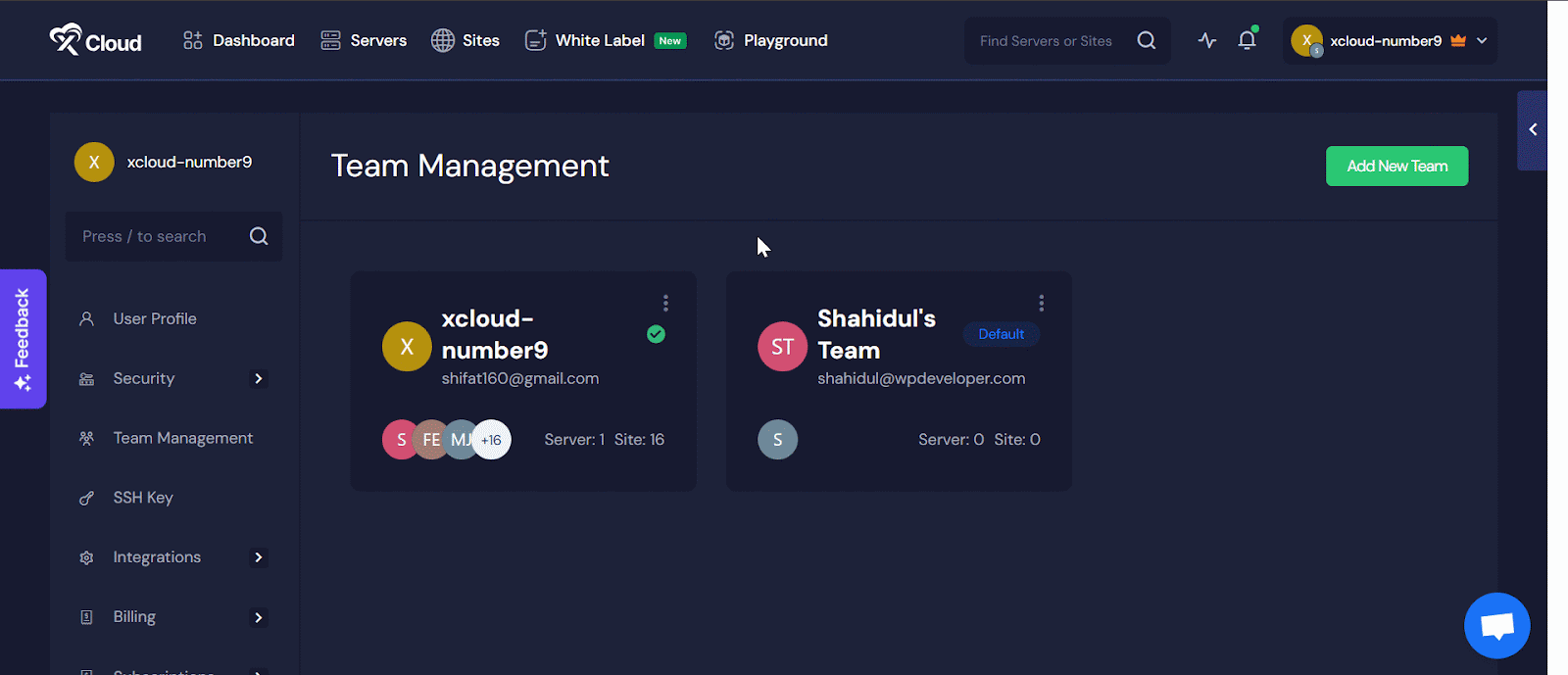
Now select ‘Other’ & place all the things (Bucket Name, Access Key ID, Secret Key, Endpoint & Region) that you’ve collected so far in the respective fields. Hit the ‘Submit’ button to finalize the configuration of the AWS S3 bucket for site backup in xCloud.
Note: Before the endpoint, make sure to add ‘https://’; otherwise, it’ll not work.
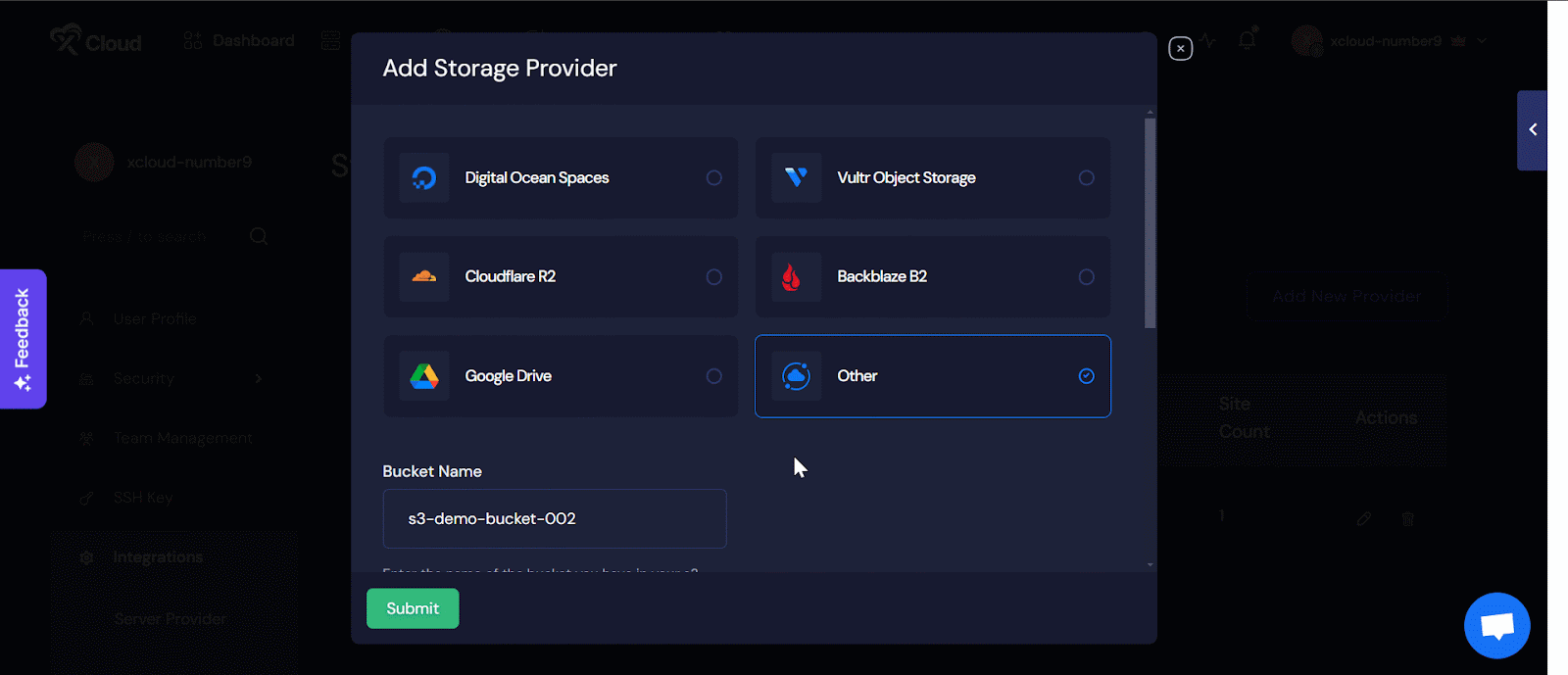
This is how you can easily configure and use an AWS S3 bucket for site backup in xCloud.
Still stuck? Contact our dedicated support team for any of your queries.






