Ensuring the safety and reliability of your website data is crucial, and integrating Google Drive for site backup is a smart way to achieve it. Google Drive is a trusted cloud storage platform, offering a user-friendly interface, robust security and scalable storage solutions. These features make it an ideal choice for protecting your site backups and ensuring easy accessibility whenever needed.
In this guide, we will show you how to seamlessly integrate Google Drive for site backup with xCloud, enabling a smooth and efficient backup process. Ready to secure your data with Google Drive? Let us dive into the step-by-step instructions!
Steps to Integrate Google Drive for Site Backups with xCloud & Back up Site #
Follow the steps below to integrate Google Drive for site backups with xCloud and back up your websites effortlessly.
Step 1: Integrate Google Drive to Your Account #
Before getting started to back up your websites with Google Drive, you need to integrate the storage provider into xCloud. For that, log in to your xCloud account and navigate to My Profile → Integrations → Storage Provider.
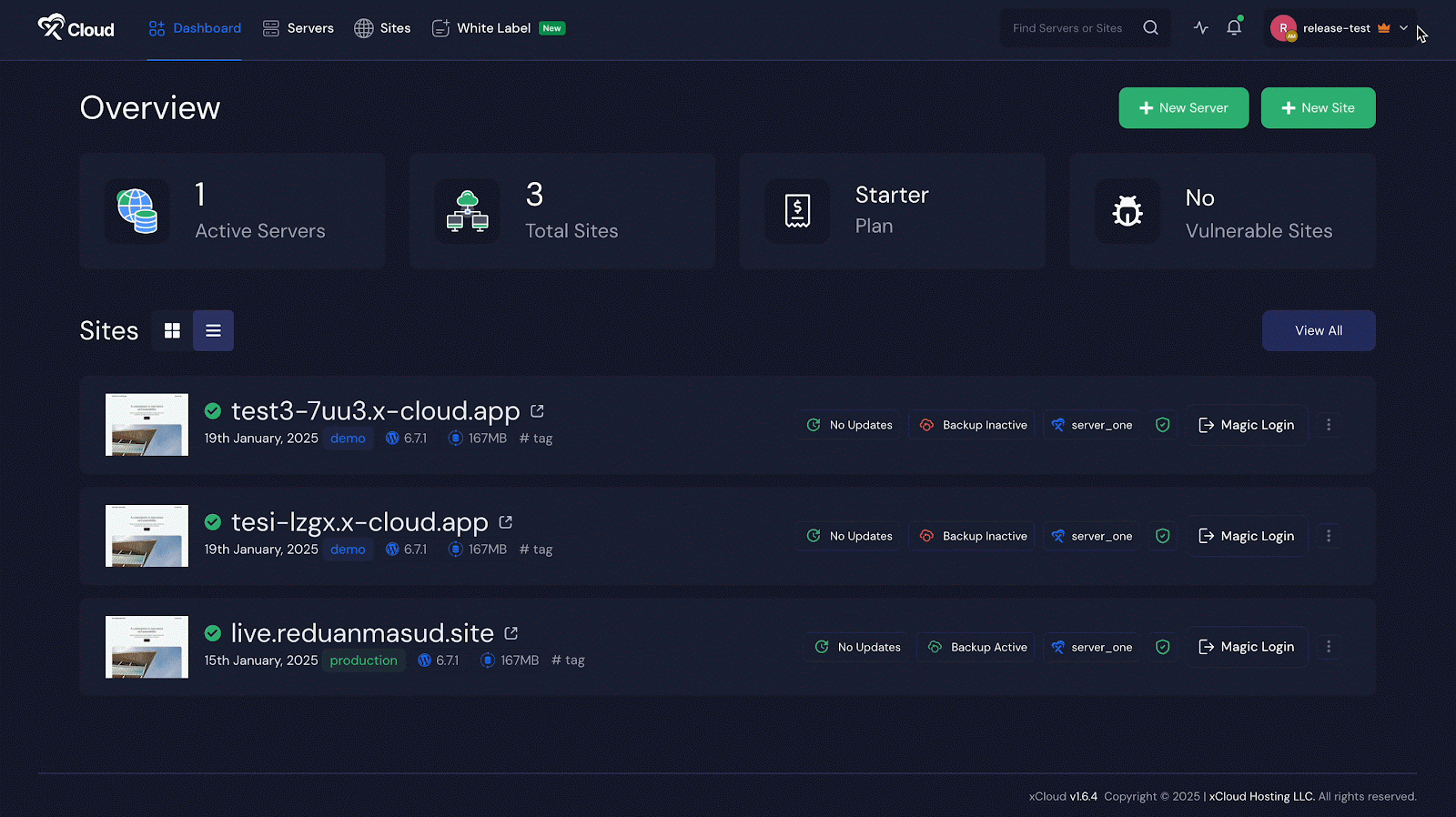
Now, click the ‘Add New Provider’ button and choose Google Drive as your provider. Next, set a label/name for which a folder will be created in your Google Drive.
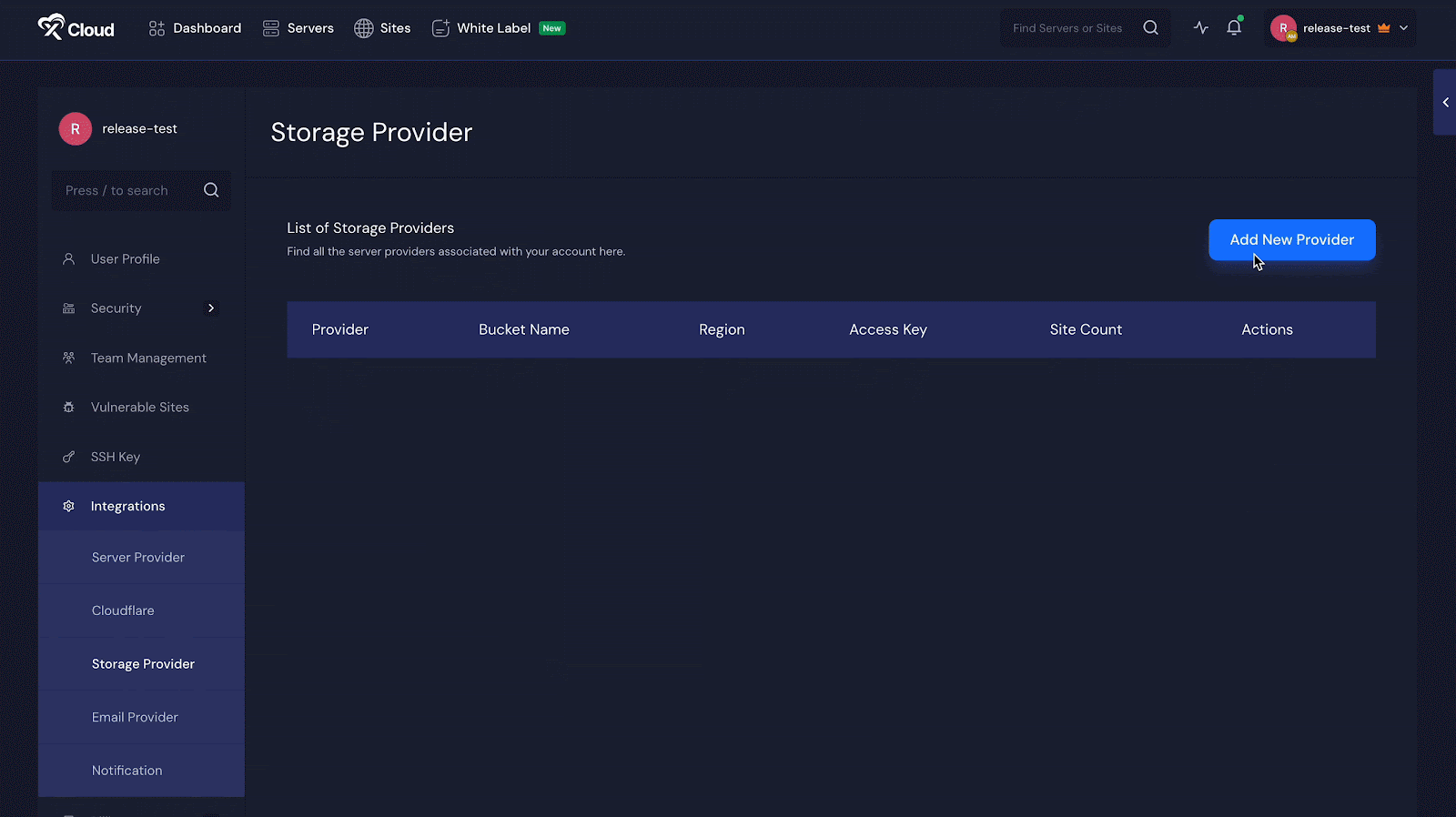
You will be taken to the ‘Sign in with Google’ page where Google will ask you to choose an account for accessing with xCloud Hosting. Choose an account or create a new one and continue.
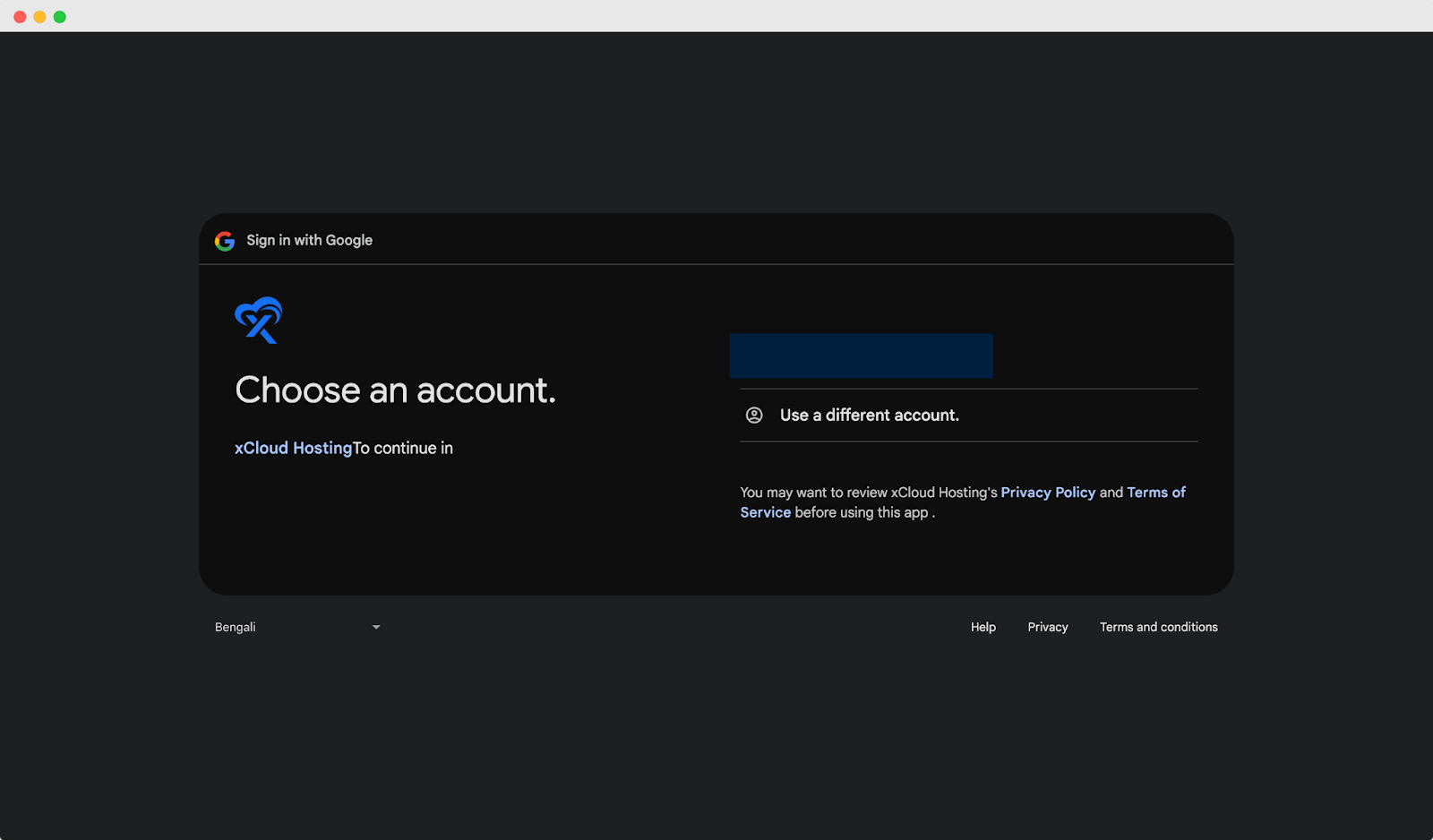
Once integrated, you will see the Google Account integrated and listed on the Storage Provider page in xCloud, as shown below.
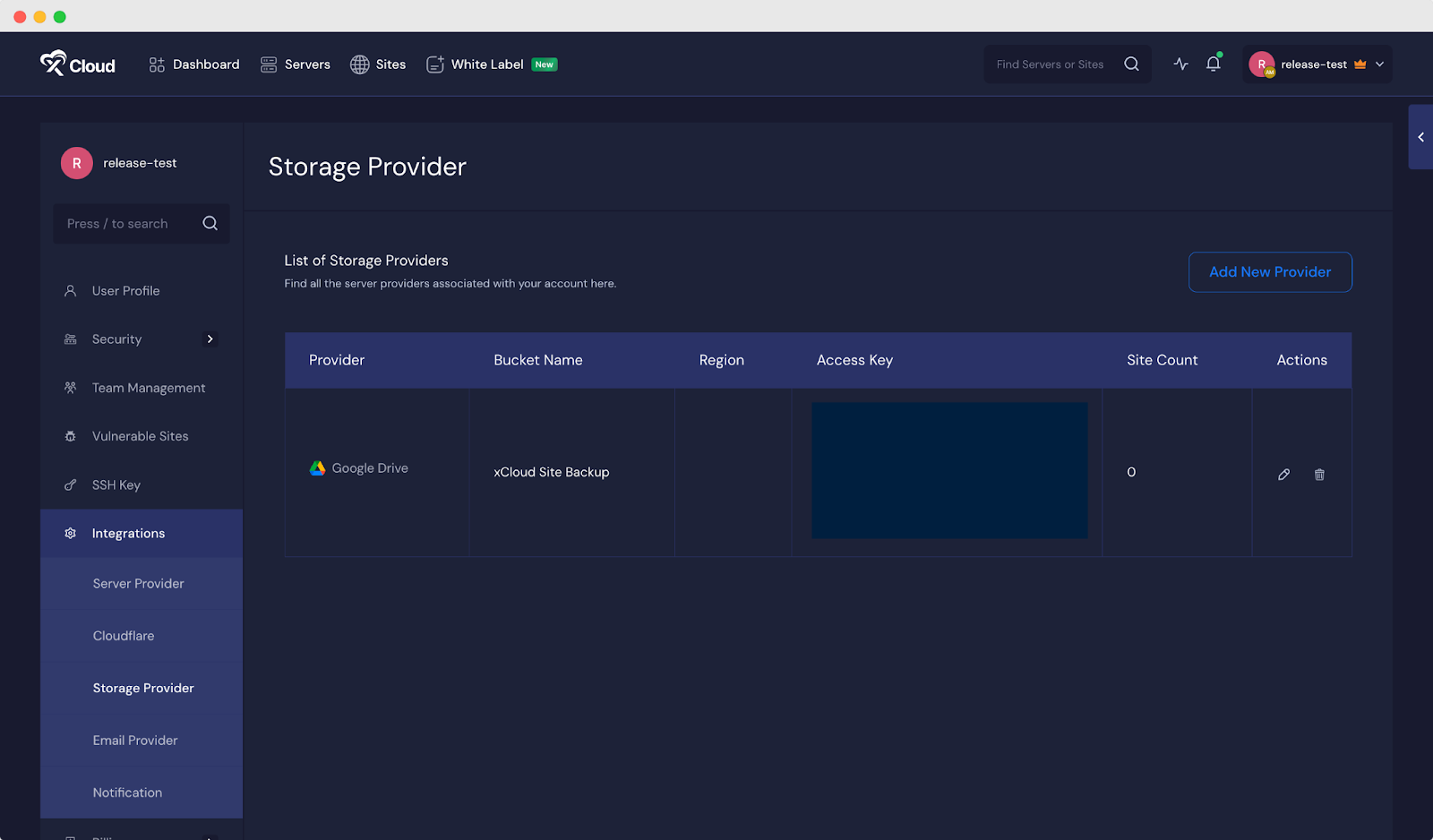
Step 2: Configure Backup Settings for Google Drive #
Once you are done integrating Google Drive as a storage provider into xCloud, you can now configure ‘Backup Settings’ for taking backups with Google Drive. Now, go to sites, choose the one you want to take backup and navigate to the Site Backup → Backup Settings.
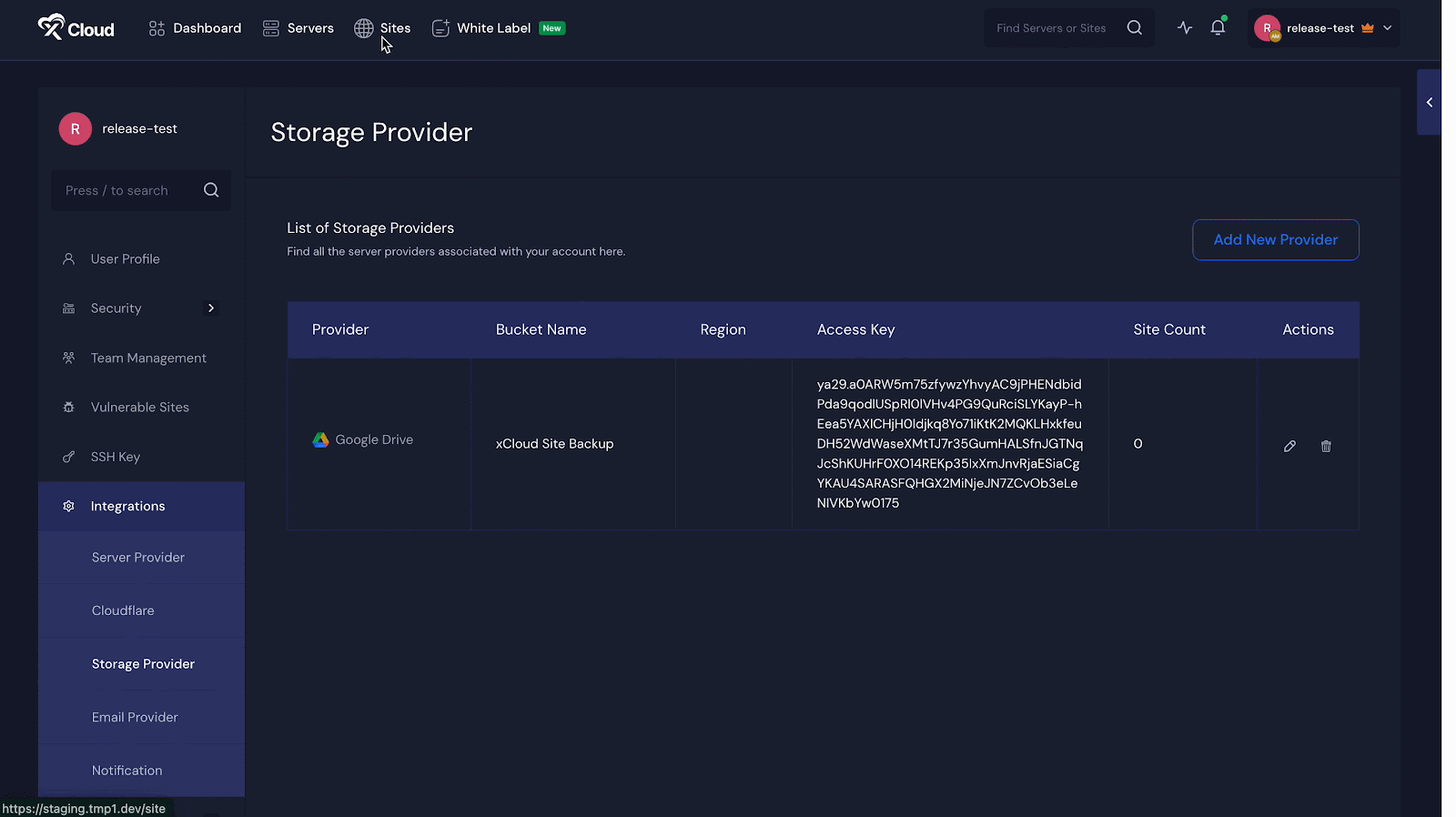
Now, in the ‘Remote Backup’ section, choose Backup Type as ‘Full’ and select the bucket you have just created for Google Drive. You can then choose to exclude paths if necessary (for the paths you do not want to take backup).
Then, you can also enable ‘Automatic Backup’ and choose the backup frequency. Plus, you have the option to use the ‘Automatic Delete’ option with which you can set days after when your backup will be deleted automatically. Once done, hit the ‘Save’ button.
[Note: Google Drive currently does not support Incremental backup option. Also, since this is a remote backup provider, you only need to choose the remote backup option with Google Drive.]
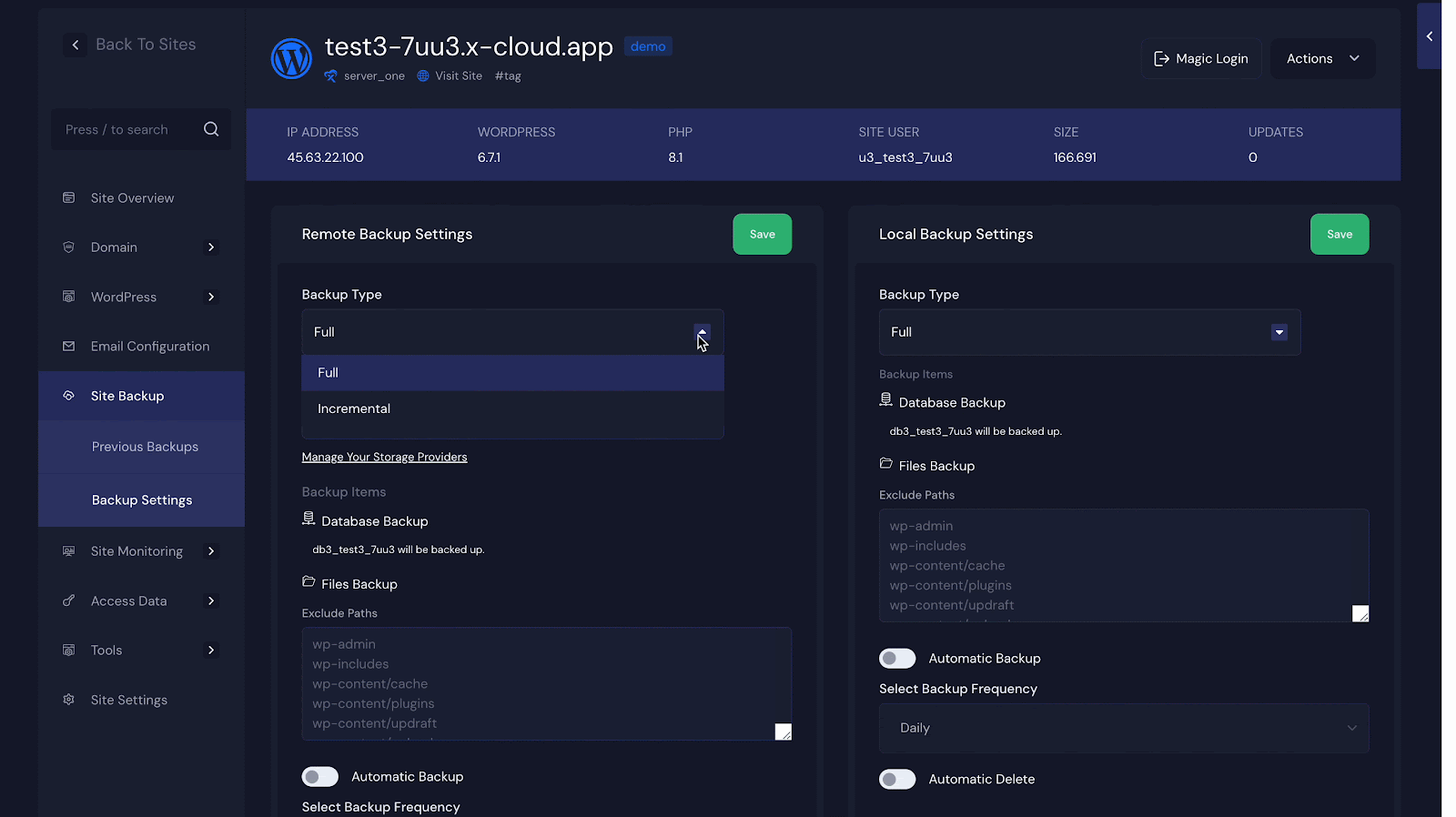
Step 3: Take a Backup of Your Site #
Once you are done configuring the site backups, you can now take backups of your websites using this provider. Now, go to the Previous Backups of your site settings and you will see all the available remote backups and local backups.
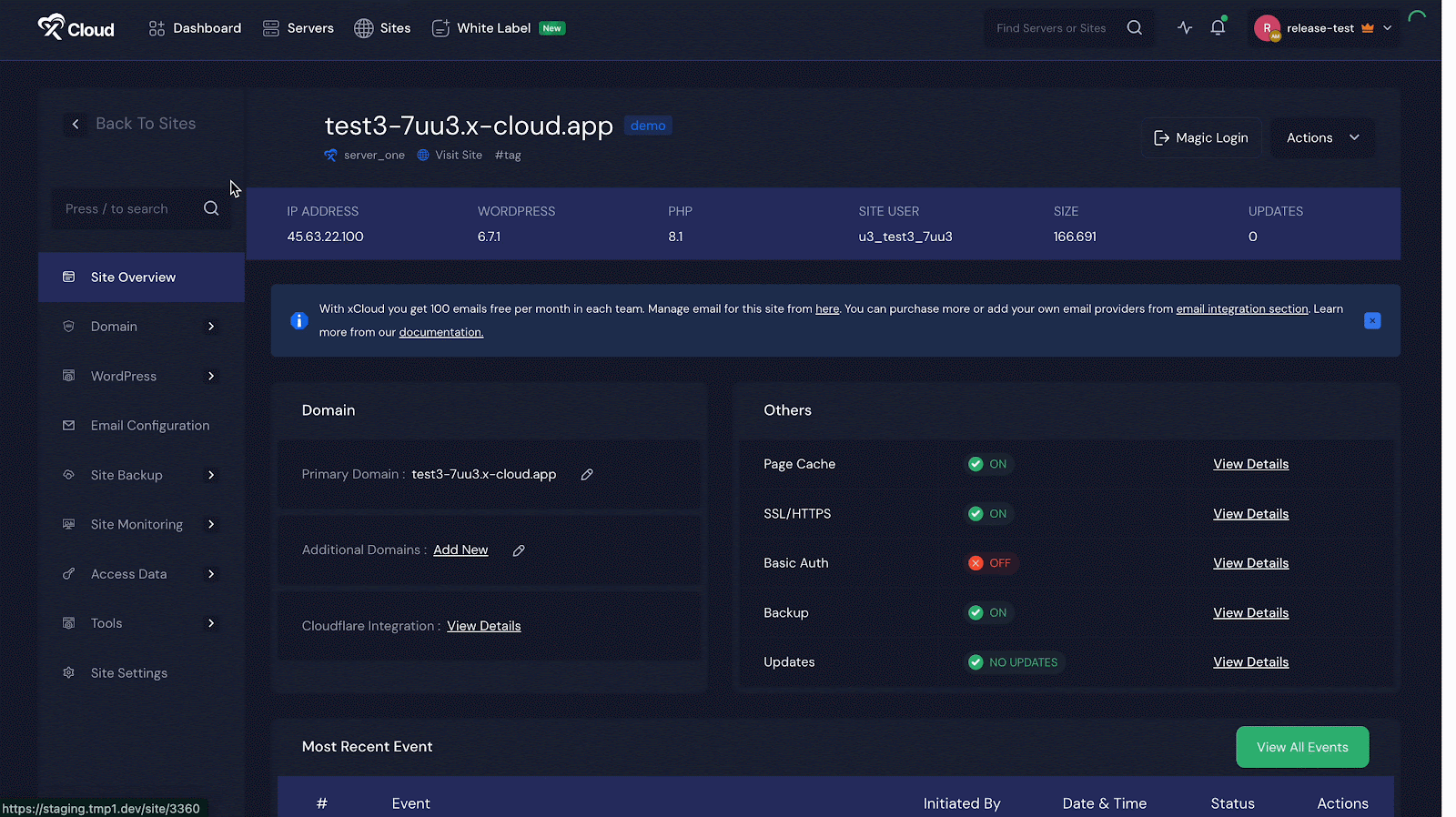
You can take a backup of your site from here by simply clicking on the ‘Backup Now’ button. Your backup process will be initiated and the backup files will be shown here once done.
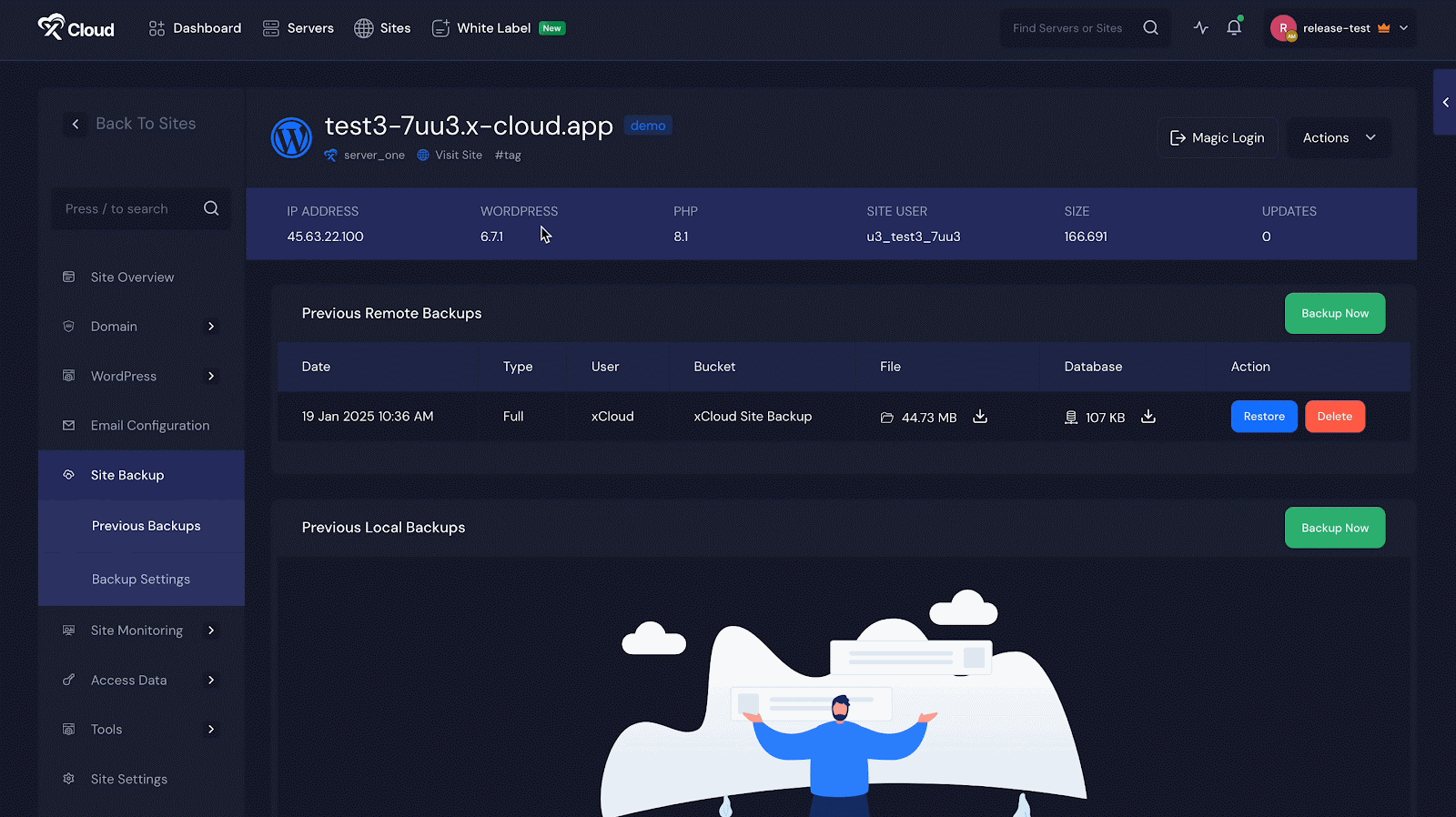
You can also check your Google Drive. A folder will be created with the name of your backup label and your backups will be saved inside the folder there.
This is how easily you can integrate Google Drive for Site Backup with xCloud and take backups of your websites.
Still stuck? Contact our support team for any of your queries.






