With xCloud you will get a Free Let’s Encrypt Certificate. After adding a website, subdomain, or parked domain to your xCloud server, an SSL will be installed automatically. This process can require 1-2 hours to complete and for the SSL to appear as active. If you see a Failed SSL/HTTPS status on the SSL on your xCloud dashboard, a failed status will appear:
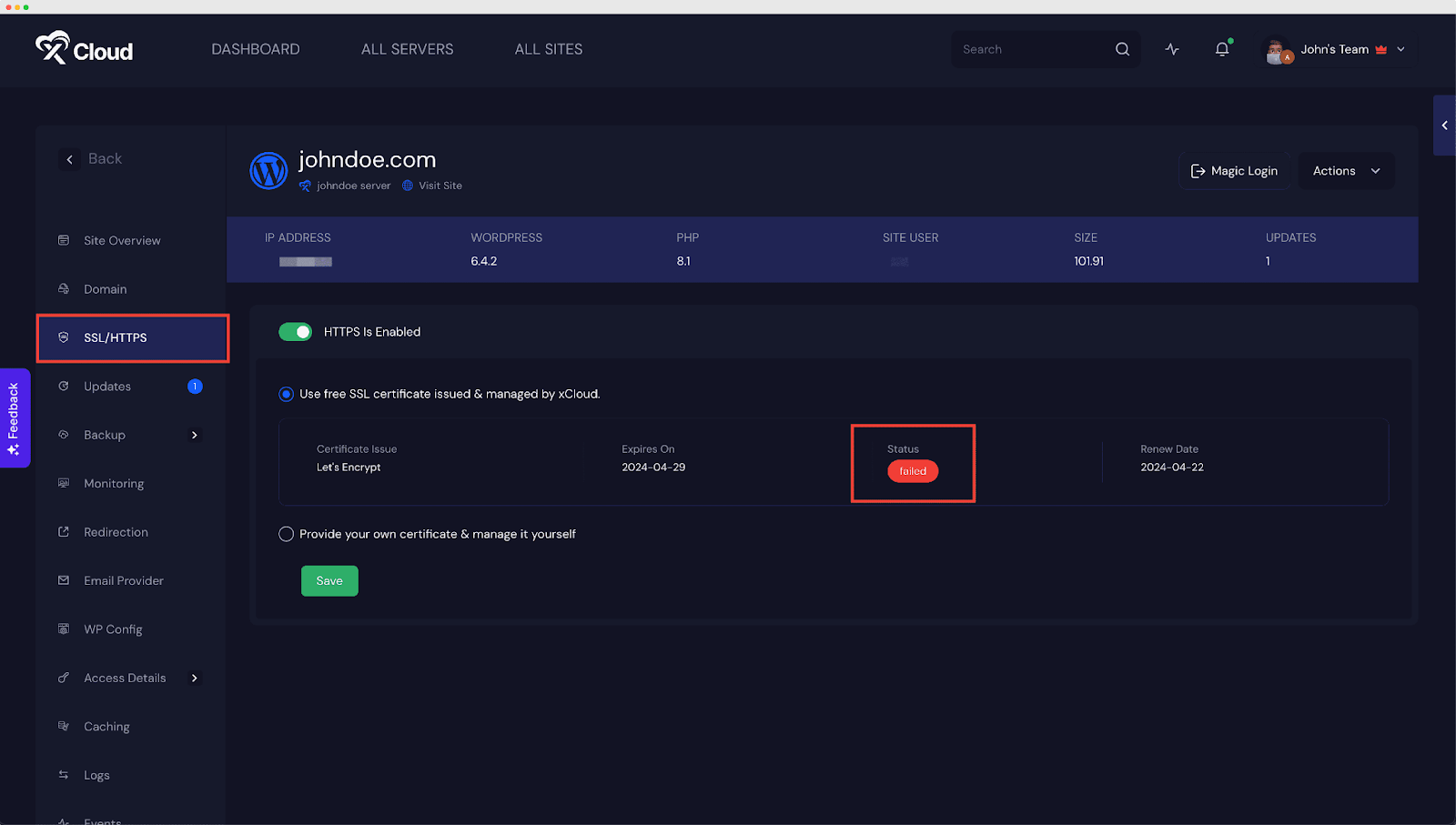
If more than two hours have passed and the SSL failed status still appears, there are a few things you can check in order to solve this issue.
DNS Problem #
Use the DNS Checker tool to confirm that your domain is pointing correctly and that the records are fully propagated. Visit your DNS provider and check if you have added the correct IP addresses for your DNS records.
Reinstall SSL Certificate #
If you are using our xCloud Free SSL, uninstall it and install a new SSL again. You can easily reinstall it by disabling and enabling the toggle button from SSL settings under SITE.
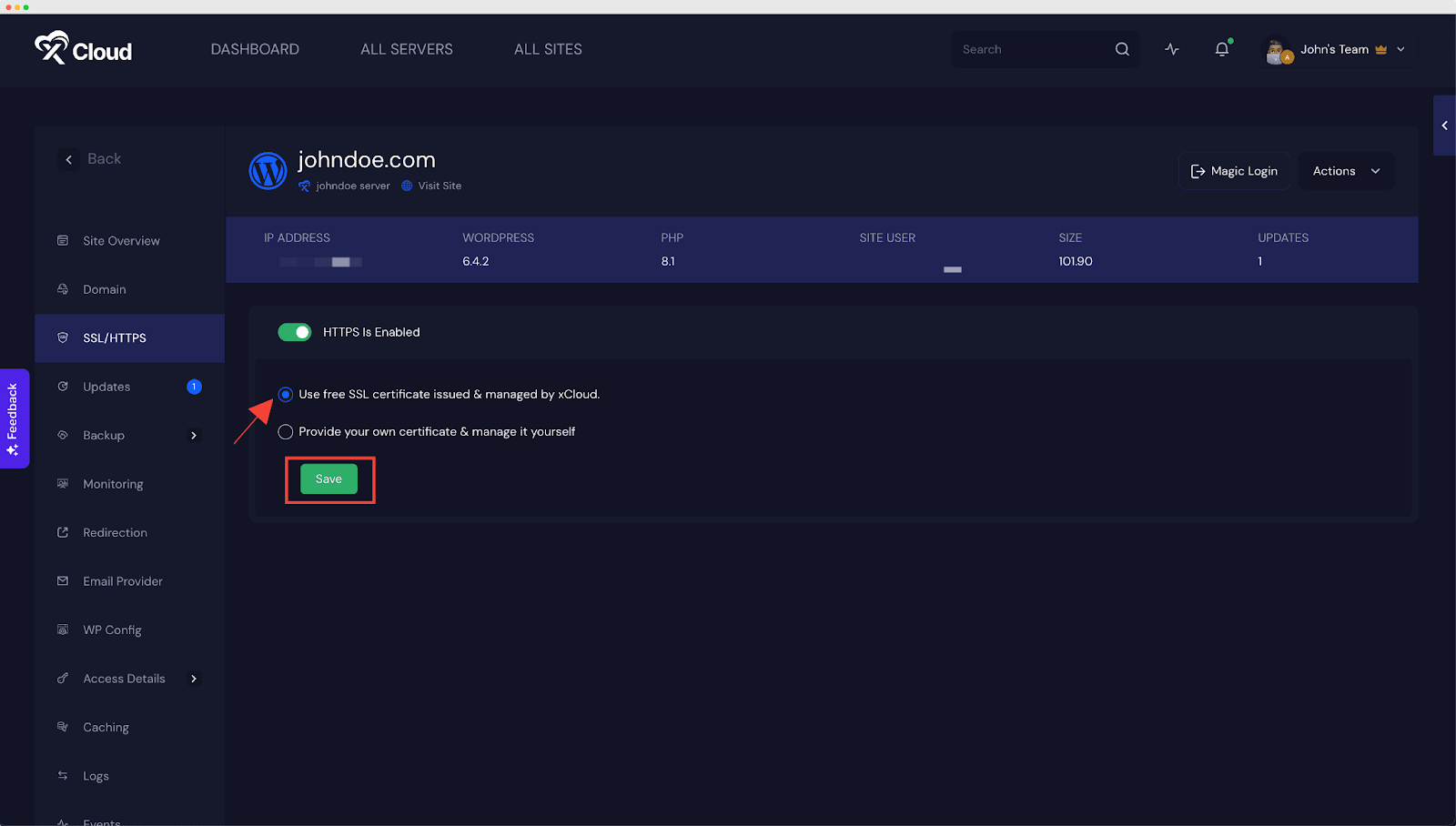
Not Secure or Not Private Connection Error #
You may also face ‘ERR_SSL_PROTOCOL_ERROR’ or ‘NET::ERR_CERT_AUTHORITY_INVALID’ issues. To solve this issue, clear your browser history and cache, or check the website using incognito mode.
Afterward, if the issue stays check your SSL certificate validity with the SSL Checker tool.
That is how easily you can fix failed free SSL issue in xCloud.
Still stuck? Contact our support team for any of your queries.






