Setting up redirects helps manage site changes efficiently by directing old URLs to new ones, maintaining SEO ranking, and ensuring a seamless user experience. Redirects also preserve backlinks, preventing broken links, and guiding visitors to relevant content.
With xCloud, you can set up redirection for your website and forward traffic from one URL to another URL. This prevents traffic loss and site downtime if you move your business to a new website or particular page to a new permalink/slug. Follow this step-by-step guide below to learn how to set up redirection in xCloud.
Set Up Redirection In xCloud #
xCloud offers two redirect types: 301 and 302. A 301 redirect is permanent, informing search engines to update their indexes, but a 302 redirect is temporary, suggesting that content may return to its original URL later.
Step 1: Access Your Site In xCloud #
Log in to xCloud and click on your site, where you want to set up redirection, from the ‘Sites’ tab.
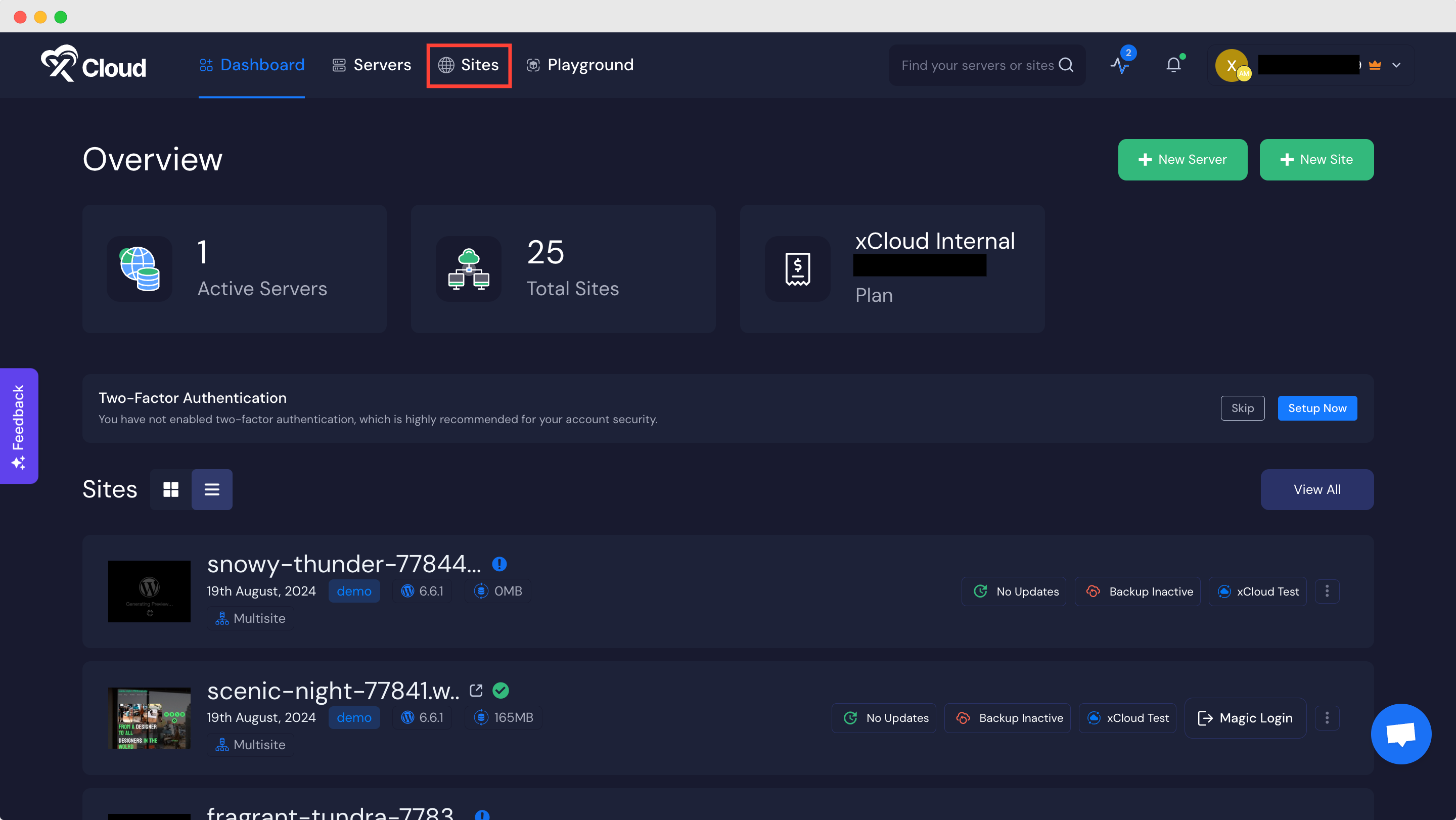
Navigate to the ‘Domain –> Redirection’ tab from the left panel.
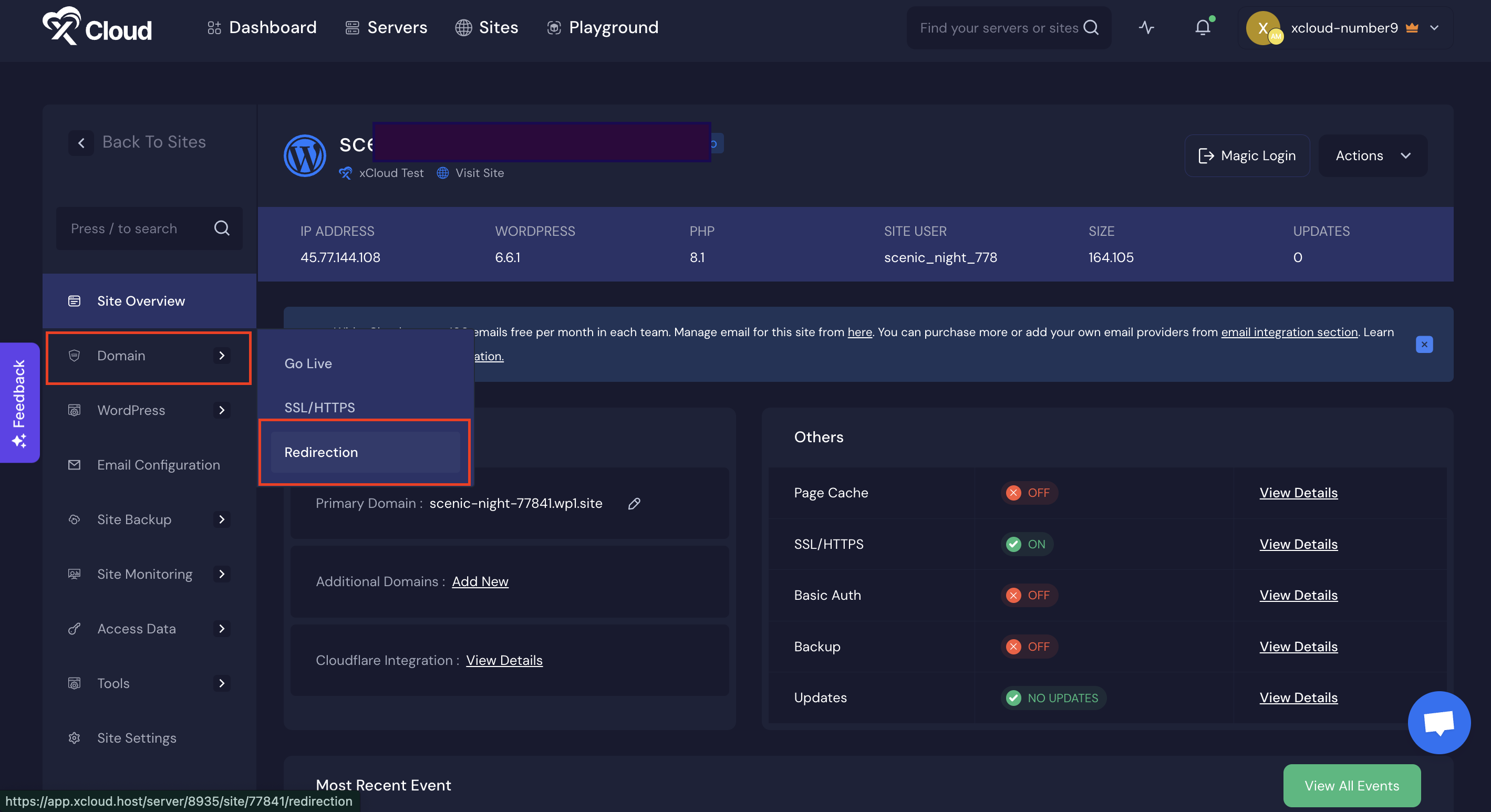
Step 2: Set Up Redirection For Your Site #
On the ‘Redirection’ tab, you will see your domain name by default. Now, select your Redirect Type (301 or 302), and input ‘From URL’ and ‘To URL’.
Select 301 as ‘Redirect Type’ if you want to forward the old URL to a new one. For example, your website has a career page where you want to post jobs. Previously the URL for the career page was (Sample URL: yourownwebsite.com/career). Now, you have changed the career page URL to a new one which is (Sample URL: yourownwebsite.com/jobs).
You want to no longer use the URL with ‘career’ as the slug. But all of the visitors of your website might not know yet that you have changed the career page to a new URL with the slug ‘jobs’. If you do not use a 301-type redirect, you might lose some potential traffic to your website.
To use a 301 redirect type, select the Redirect Type as 301, set the From URL as “/career”, and the To URL as “/jobs”. Then, hit the ‘Add Redirection’ button. This will redirect the old URL visitors to the new URL.
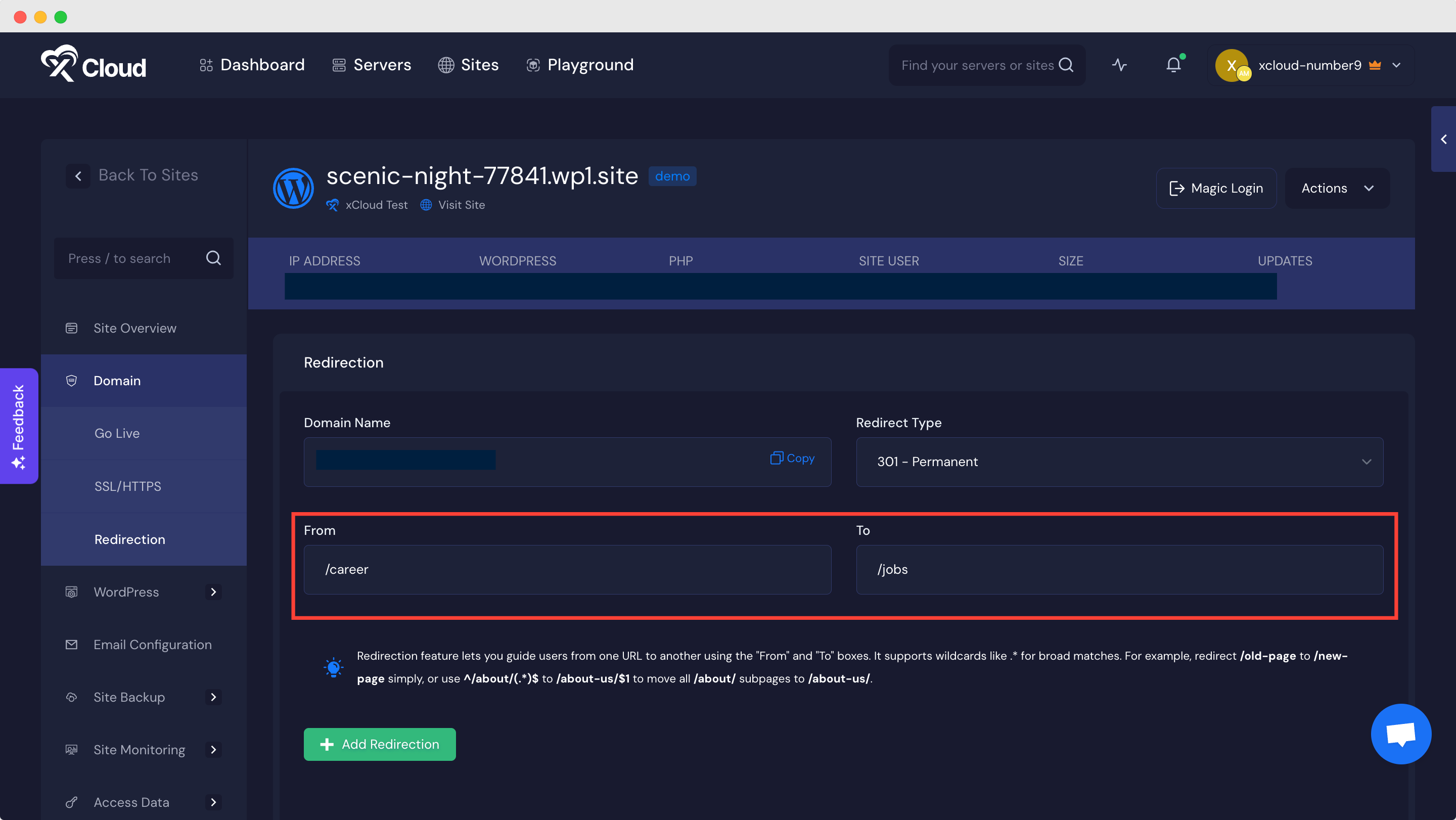
Also, you can choose to use the ‘302 – Temporary’ redirect type for a temporary use, which you may change later. For example, your business often offers deals and special discounts on particular occasions, such as Black Friday. In that season, you may want to use a temporary 302 redirect, so all of the visitors are automatically redirected to the ‘Black Friday’ deals page when they are attempting to visit the ‘offers’ page. After the deal ends, you would want to change the redirection and deactivate the ‘Black Friday’ page.
In that case, choose 302 redirects, set the From URL as ‘/offer’ and the To URL as “/blackfriday”. Once done, hit the ‘Add Redirection’ button.
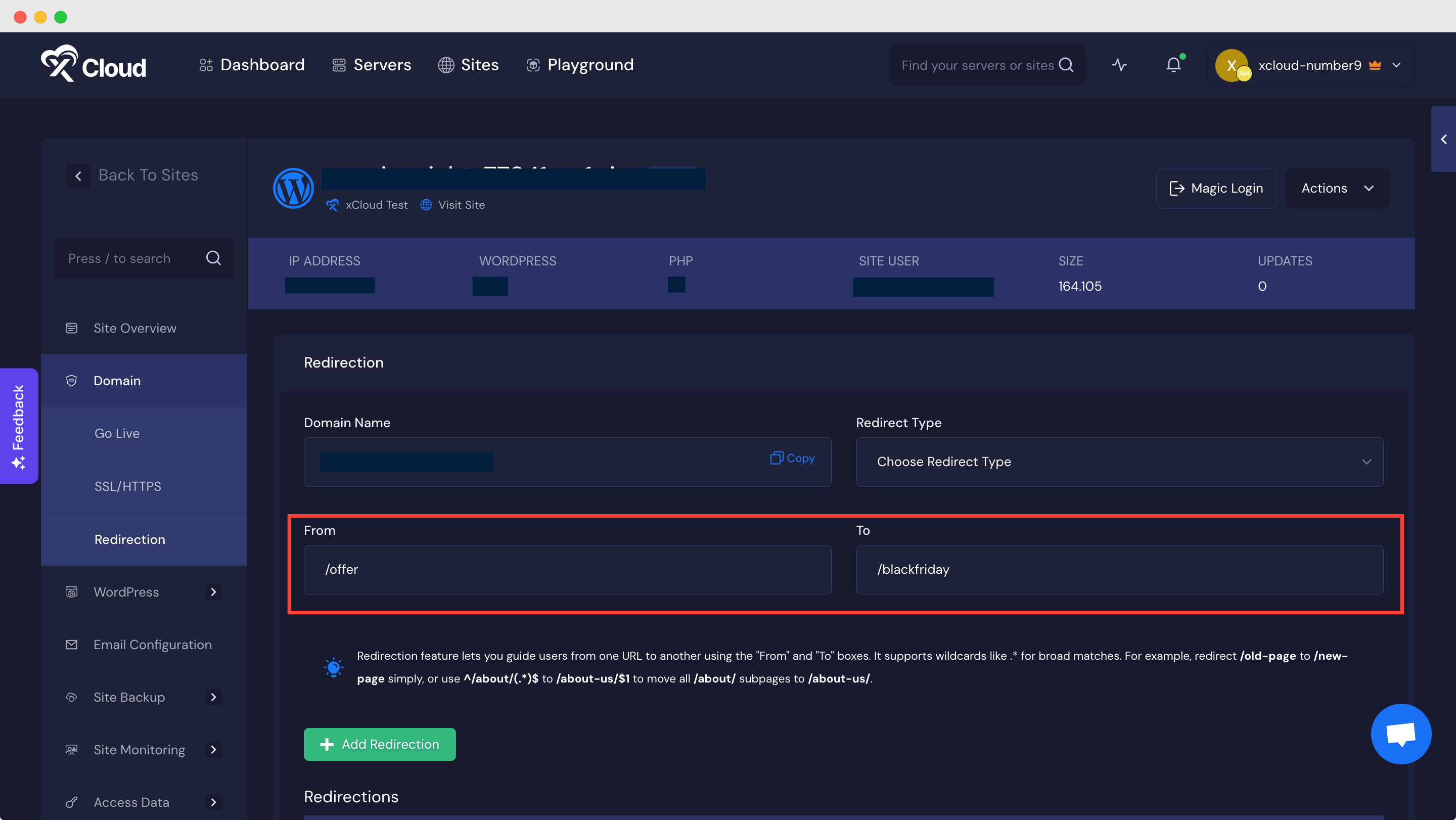
Your redirects will be added instantly. You can add multiple redirects for a single domain. All of the redirects will be listed as shown below.
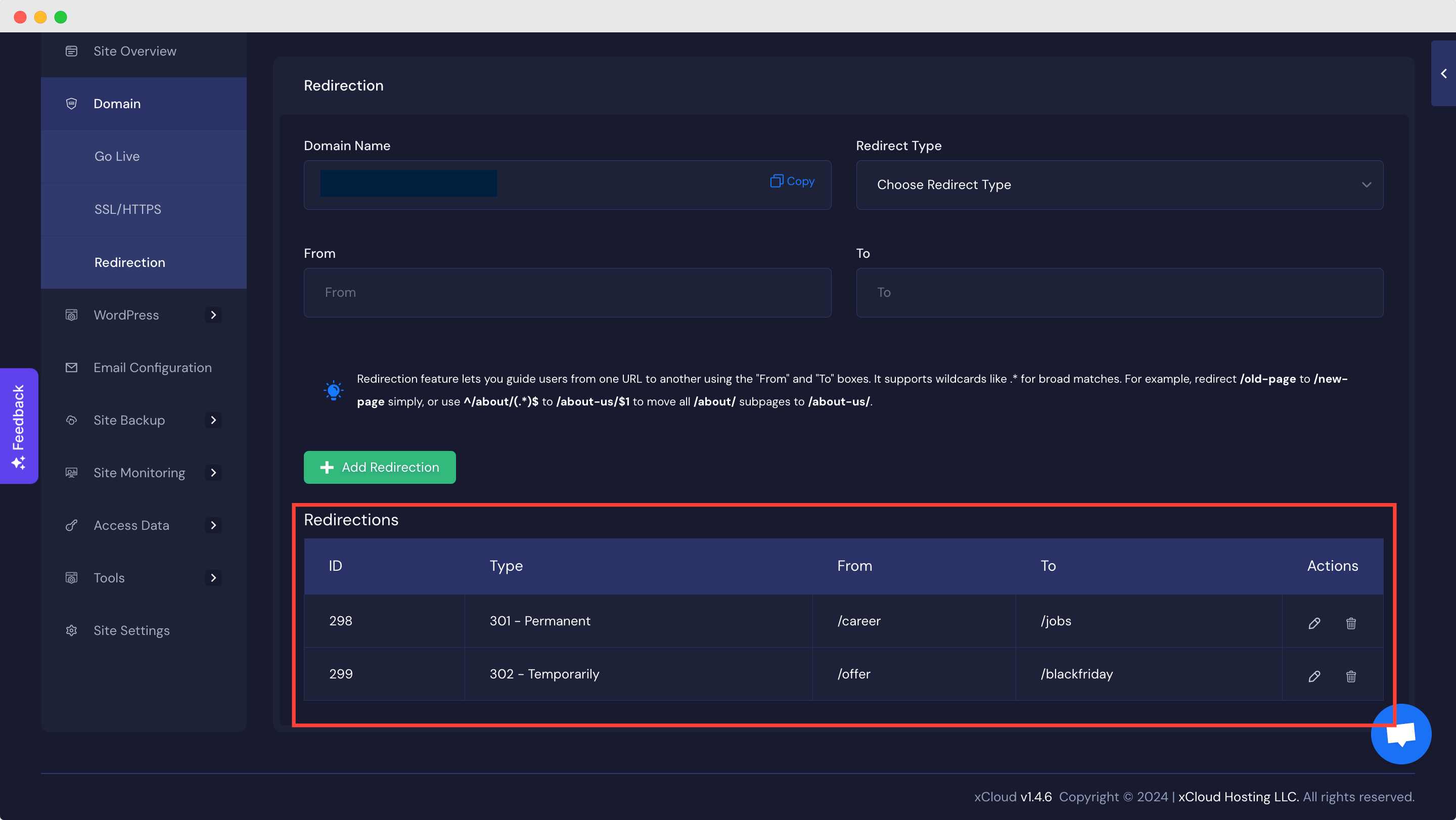
If you want to edit or delete a redirect, simply use the ‘Edit’ or ‘Delete’ button near to the ‘Action’ column. If you want to attempt to delete a redirect, you will get a warning message.
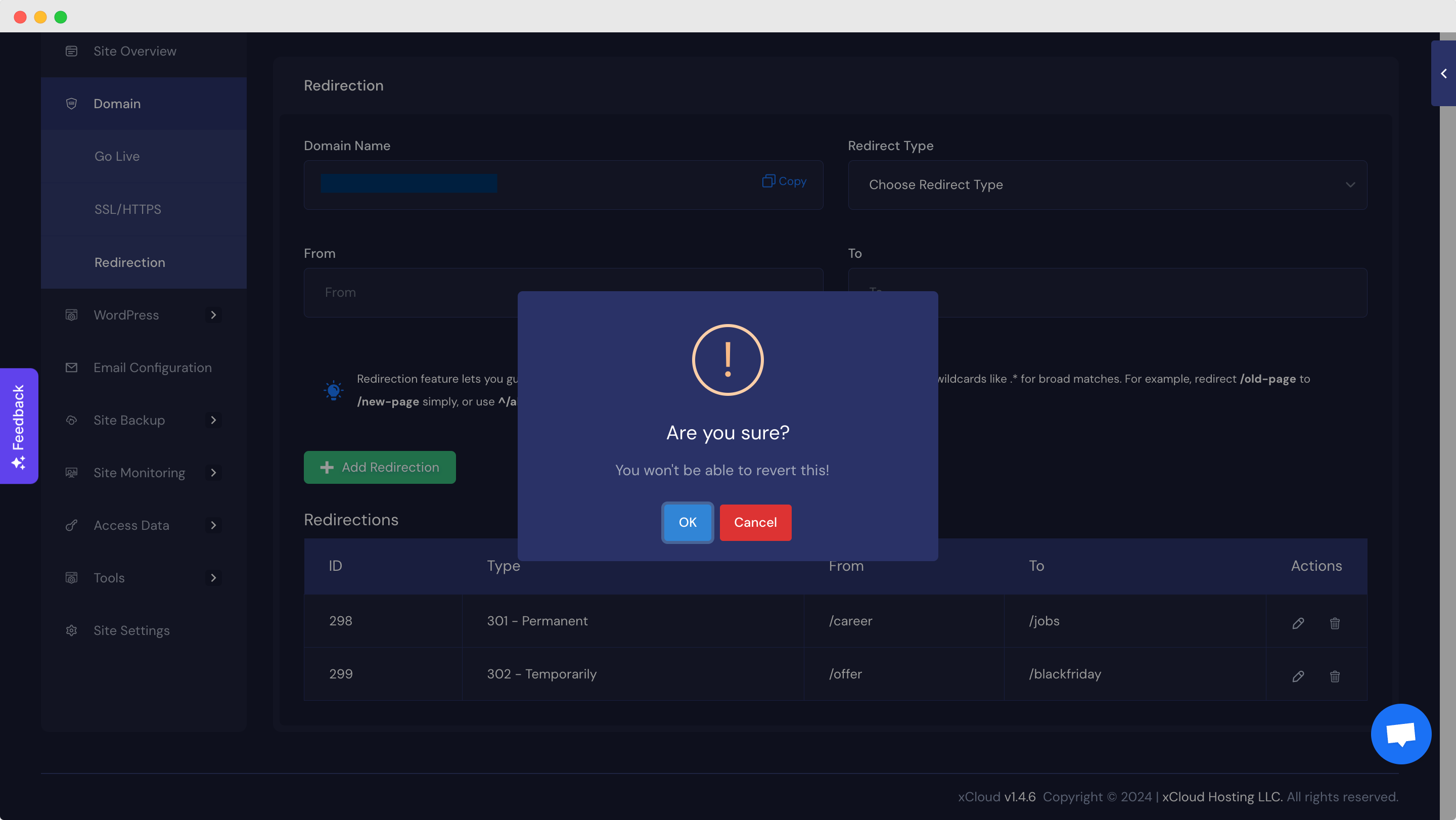
However, you can also choose to update your redirects. Once done, hit the ‘Update’ button.
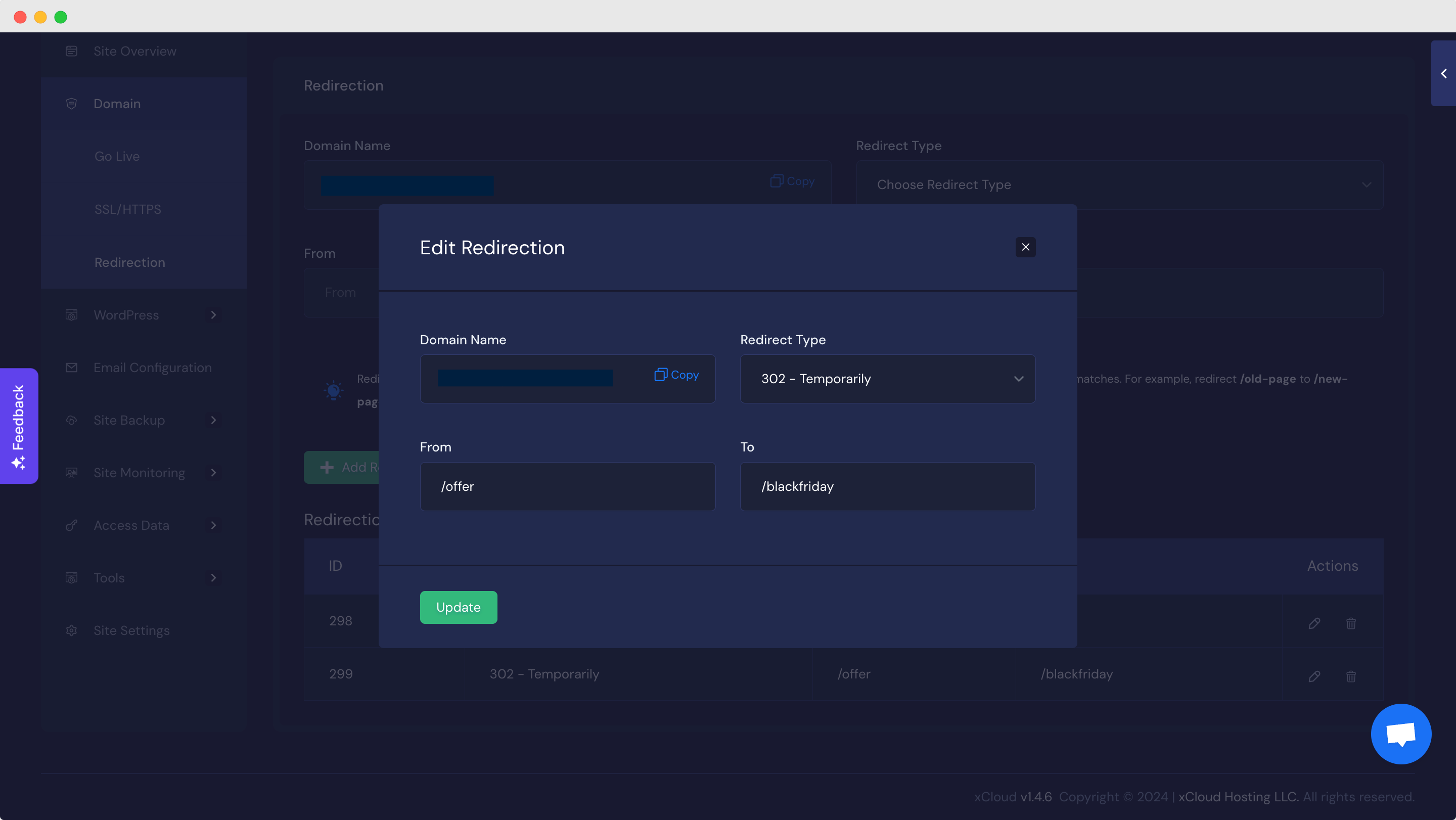
Once you are done with the redirection process, you need to keep in mind that when you are searching with the URL, you can not add the first ‘/’ before the URL’s start, rather you have to add it at the end of the URL. Otherwise, the redirection URL will not work.
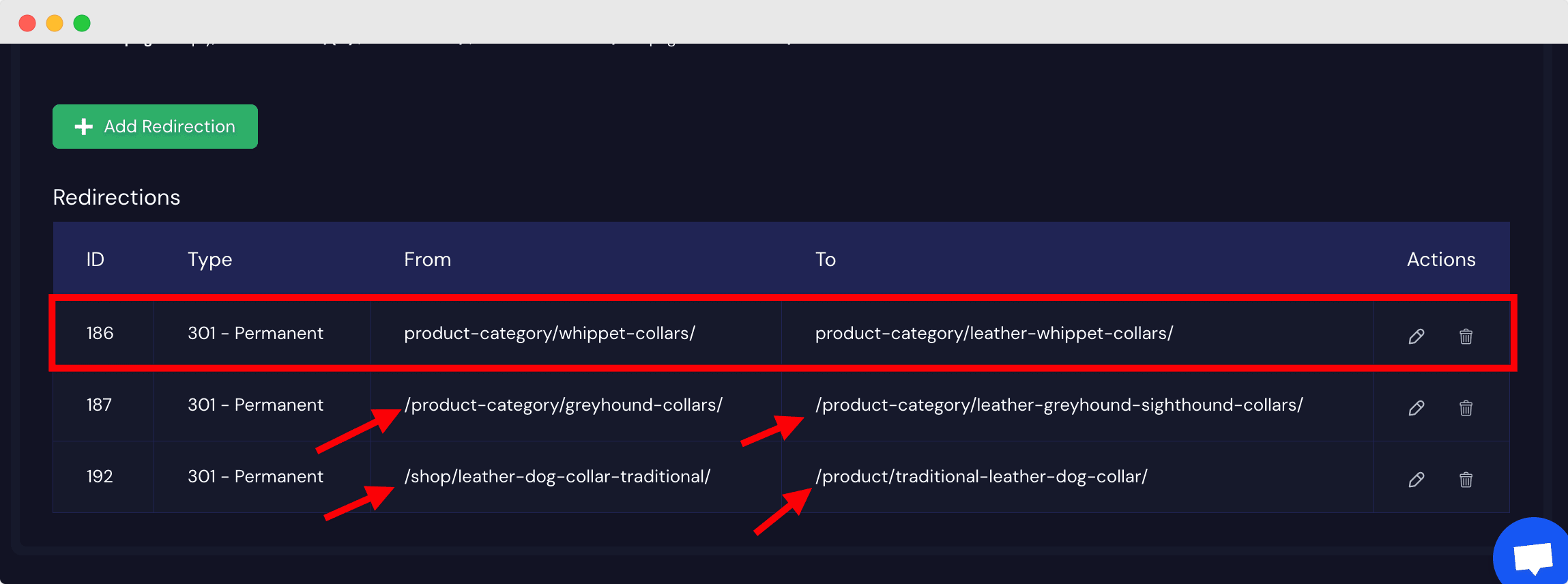
Redirect Regular Expressions #
A regular expression (regex) in redirection matches multiple URLs and extracts information from the source to copy into the target URL.
You can also add regular expressions for redirection rules in xCloud. Here is an example:
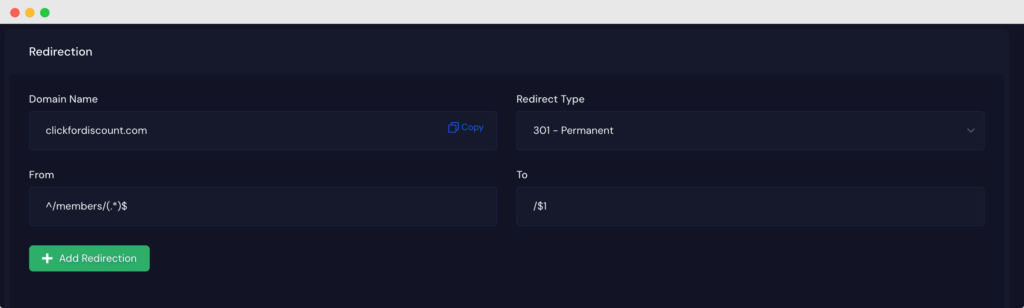
From: “^/members/(.*)$”
To: “/$1”
This regex rule redirects URLs like “clickfordiscount.com/members/somepage” to “clickfordiscount.com/somepage” by capturing the portion after “/members/” and appending it to the target URL. In regex, “.” denotes any character, and “*” indicates any number of occurrences of the preceding expression. In the redirection rule, “$1” captures the text matched by “(.*)” in the regex pattern, representing the first captured group to be used in the target URL.
That’s how easily you can set up redirection in xCloud.
Still stuck? Contact our support team for any of your queries.






