With xCloud, you can easily setup your first server & site without any coding at all. xCloud aims to simplify the process of hosting and managing WordPress sites, allowing developers and agencies to focus on building great websites without worrying about the underlying infrastructure. Now let’s follow these steps to get you started.
Step 1: Sign Up For xCloud With Credentials #
First, you will need to visit the xCloud website and you have to sign up for xCloud with your credentials.
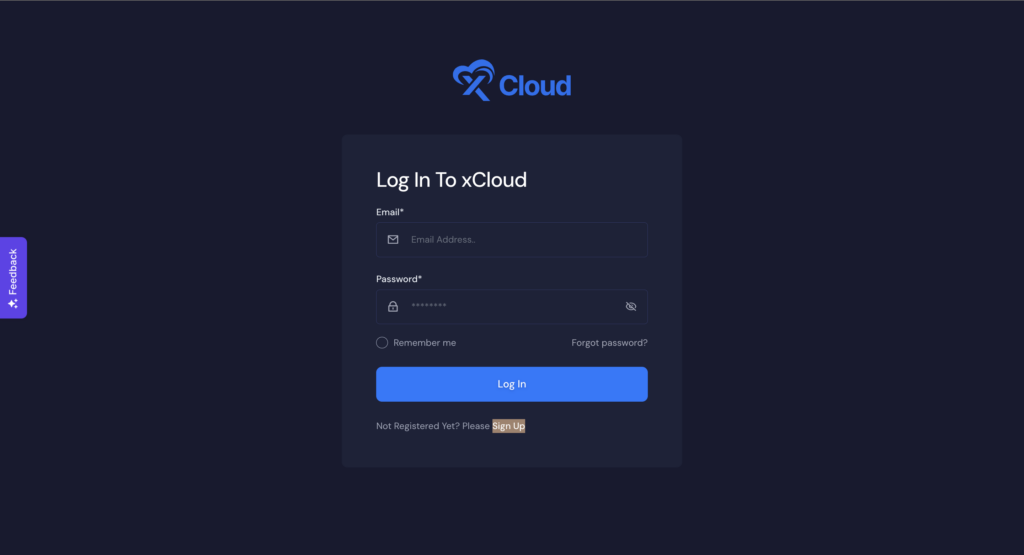
On the sign-up screen, add all the necessary credentials and make sure to add a secure password.
If you already have an account please visit our app URL below. After that you are ready to set up your first server & site with xCloud.
Step 2: Create & Setup Your First Server #
After logging in to your xCloud account, start by adding a new server by clicking on the “ New Server” button from your dashboard.
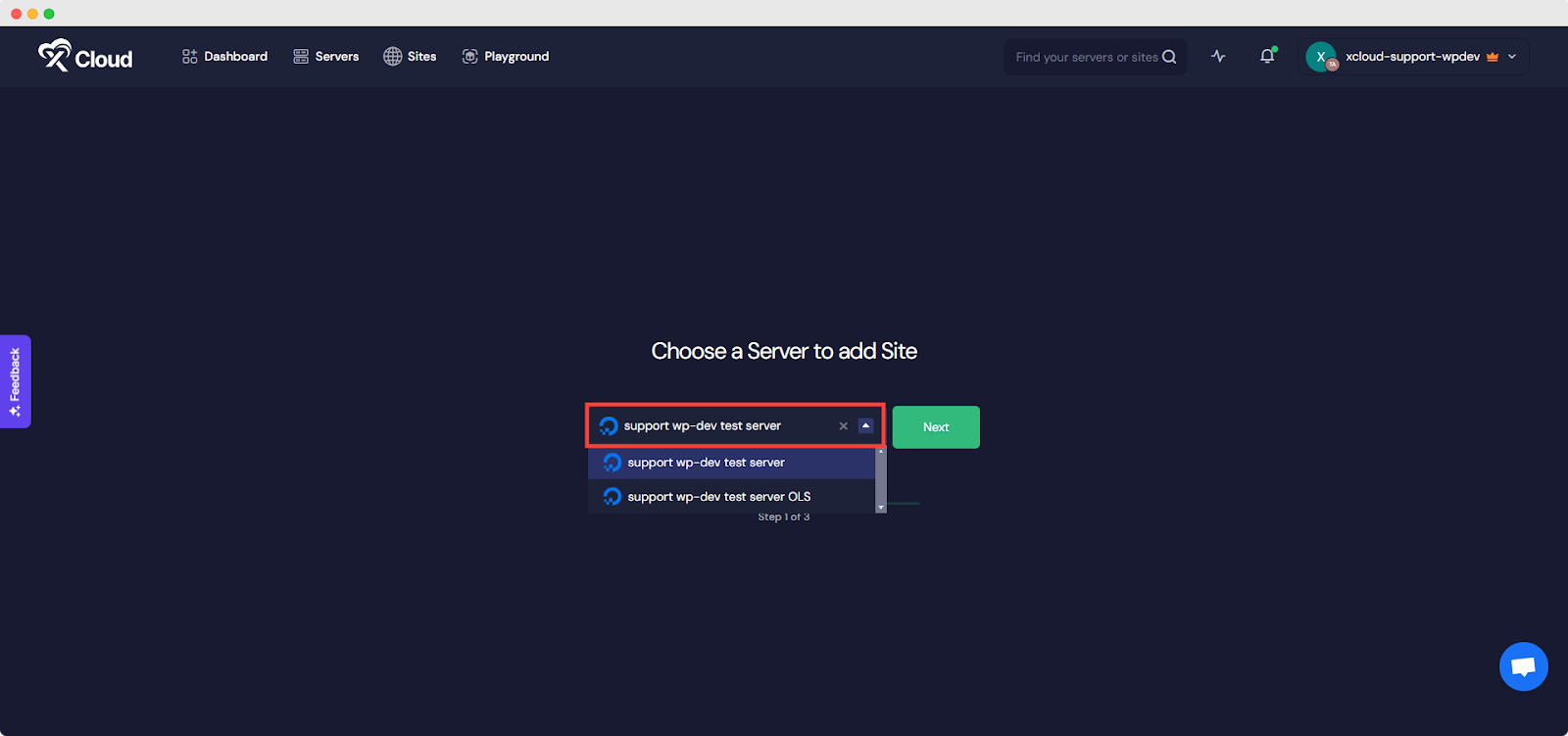
The next screen will provide the list of our major providers to create a server. To create a server with xCloud option you must add your billing information here and billing of your xCloud server will be handled under your current xCloud team account.
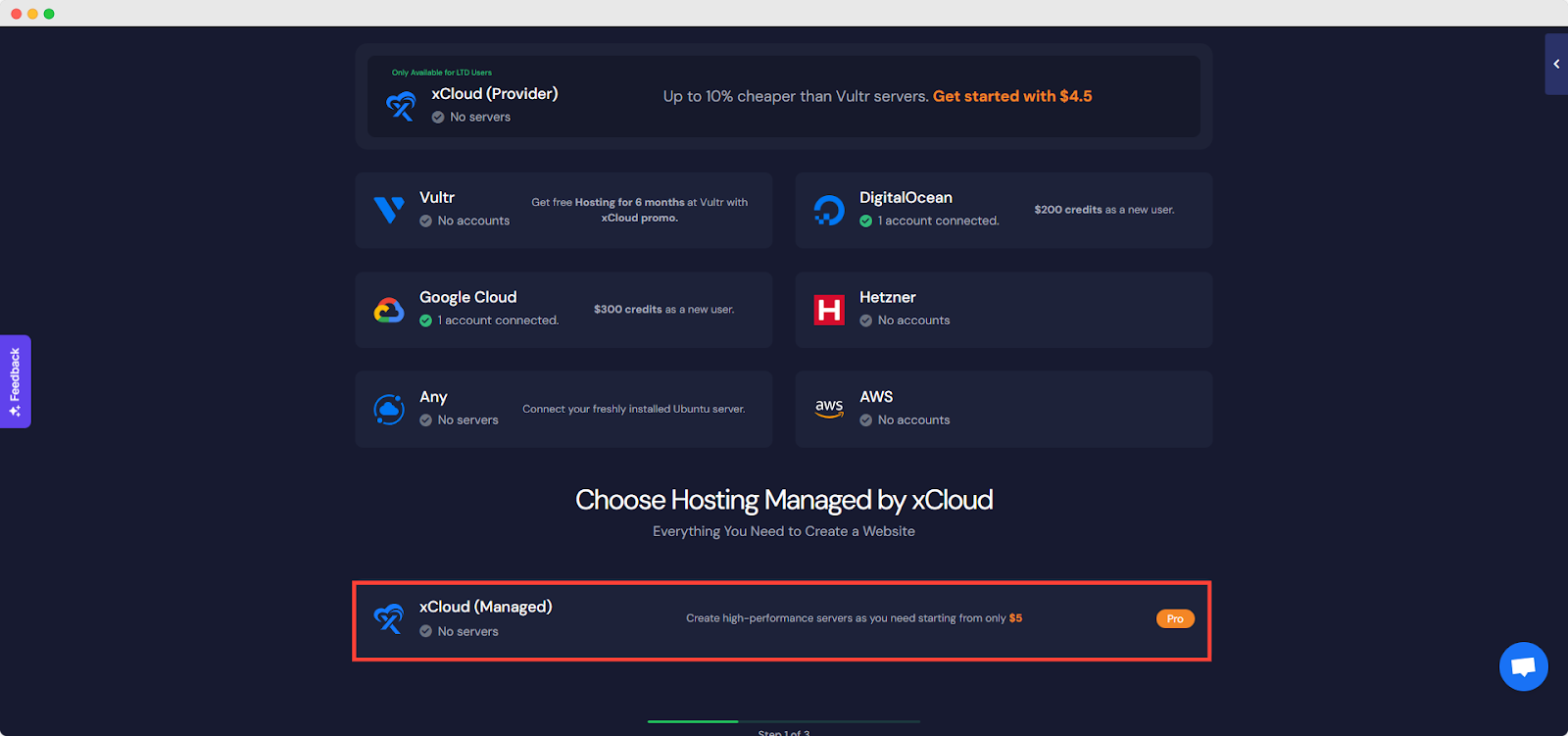
Now you need to provide the Server name, your preferred plan according to your Server Specifications (CPU, RAM, storage), and the Region nearest to you and your visitors. MySQL 8.0 and MariDB database servers are available in xCloud. By default Database, the Root Password is auto-filed but you can change this and save it in a safe place.
We also offer complete integration with DigitalOcean, Vultr, and Google Cloud Platform which allows you to create and manage servers to your integrated providers directly from xCloud.
Note: Check out the documentation below to find out how to provision a server with any providers:
- How To Set Up A Vultr Server in xCloud and Get Free Hosting for 6 Months?
- How to Setup a Digital Ocean Server in xCloud?
- How To Setup Server With Google Cloud Platform Provider?
- How To Setup Server With Other Providers?
Step 3: Add Necessary Information #
Now you need to provide the Server name, your preferred Server Specifications (CPU, RAM, storage), and the Region nearest to you and your visitors. MySQL 8.0 and MariDB database servers are available in xCloud. By default Database, the Root Password is auto-filed but you can change this and save it in a safe place.
After successfully submitting the form, this might take up to 5-7 minutes only to make the server live and ready to install a lightning-fast WordPress Site without any complexity.
How To Create A Site With xCloud #
After you have completed the previous steps, you are now ready to create your site. Simply follow our step-by-step guide below.
Step 1: Create A Site From The Dashboard #
Once your server is connected, you can create a site from the Dashboard or Site List by clicking on the button “Create New Site”.
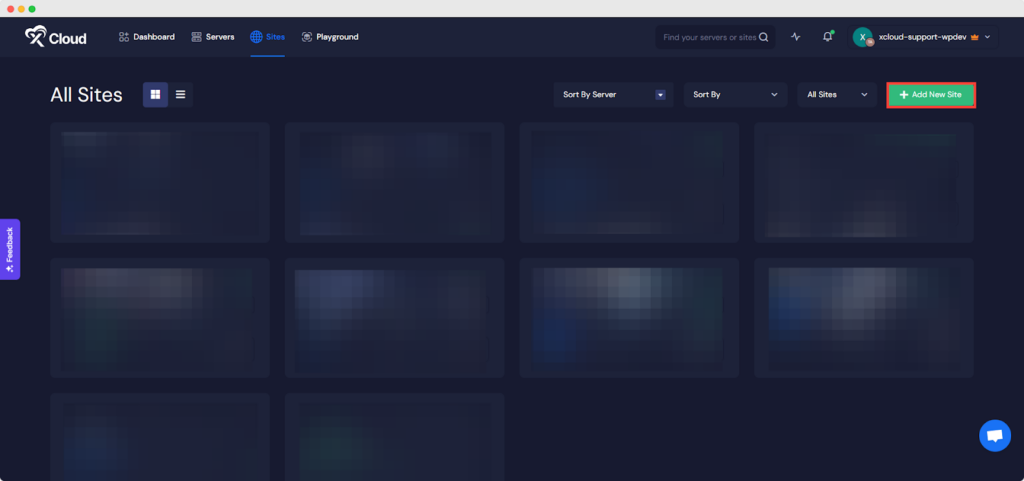
Then you will need to select the server on which you want to install your WordPress website.
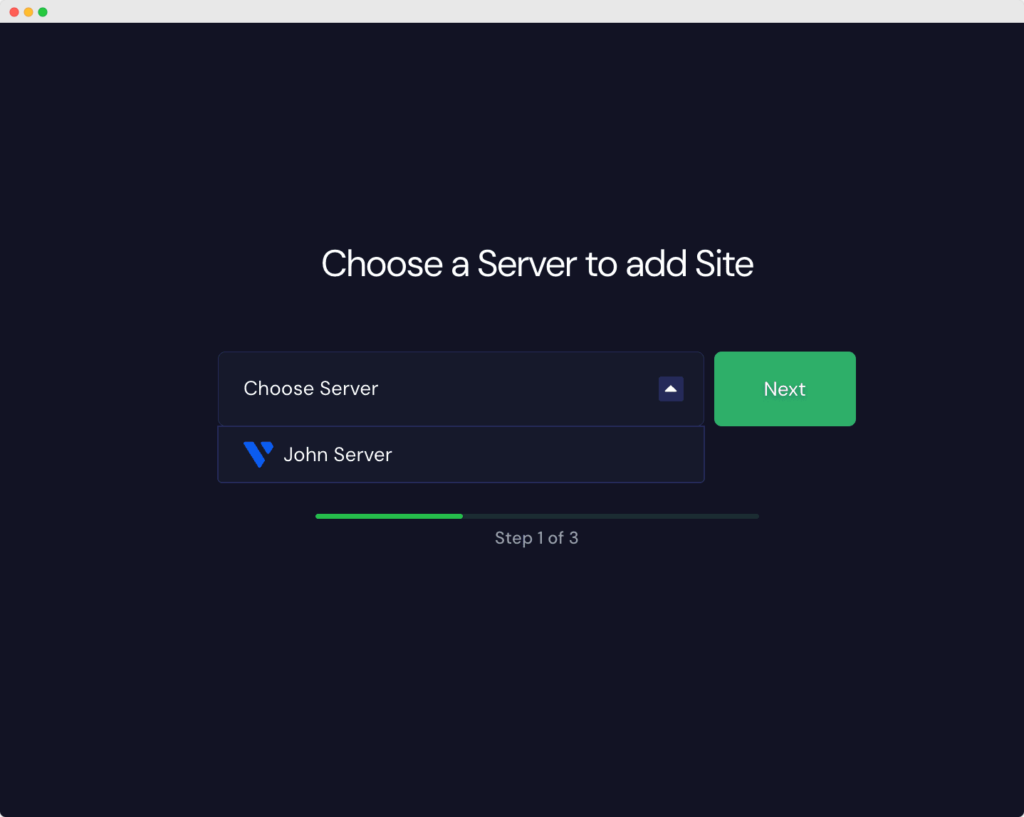
Step 2: Choose Your Site & Add Information #
As we will be creating a fresh WordPress site choose the “Install New WordPress Website” options as shown below.
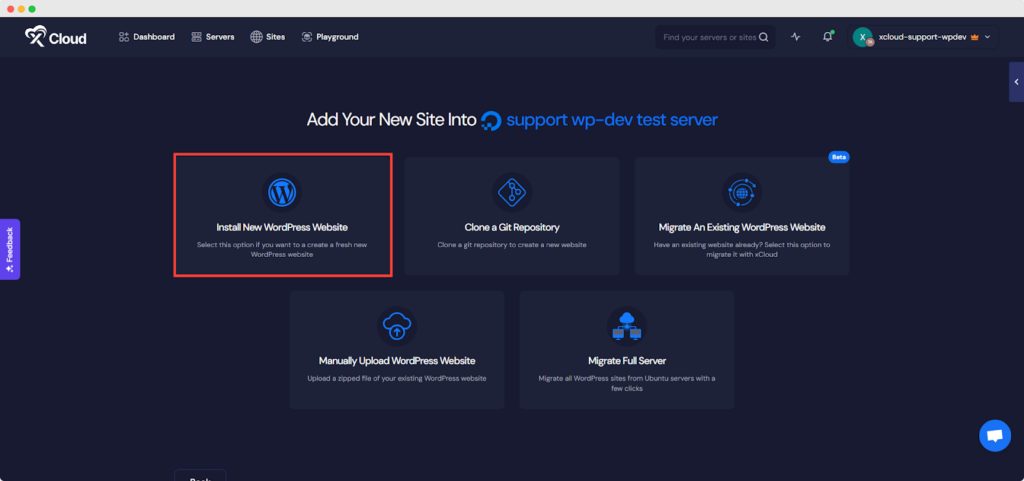
Now all you have to do is install and Go Live with your WordPress Site. You can do the next process with 3 simple and easy steps.
First Add a Site Title, Add Tags and click on the ‘Go Live’ button to create a production or live site immediately or if you want to create a demo site, you can choose the ‘Demo Site’ option.
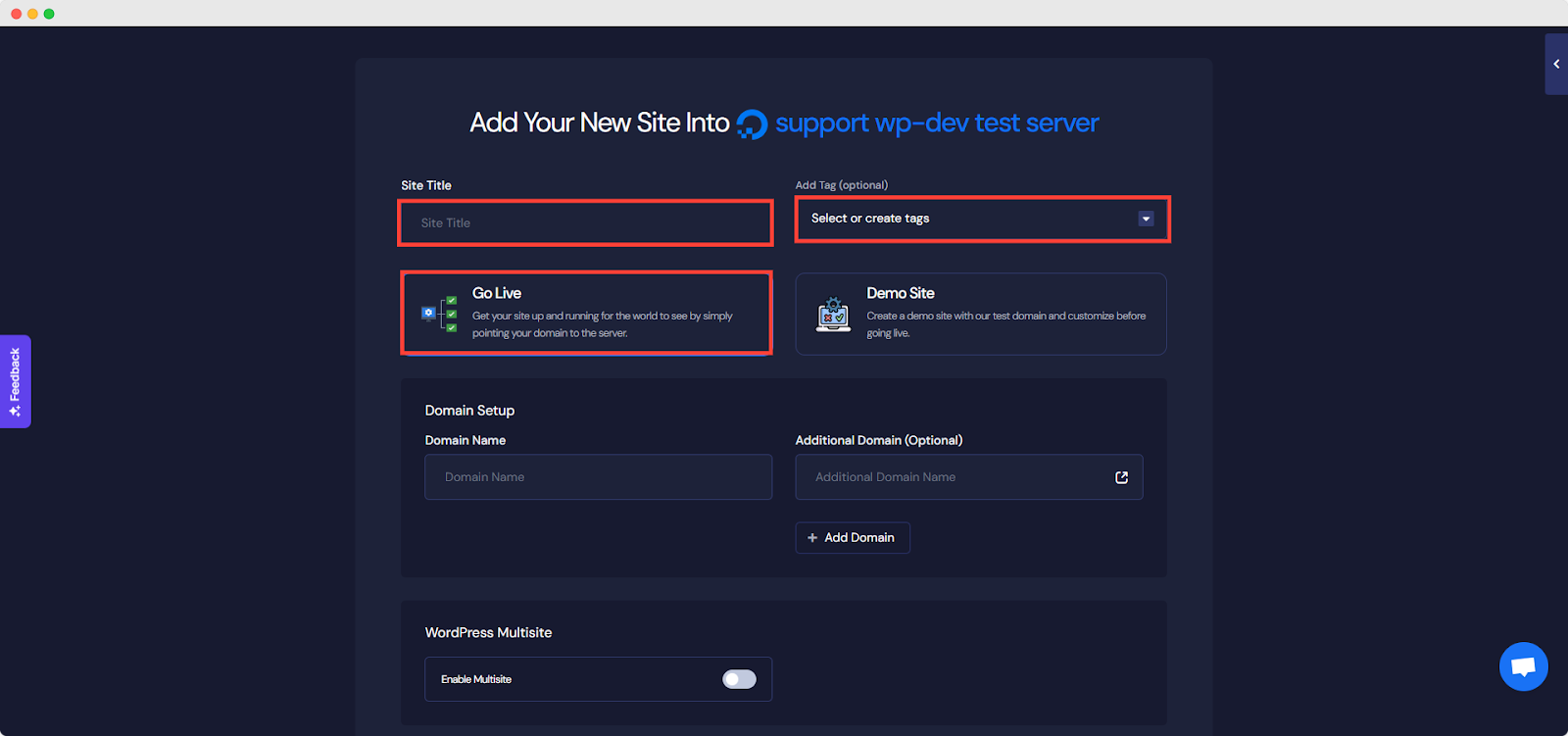
DNS Configuration
Now add the domain name and setup DNS so that you can visit your live site with your own domain
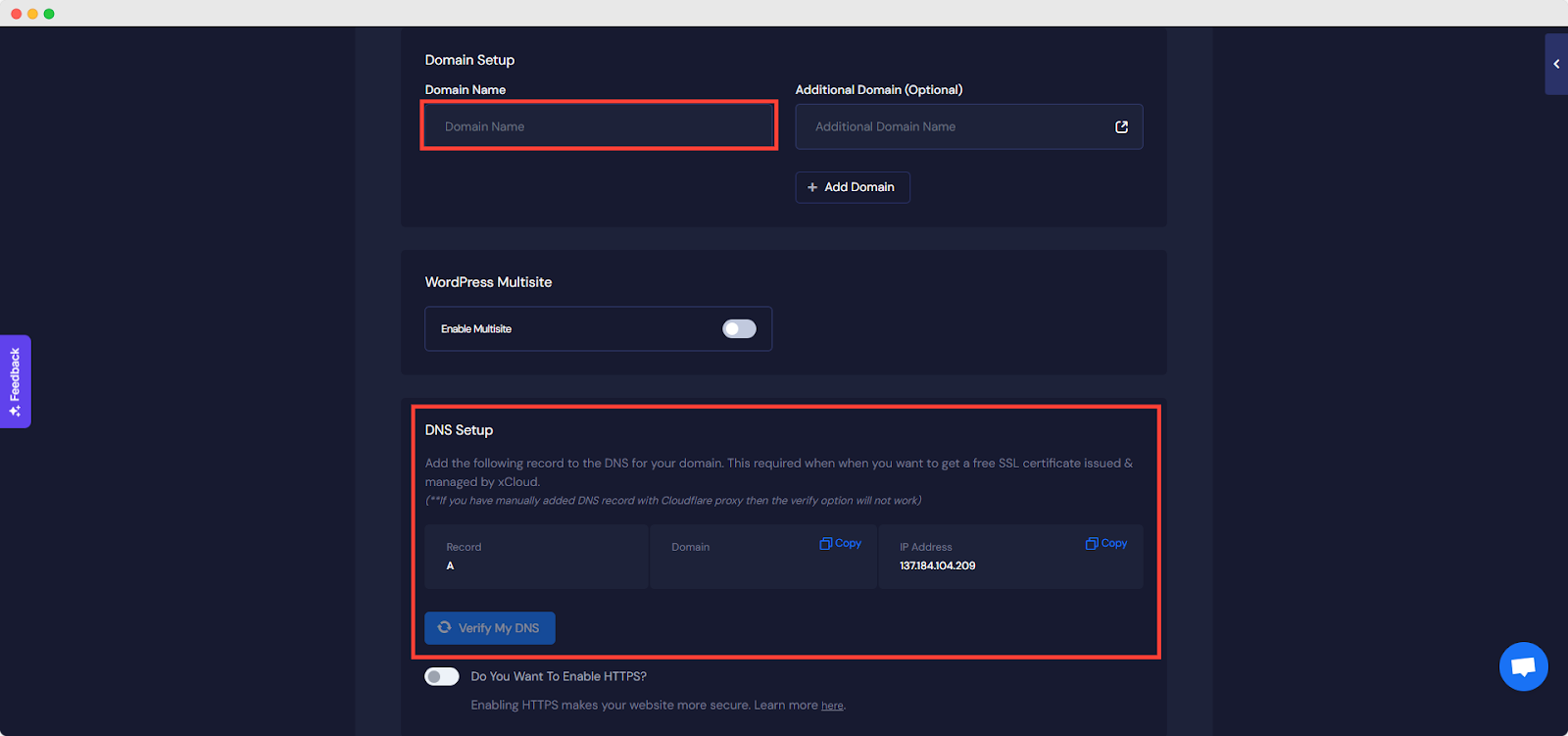
xCloud does not handle your DNS but all you need to do is remove any existing A records and add the A record as shown above. For example, if your domain is on Cloudflare then all you need to do is add an A record with the domain name, and your server IP address.
Note: Make sure to add the A record as shown above in your DNS panel.
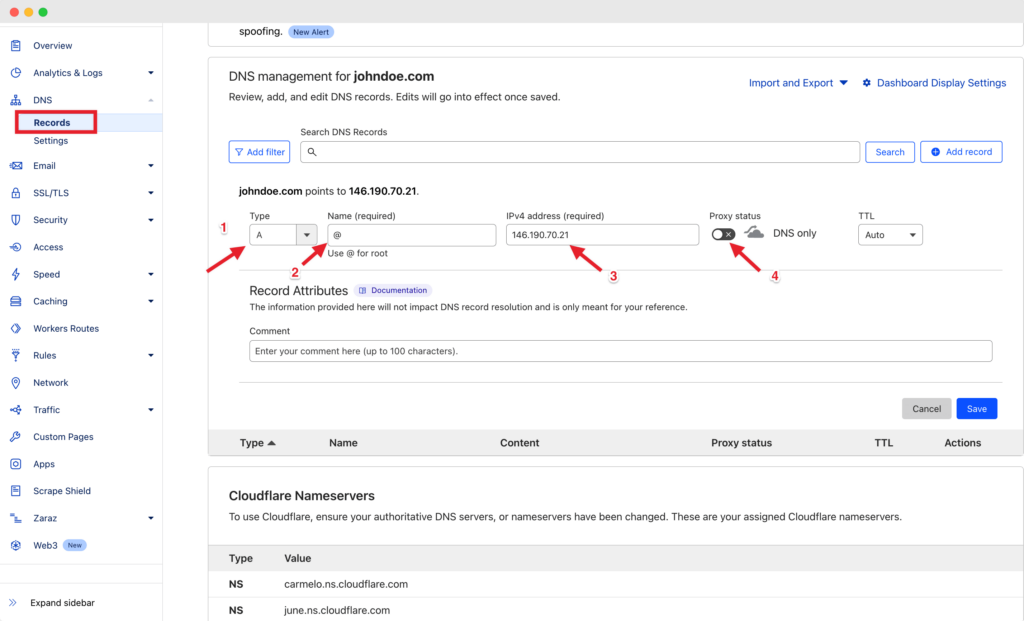
To use a Free SSL certificate by Let’s Encrypt simply turn on the HTTPS enable button and xCloud will automatically set everything for you.
If you’re using Cloudflare then while adding the A record please ensure you have disabled the Proxy to prevent redirect errors.
You can then simply hit the Next Button to create your site and Go Live instantly.
Configure Additional Settings #
By default, the WordPress admin credentials are auto-generated to speed up the site creation process. As soon as your site is deployed you will receive your Site credentials on your email address. Later on, you can update your password if needed. From “More Advanced Settings” you can update the default Admin Username, Admin Password, Admin Email Address, etc along with other additional settings from here.
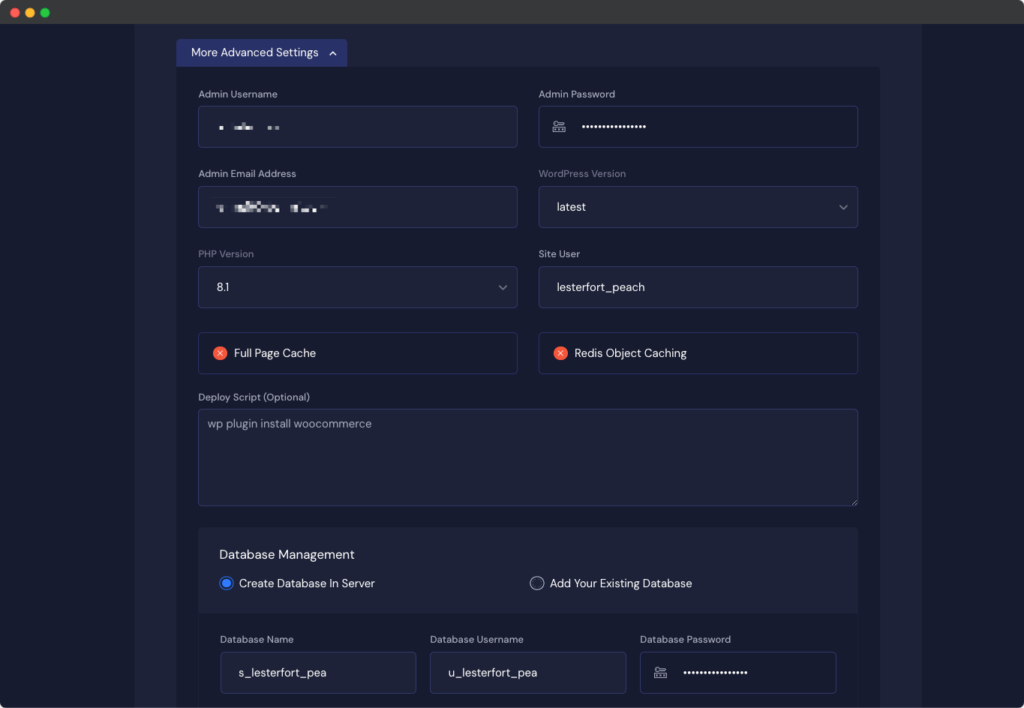
Step 3: Review Your WordPress Settings #
After all the information, you can review your settings. Here you will get an overall report of your Domain Name, HTTPS Settings, WordPress Version, PHP Version, and much more.
After the previous step, click on the ‘Next’ button. It might take only 1-2 minutes to create your WordPress site.
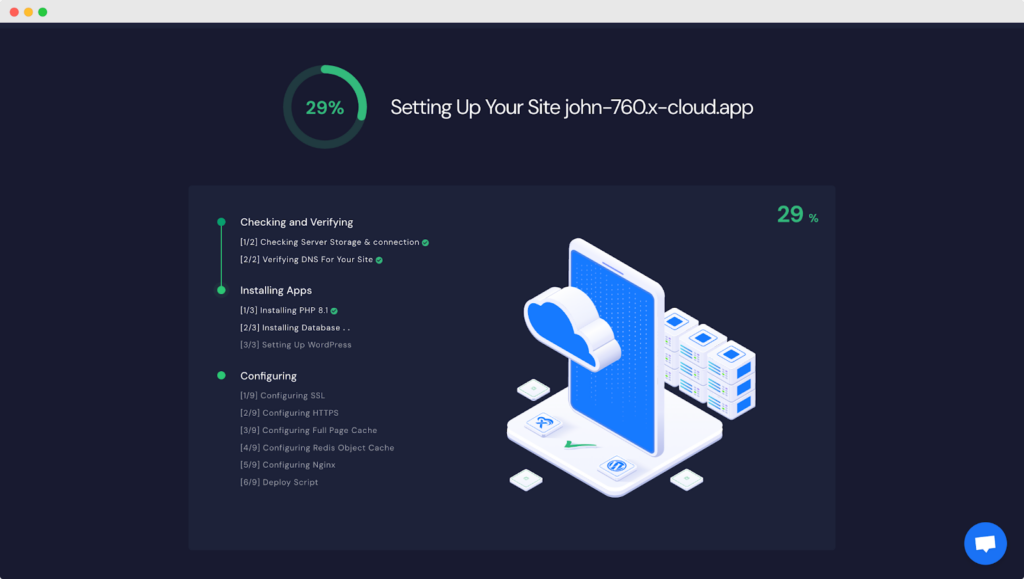
Not Ready Yet? Try Demo Environment #
Also, If you do not want to point your domain yet then xCloud offers temporary domains to make your site live with every Site creation method available in xCloud. For that select the ‘Demo Site’ option.
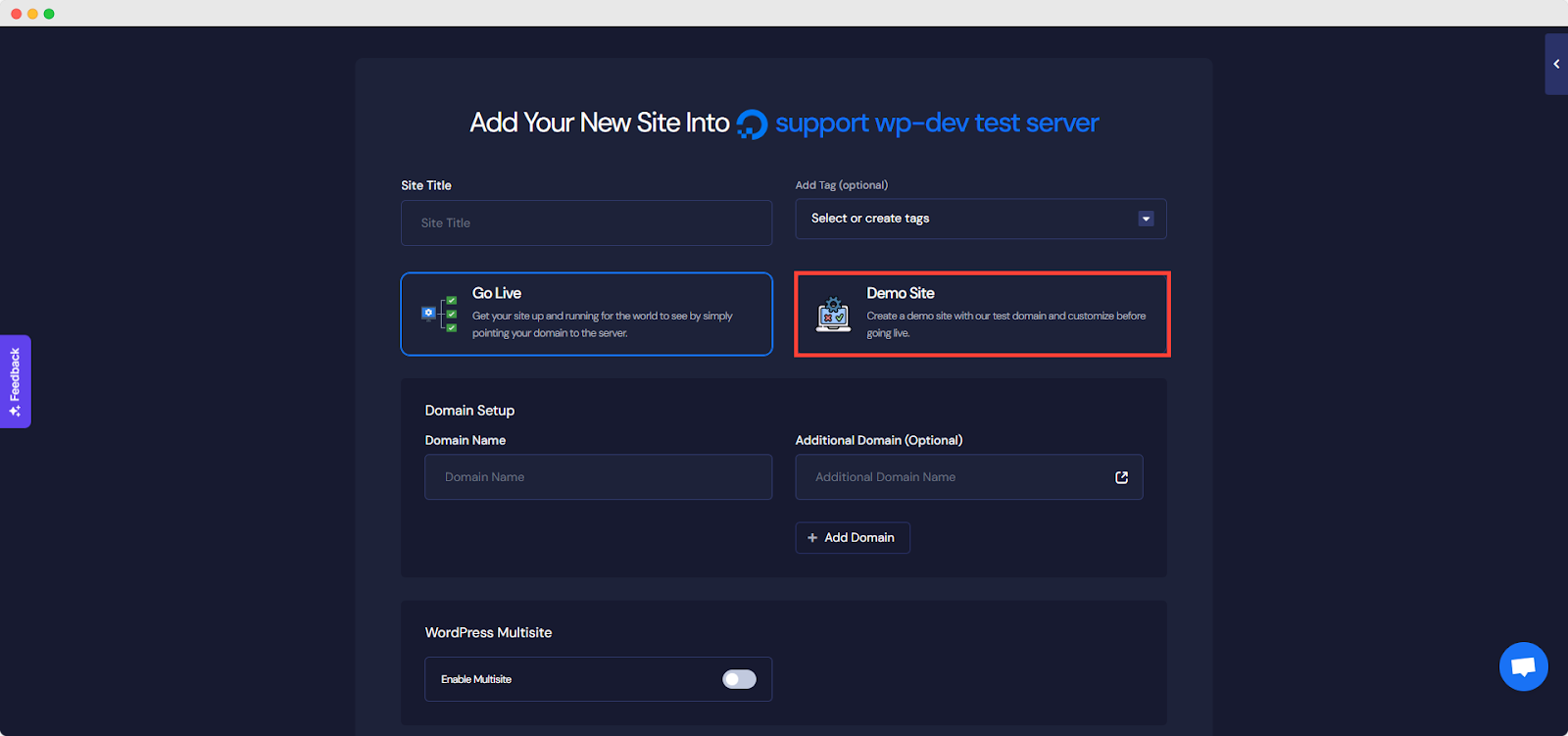
Start Your Business Journey with 100 Free Emails Monthly #
Get a sweet deal with xCloud—enjoy 100 free emails per month for each team. If you need more, grab additional xCloud email services. And for those who like it personalized, seamlessly integrate your email provider.
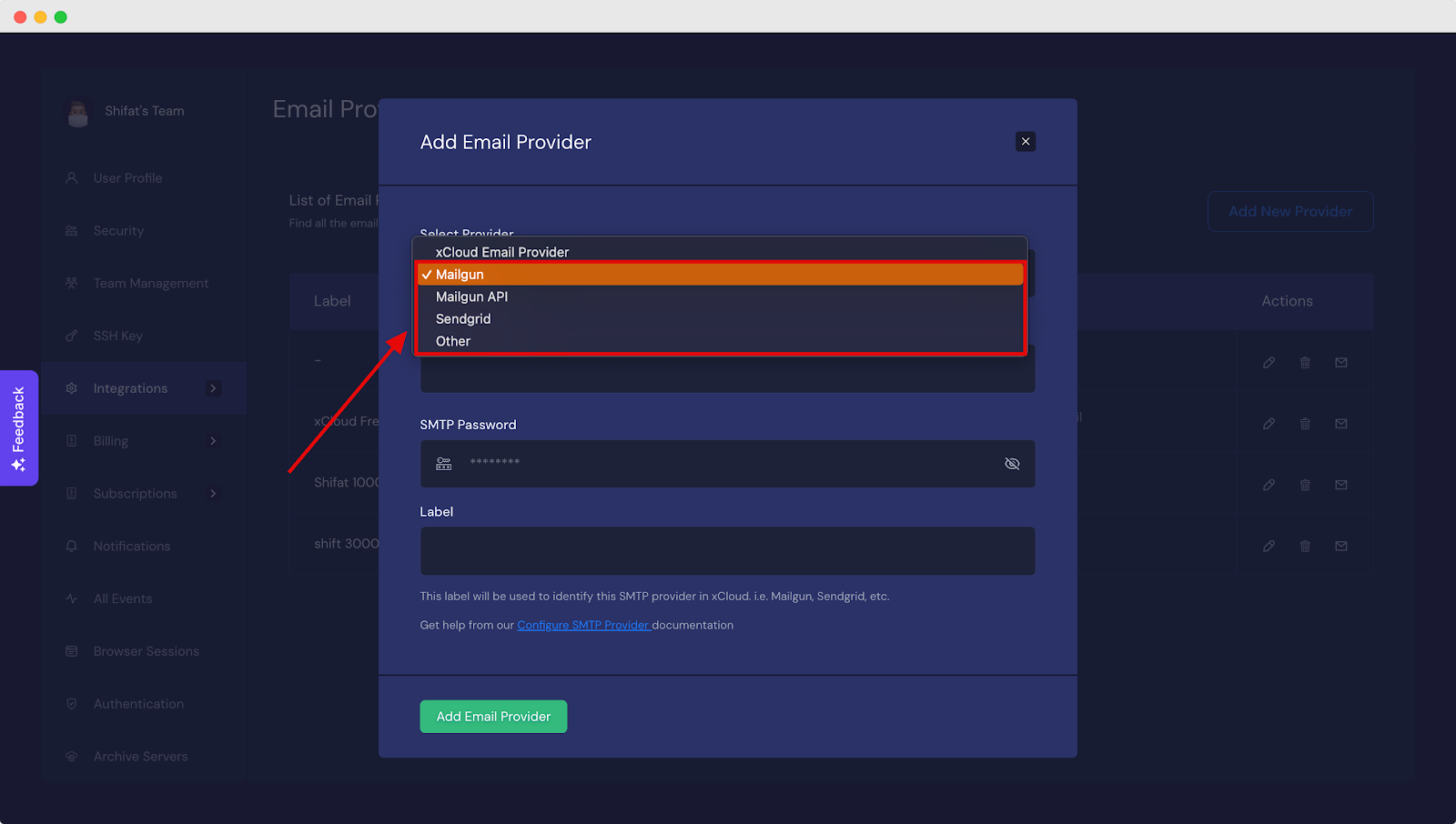
For 1000 emails xCloud will charge you $1/month, and for more additional emails we will charge you only $8/m for 8000 emails.
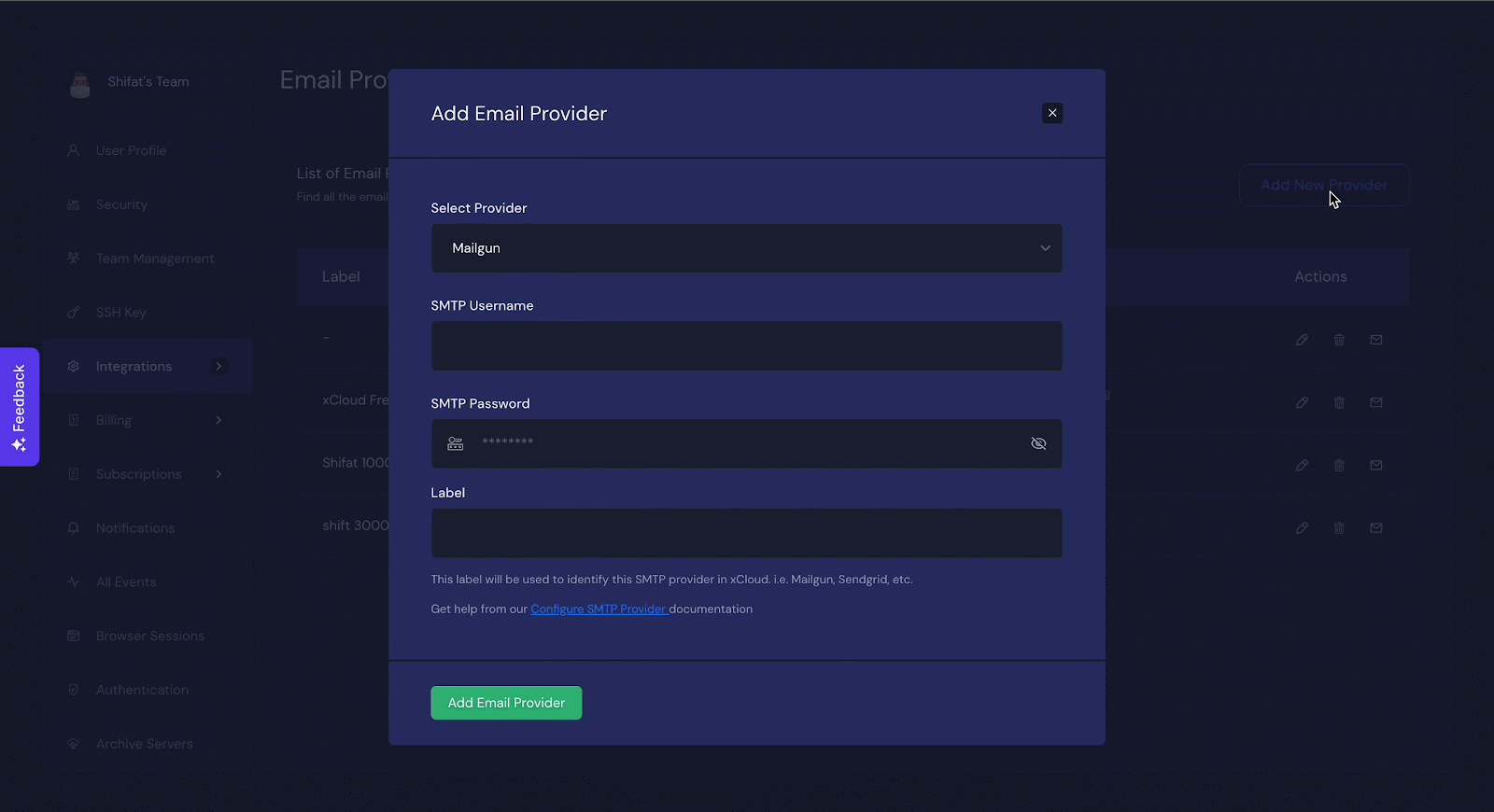
That’s it! You’ve successfully created a site in xCloud. Now you can start working on your website, customize it, install themes/plugins (if applicable), and take advantage of xCloud’s optimized server environment for seamless site management.
Still stuck? Contact our support team for any of your queries.






