Server disconnections or SSL certificate renewal errors typically result from blocked ports which are rare. This depends on hosting providers, firewall issues, or network configuration problems, which can prevent users from accessing essential services.
This troubleshooting guide provides a step-by-step approach to troubleshooting these problems, helping users restore connectivity, deploy new sites effectively, and maintain secure server communications.
Step 1: Check the Firewall And Open Ports #
One of the most common causes of server issues is blocked or closed ports. To verify if this is the problem, start by accessing the Firewall Management panel in the xCloud control panel. Once there, check which ports are in use, particularly those for SSH (typically port 22), HTTP (typically port 80), and HTTPS (typically port 443). Testing the status of these ports alongside the server’s IP address will help determine if they are reachable.
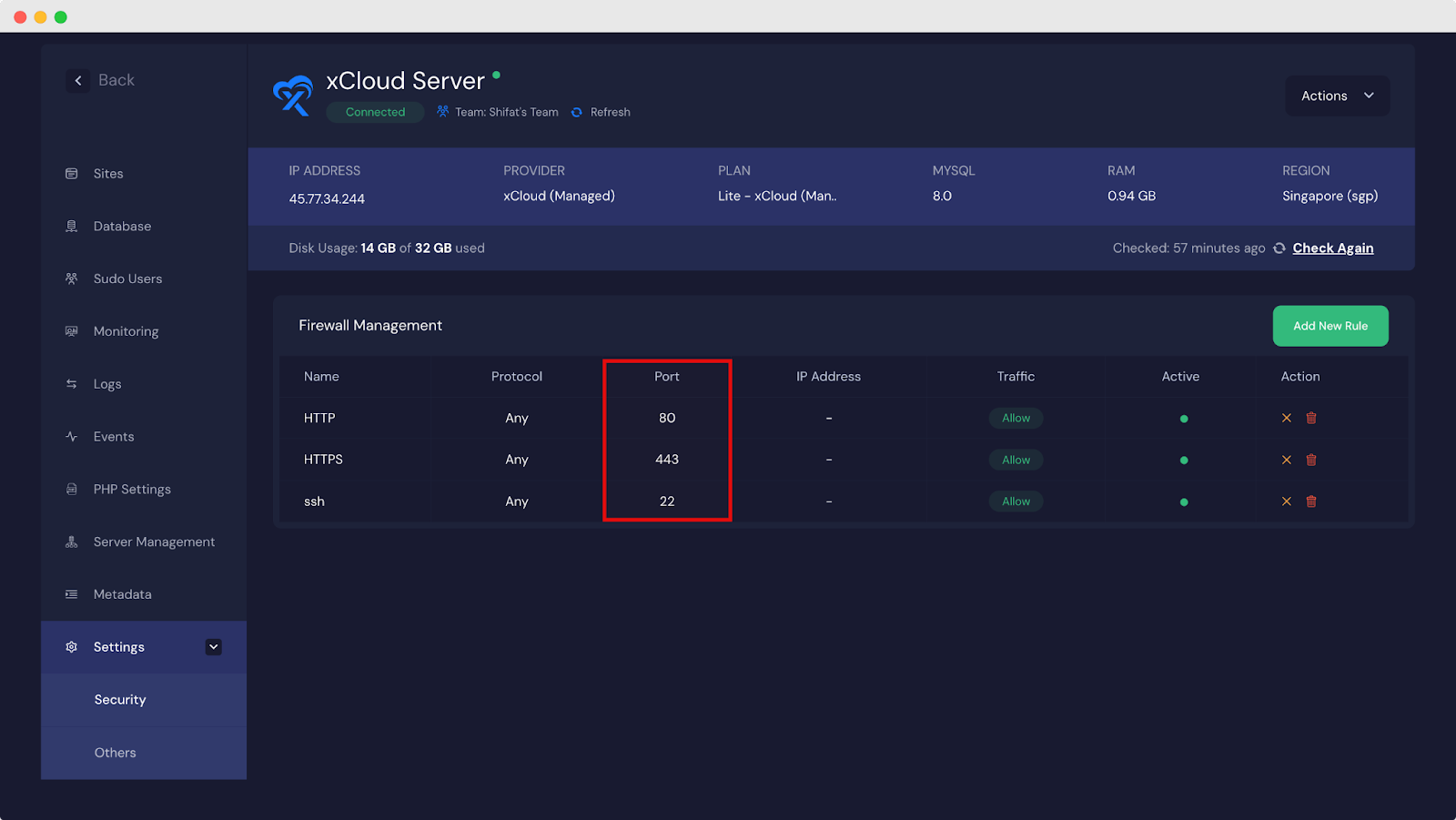
You can use an online port checking tool such as Port Checker to test the server’s IP address and port numbers.
SSL Certificate Renewal Issue #
If the HTTP (port 80) and HTTPS (port 443) ports are closed, but the SSH port is open, proceed to the next step to access the server through SSH.
Open a terminal or use the SSH tool in the xCloud control panel and use the following command to access the server:
ssh username@server_ip -p port_number replacing username with the server’s SSH username, server_ip with the server’s IP address, and port_number with the appropriate SSH port number if a custom port is used.
Once connected to the server, enable the HTTP and HTTPS ports by executing the commands
sudo ufw allow 80
sudo ufw allow 443
After allowing these ports, restart the firewall to apply the changes by running
sudo ufw reloadFinally, visit the site’s URL to verify whether the server and website are accessible.
Server Disconnect Issue #
If your server is up but is disconnected from xCloud then there can be an issue with your SSH port. Please check the SSH port and if it is closed, remote access via SSH or through the xCloud control panel won’t be possible.
In this case, the you must access the server locally using the hosting provider’s local terminal or console, which is typically available through their management interface.
Once in the local terminal, enable access to the necessary ports—SSH (port 22 or a custom port), HTTP (port 80), and HTTPS (port 443)—by running the commands respectively
sudo ufw allow 22/tcp
sudo ufw allow 80
sudo ufw allow 443Afterward, restart the firewall using
sudo ufw reload to apply these settings. Once the SSH port is open, you can reconnect via SSH and perform further checks if needed.
By following this guide, you can diagnose and fix common server connection and port-related issues. Always ensure that the necessary ports are open for the services to function correctly. For quick port checks, users can utilize online tools like Port Checker.
Still stuck? Contact our support team for any of your queries.






