Incremental backups are focused on storing modified files and data since the last conducted backup. If you take incremental backups, it will greatly help to keep slight changes in data on your websites and save storage space on your servers.
xCloud offers multiple backup options, including incremental backup, for keeping multiple copies of your website data, so you can utilize and restore your website to a stable phase if any emergency occurs. Follow this step-by-step guide to learn how to take incremental backups in xCloud.
Step 1: Go To Backup Settings From xCloud Dashboard #
Log in to your xCloud and choose a site from the dashboard or by navigating to the ‘Sites’ tab. Now, on the site settings page, you will find two options for the ‘Backup’ option at the left menu. You can check your previous backups by going to the ‘Previous Backups’ option. With each backup file, you will have the options to ‘Restore’ and ‘Delete’.
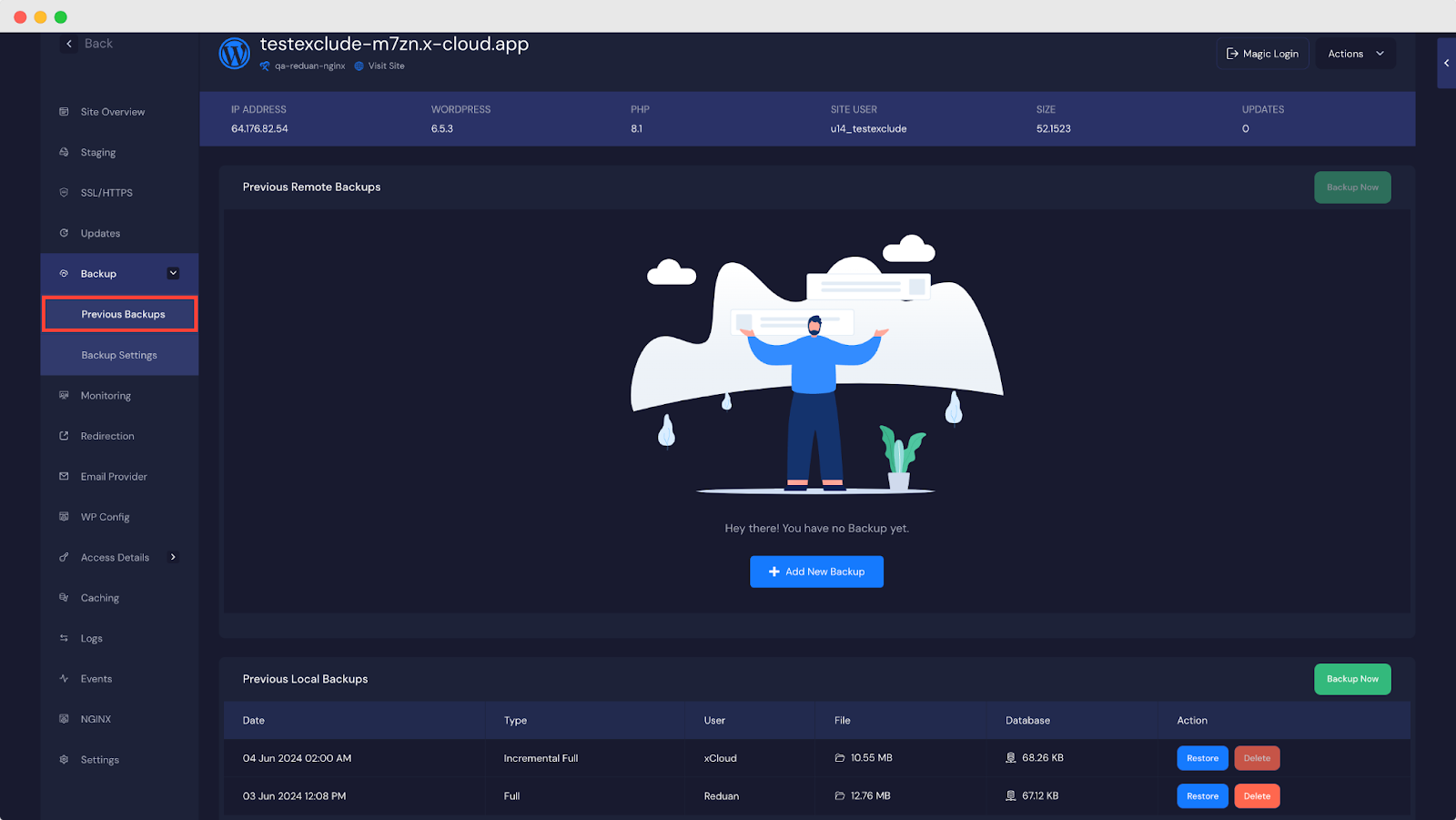
Here, you can also take a full backup of your site by clicking on the ‘Backup Now’ or ‘Add New Backup’ button. However, if you enable incremental backup in the ‘Backup Settings’, you will get to choose between taking a Full Backup or Incremental Backup.
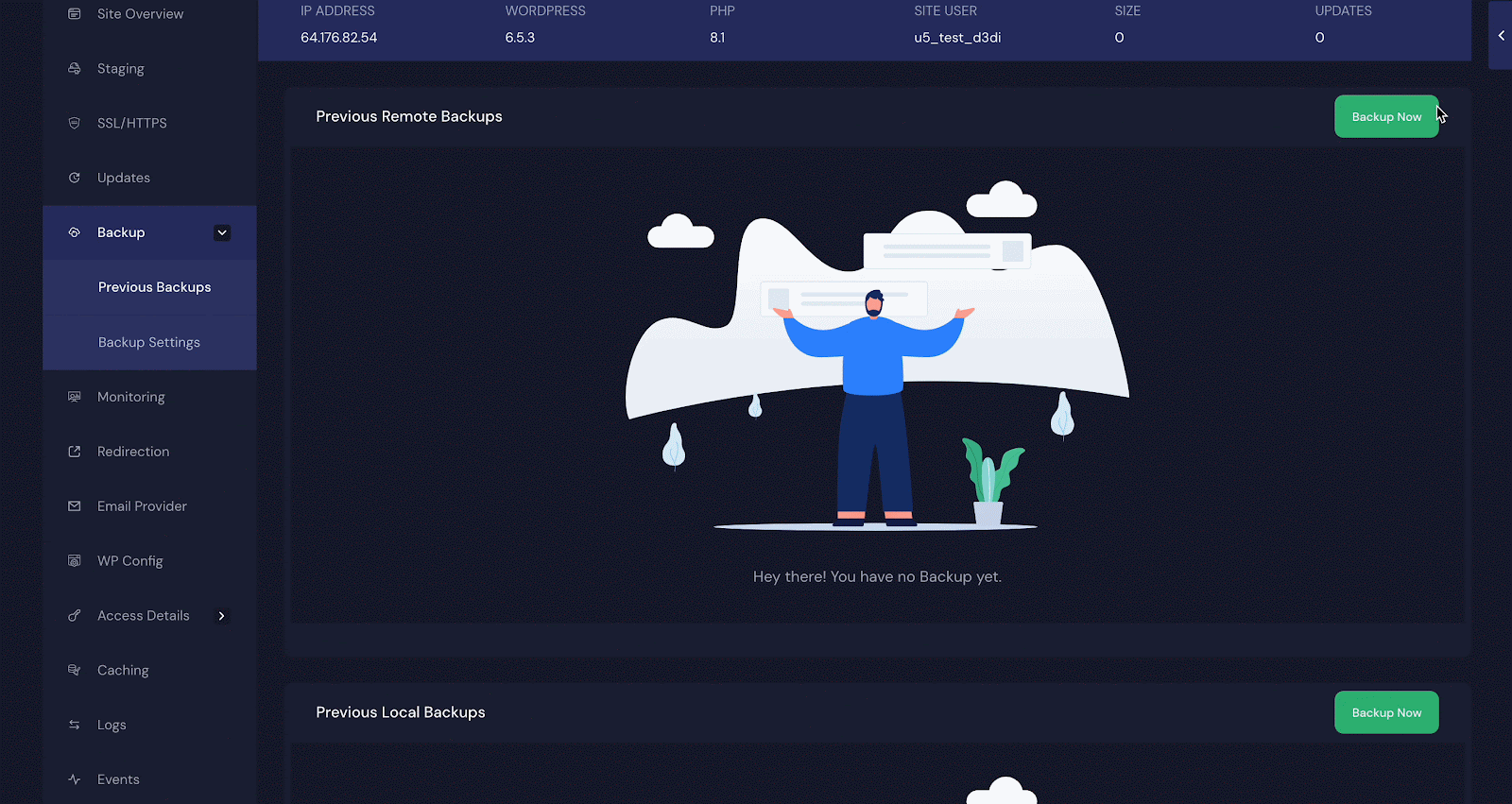
For taking incremental backups including a full backup, you will need to go to the ‘Backup Settings’ option from the left menu.
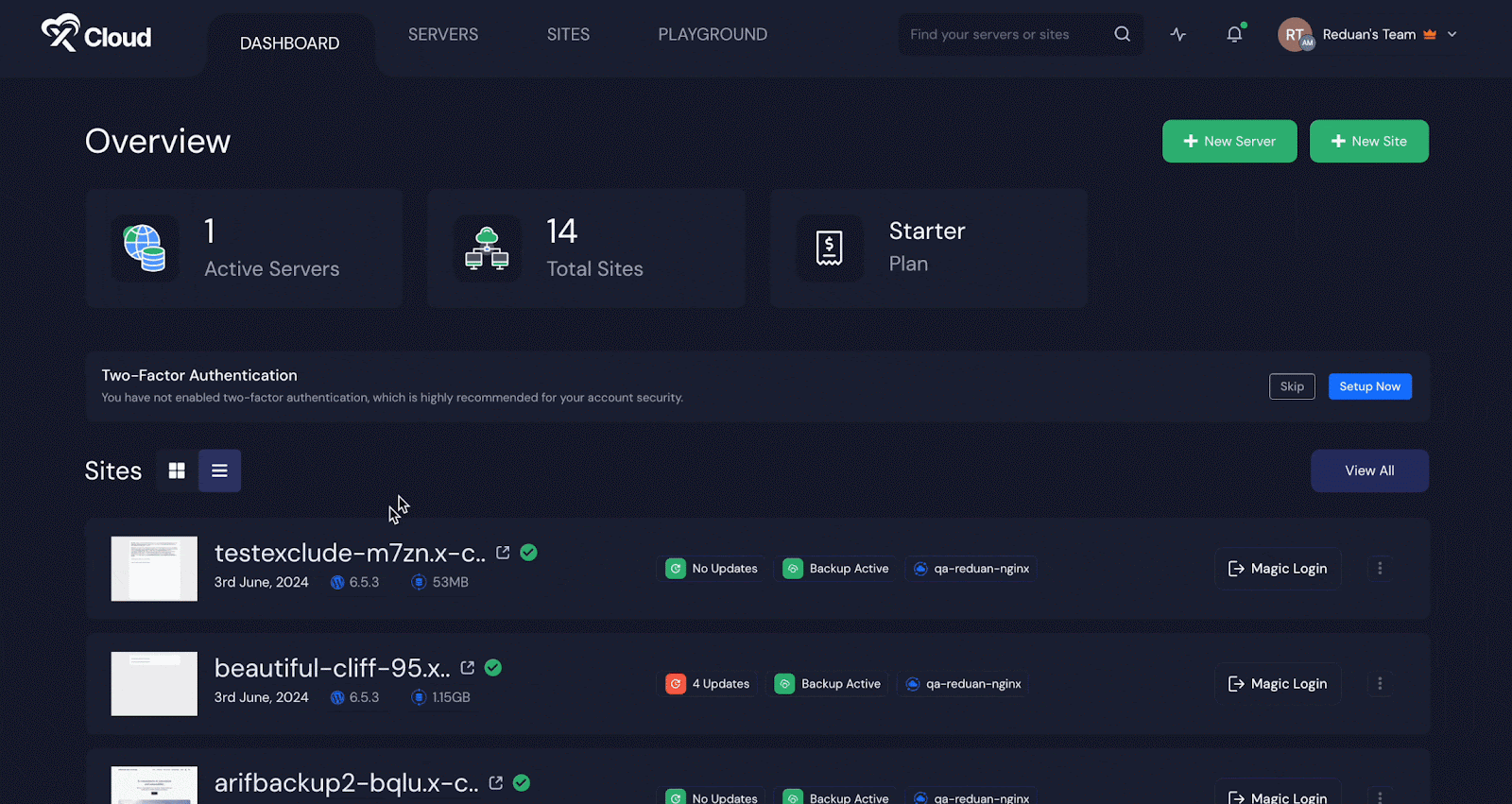
Step 2: Select Type & Take Incremental Backup #
On the backup settings page, you will find two backup options: Local Backup and Remote Backup. For taking an incremental or full backup, we recommend using Remote Backup as your option.
[Note: Incremental backup is now supported with the Cloudflare R2 storage.]
Now, on the Remote Backup tab, select ‘Incremental’ from the type and select a bucket from the options. If you want to exclude any file or data from the backup, you can exclude it from the ‘Exclude Paths’ field.
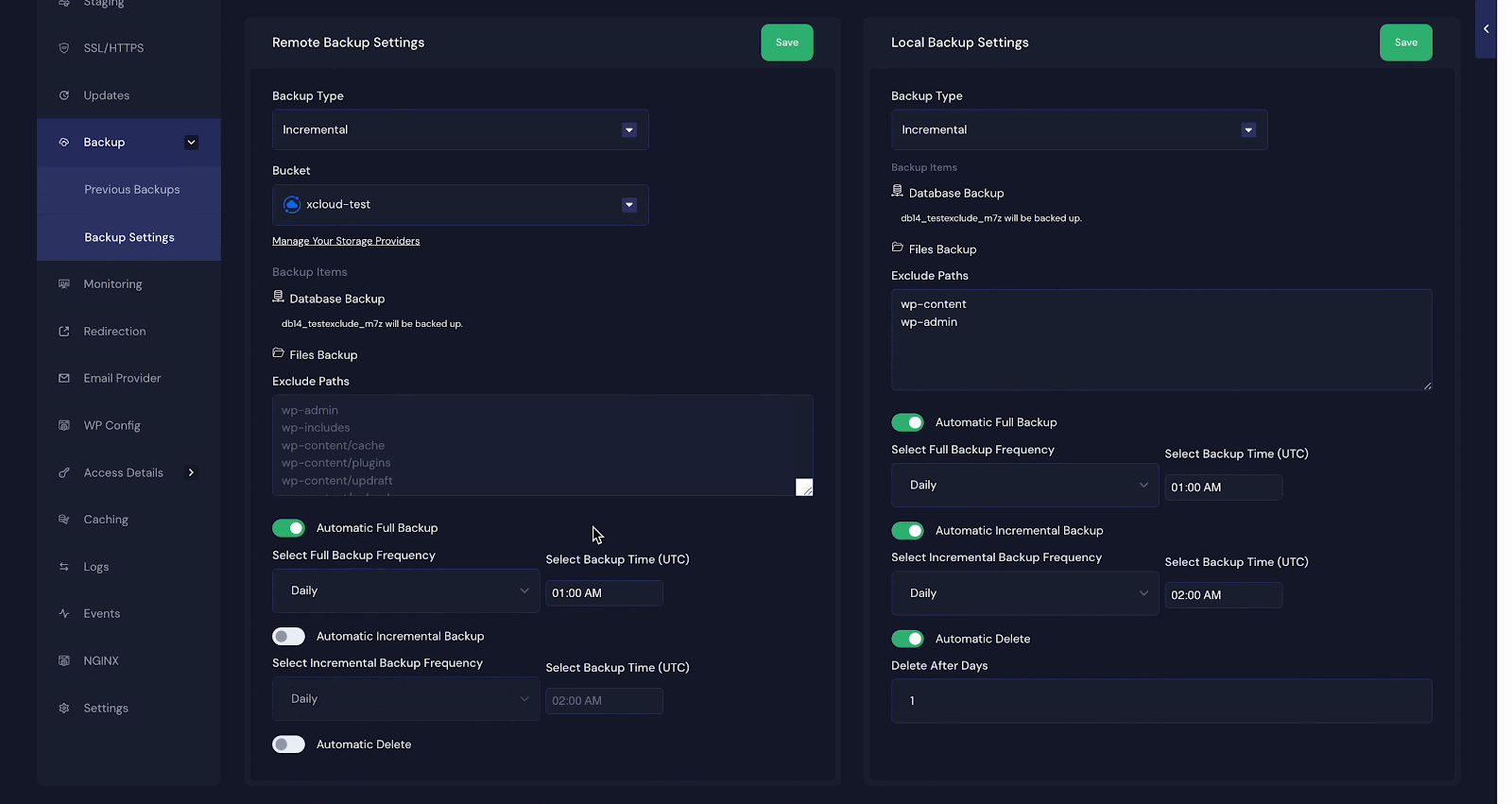
Remember, to take incremental backups, you will need to enable ‘Automatic Full Backup’ first. Enable it and select a backup frequency (Daily, Weekly, Monthly, or Yearly). You can also select dates and times for the frequencies.
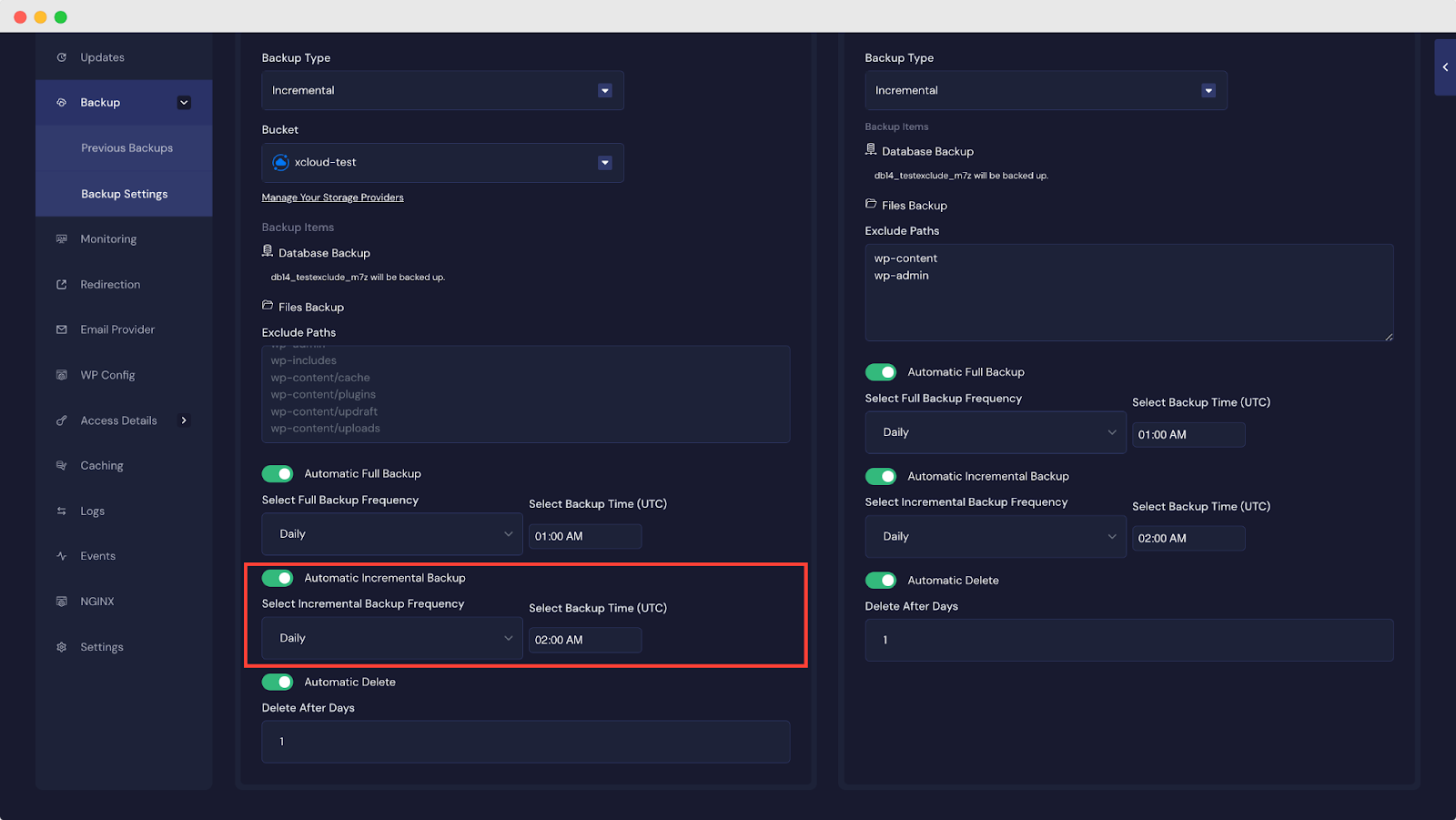
Now, after enabling full backup, enable ‘Automatic Incremental Backup’ and select a backup frequency which can be Daily, Weekly, Monthly, or Yearly. However, to keep up to date, we recommend taking it daily. Then, select a time for backup.
If you enable ‘Automatic Delete’ and set the number of days, the backup file will be automatically deleted after the number of days. For example, we have set 1 here, which means the previous backup file will be deleted 1 day after taking a new backup. Once you are done setting up the backup options, hit the ‘Save’ button.
Now, you can see your newly taken backup and previous backup by going to the ‘Previous Backups’ option. Here, you can restore any taken backup. You can also delete backup files, except the most recent one. For example, here we have previous backup files for Local Backup.
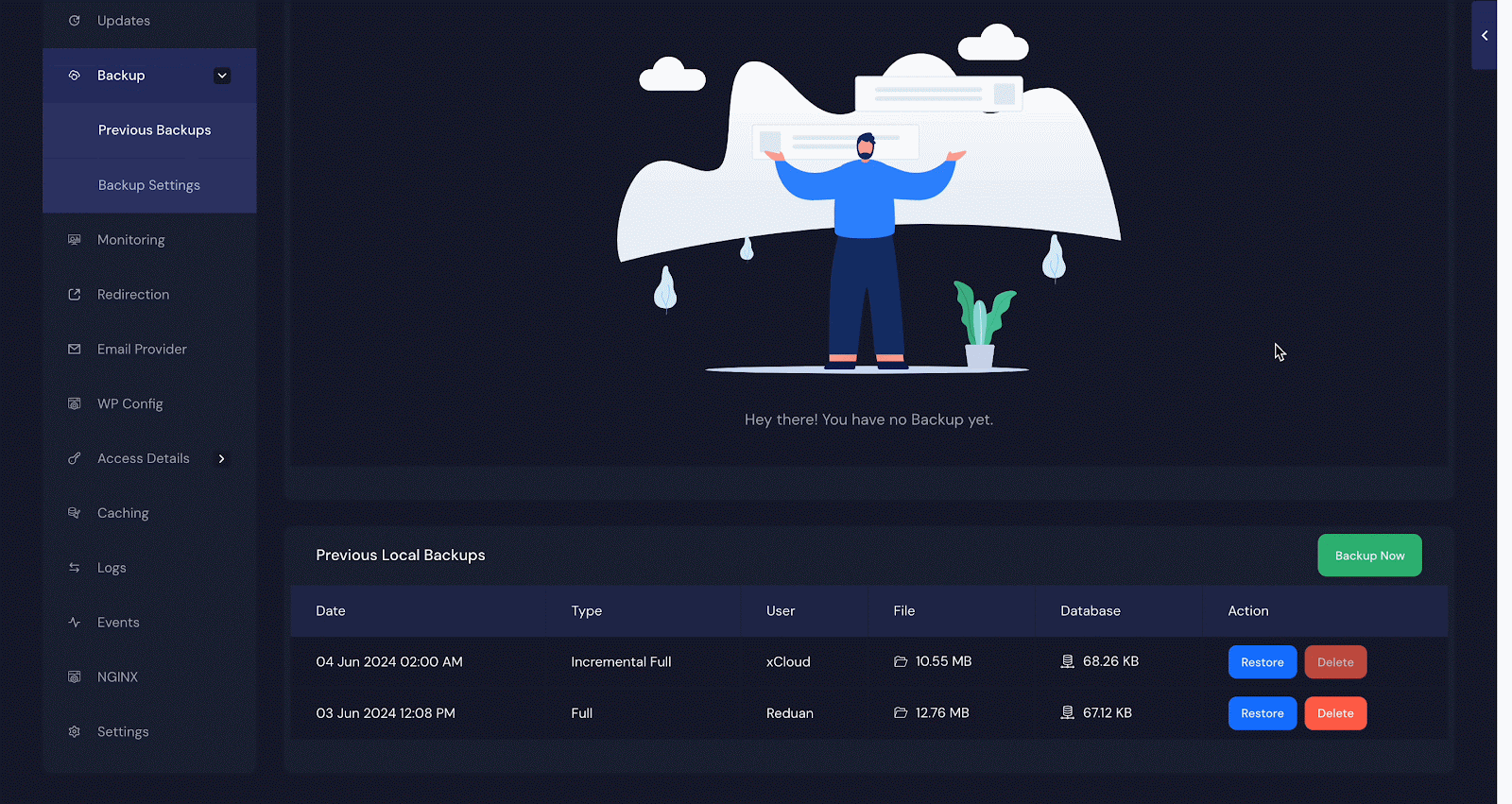
This is how easily you can take incremental backups in xCloud.
Still need help? Feel free to reach out to our support team.






