While most WordPress site owners aim to get their sites indexed, there are times when you might want to keep search engines away—such as during development or maintenance. In these cases, it’s best to discourage search engines from indexing your site. In xCloud, how does search engine visibility work by default?
- Will be discouraged in the demo site & staging site
- Will not be discouraged in live site
How to Configure Search Engine Visibility in xCloud? #
Using two different methods—WordPress built-in feature & xCloud hosting, you can configure your WordPress site search engine visibility. By any chance, if you forgot to configure from WordPress end, you can do it with xCloud hosting. The changes will automatically reflected on the WordPress end. No need to go back and forth between WordPress & xCloud dashboard.
Let’s see the step-by-step guidelines below on how you can configure search engine visibility using two different methods.
1. Using WordPress Built-in Feature #
Editing the robots.txt file in WordPress is straightforward, thanks to its built-in settings. To do this, log in to your WordPress admin dashboard and navigate to ‘Settings’ → ‘Reading.’ Scroll down to the ‘Search Engine Visibility’ option, and check the box that says ‘Discourage search engines from indexing this site.’
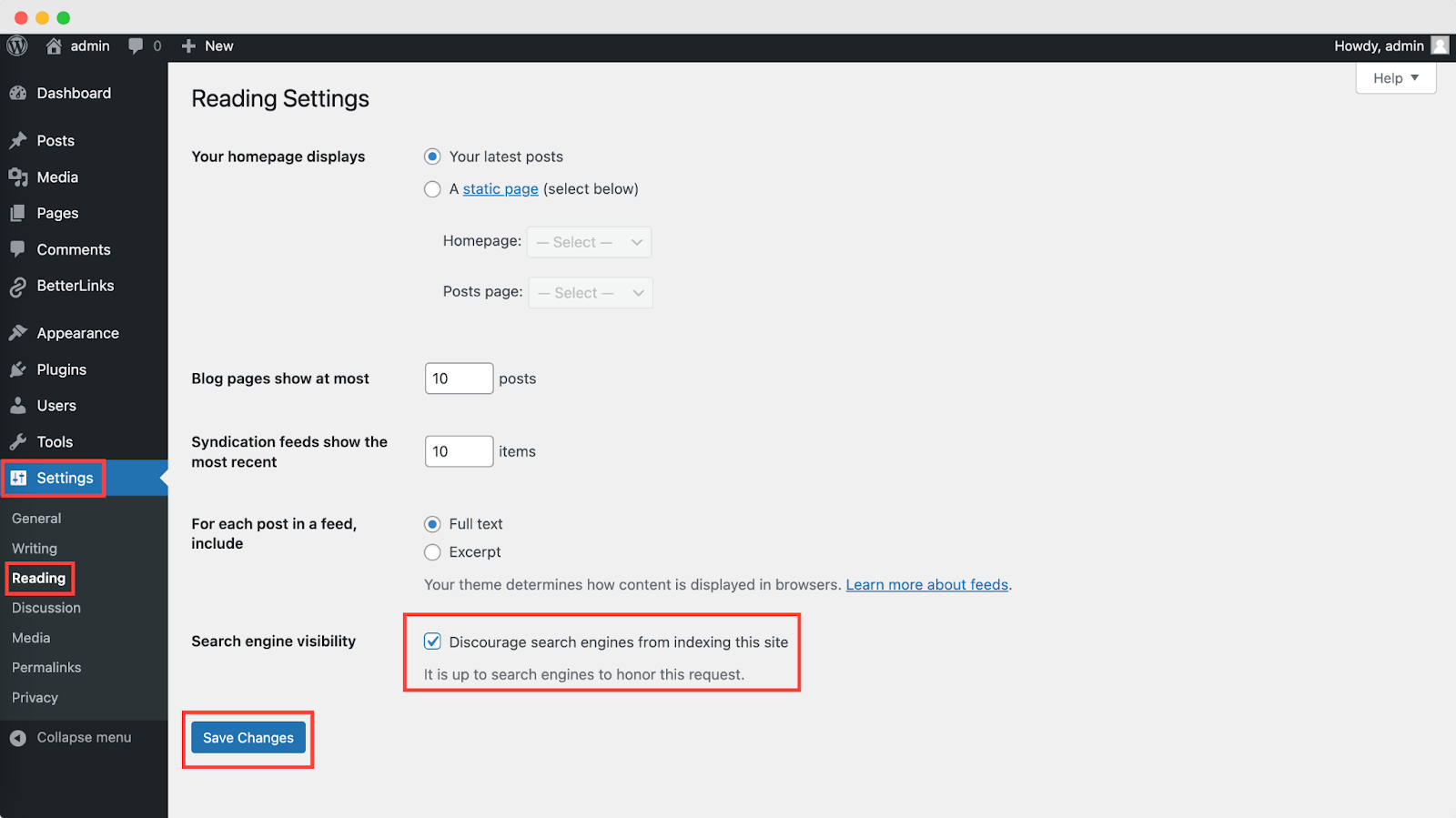
Once selected, click on Save Changes. With this simple process, WordPress will automatically update its robots.txt file to prevent search engines from indexing your site.
2. Using xCloud Hosting #
In xCloud, you will see the search engine visibility option in many places. For live sites, this option will not be discouraged from system setting as best practice. While adding a new site, you’ll get this option under ‘More Advanced Settings’ as shown below.
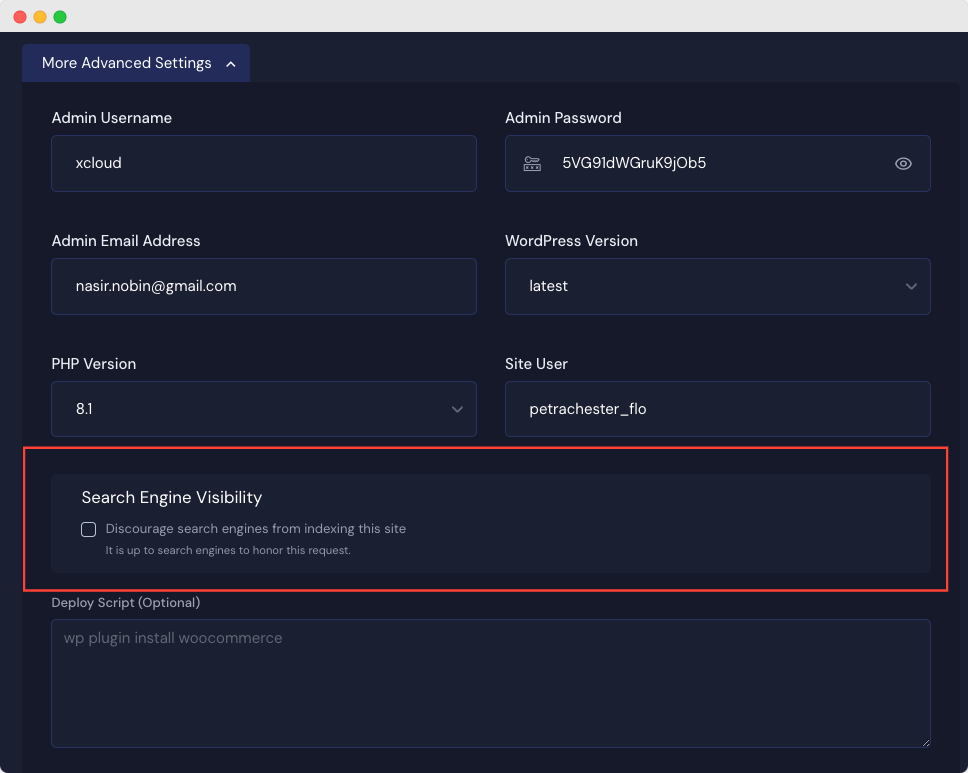
Again, stating that for the Staging & Demo site, this option is being discouraged by default. What if you don’t check this option while adding a site? No worries, you can do it later; as we mentioned, we can use this option in multiple places in xCloud.
Once you log into your xCloud dashboard, click on ‘Sites’ and from the list of multiple sites (if you have) enter the sites for which you want to discourage search engine indexing.
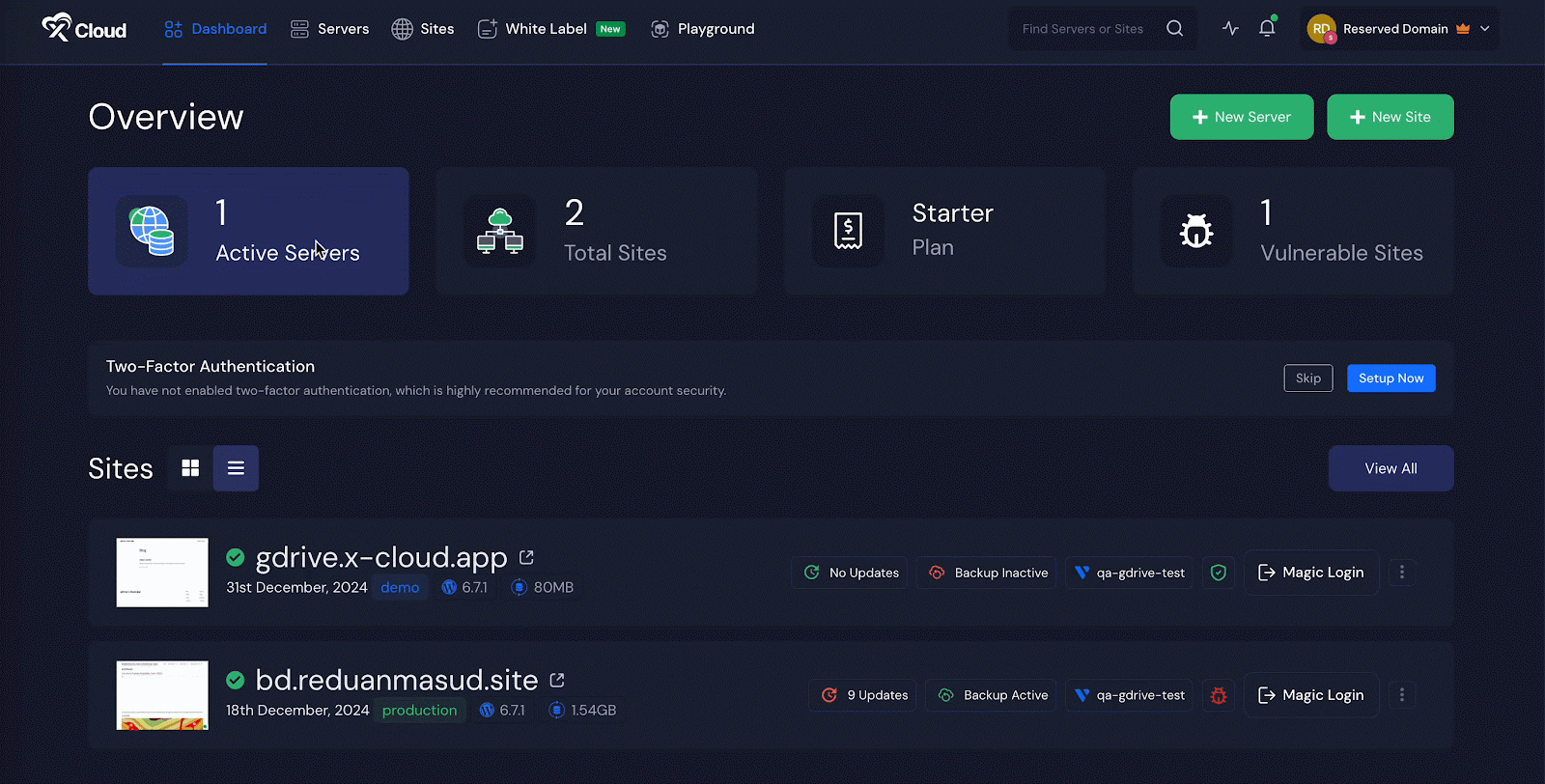
On the resulting page, click on ‘Site Settings’ from the left side panel. Scroll down a bit to find the option ‘Search Engine Visibility’, click to turn on the toggle button, & hit the ‘Save Settings’ option to complete the configuration. Well, you’ve done your part, now it’s up to search engines to honor this request.
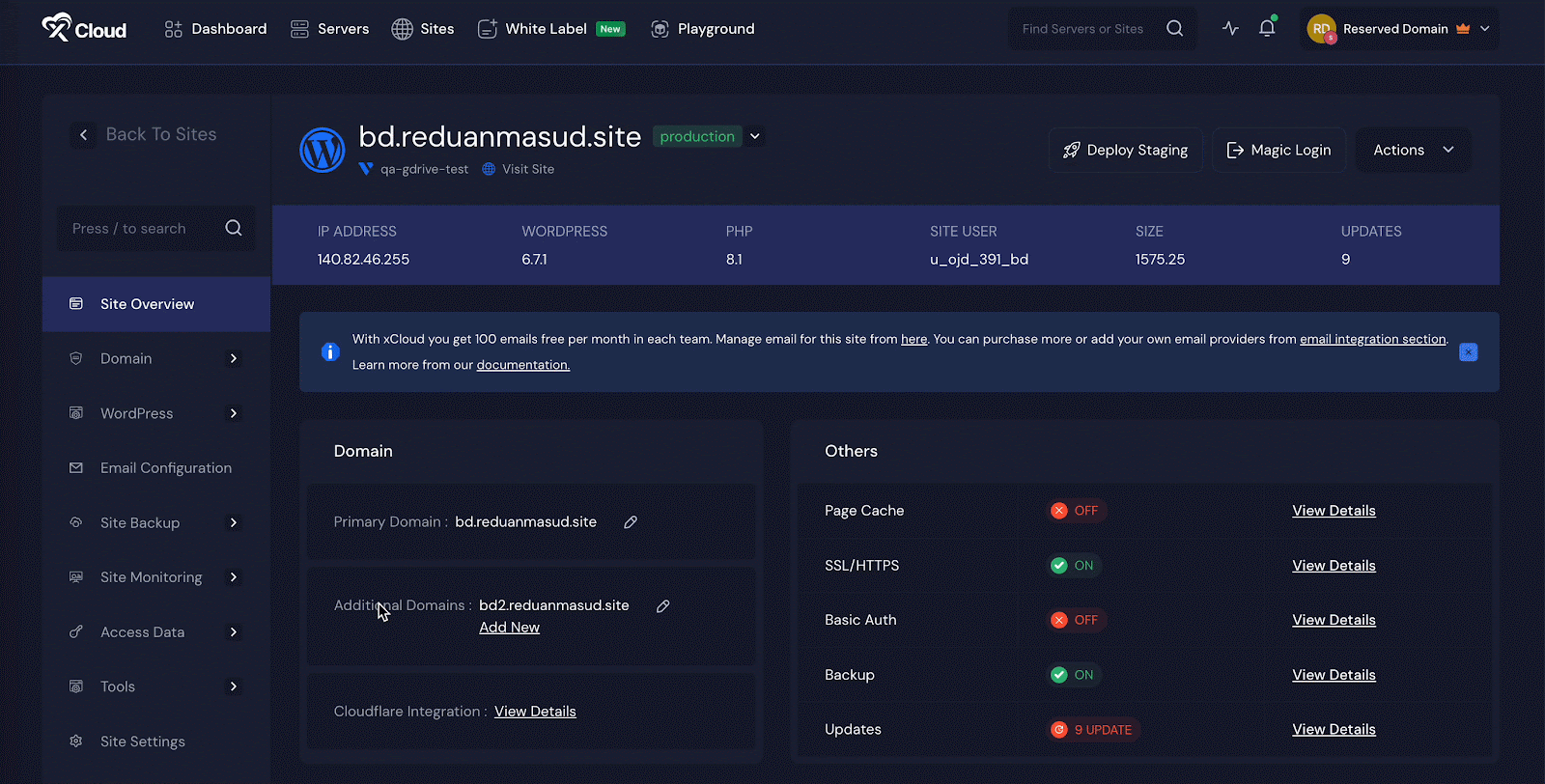
This is how you can easily configure search engine visibility directly from the xCloud dashboard to discourage indexing your WordPress site.
Still stuck? Contact our dedicated support team for any of your queries.






