WordPress Multisite offers a great solution for WordPress users looking to manage multiple websites effortlessly. With Multisite, you can operate numerous websites using just one dashboard, eliminating the need for separate WordPress installations.
Today, we will guide you through the step-by-step process of installing WordPress multisite with xCloud hosting. Follow along as we simplify the setup for you.
Step 1: Activate WordPress Multisite #
To activate WordPress multisite when setting up a new site on xCloud, start by logging in to your xCloud account. Next, navigate to the “All Servers” page and select “Install A New WordPress Site”. Make sure to give a “Site Title” on the site creation page.
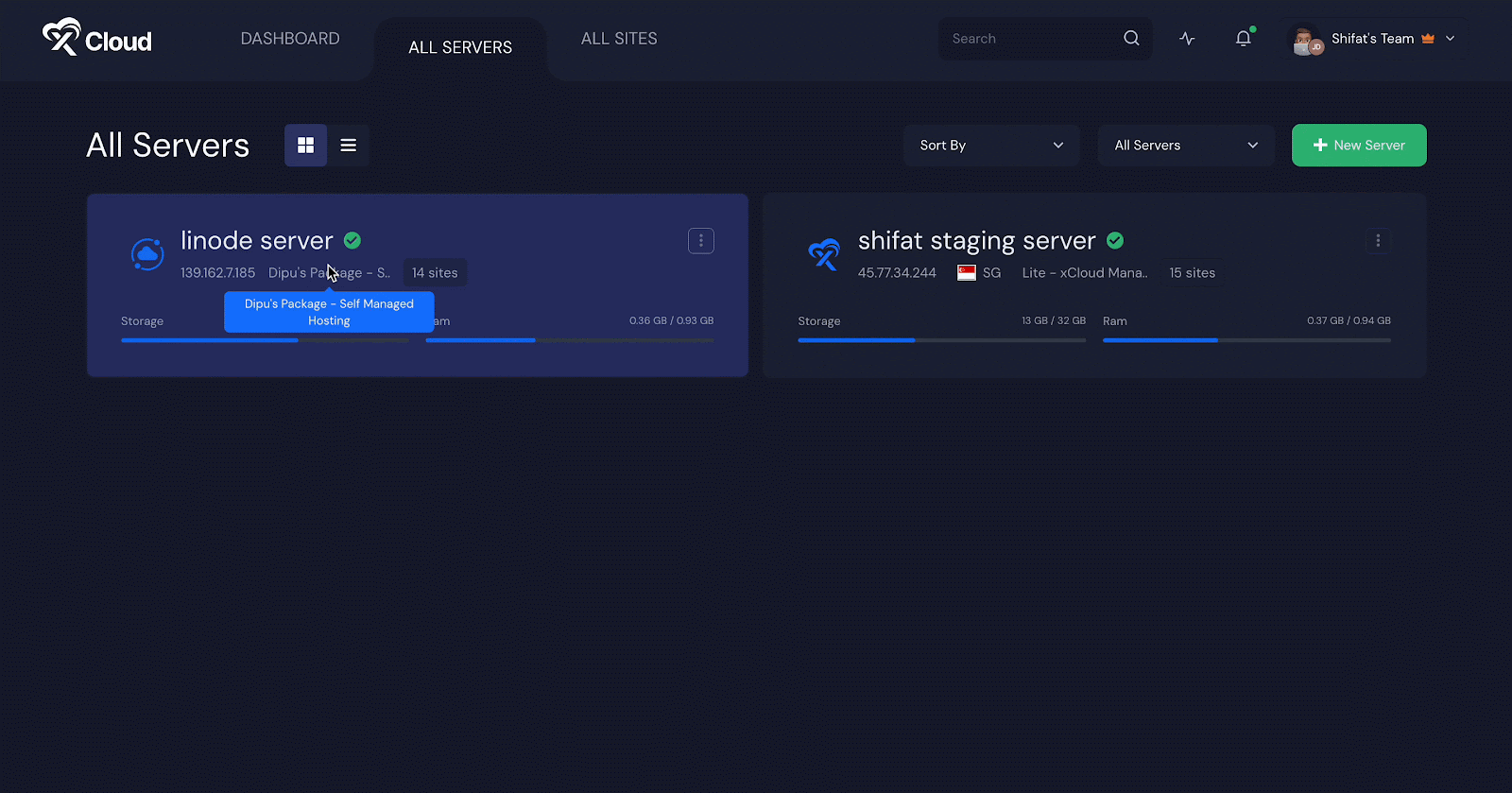
Scroll down a bit more, and you’ll find the WordPress multisite tab. Just toggle the option to enable it
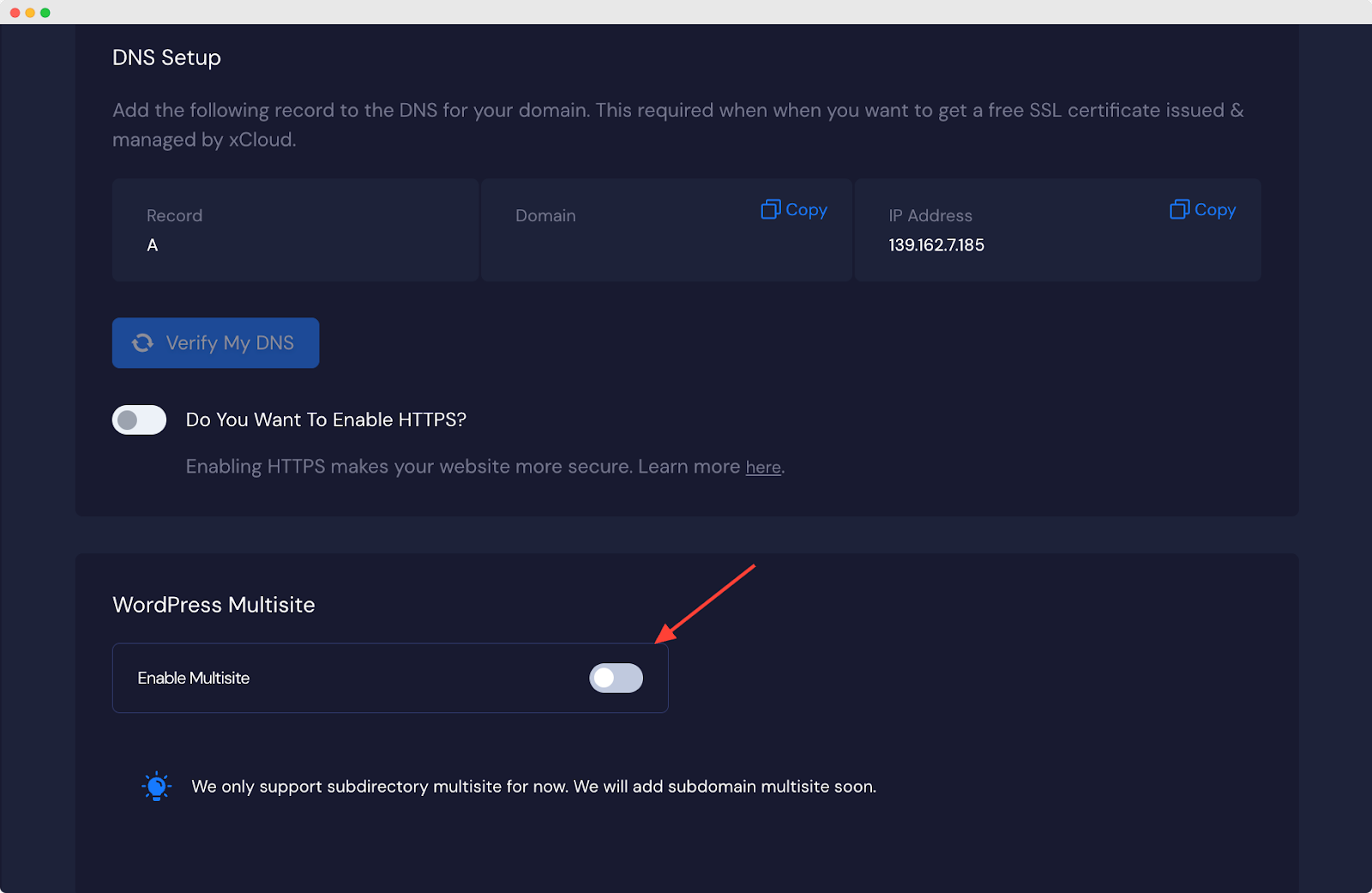
Note: you can create the multisite with the both sub-domain and sub-directory.
After adding all the necessary information, click on the ‘Next’ button & your site will be created soon.
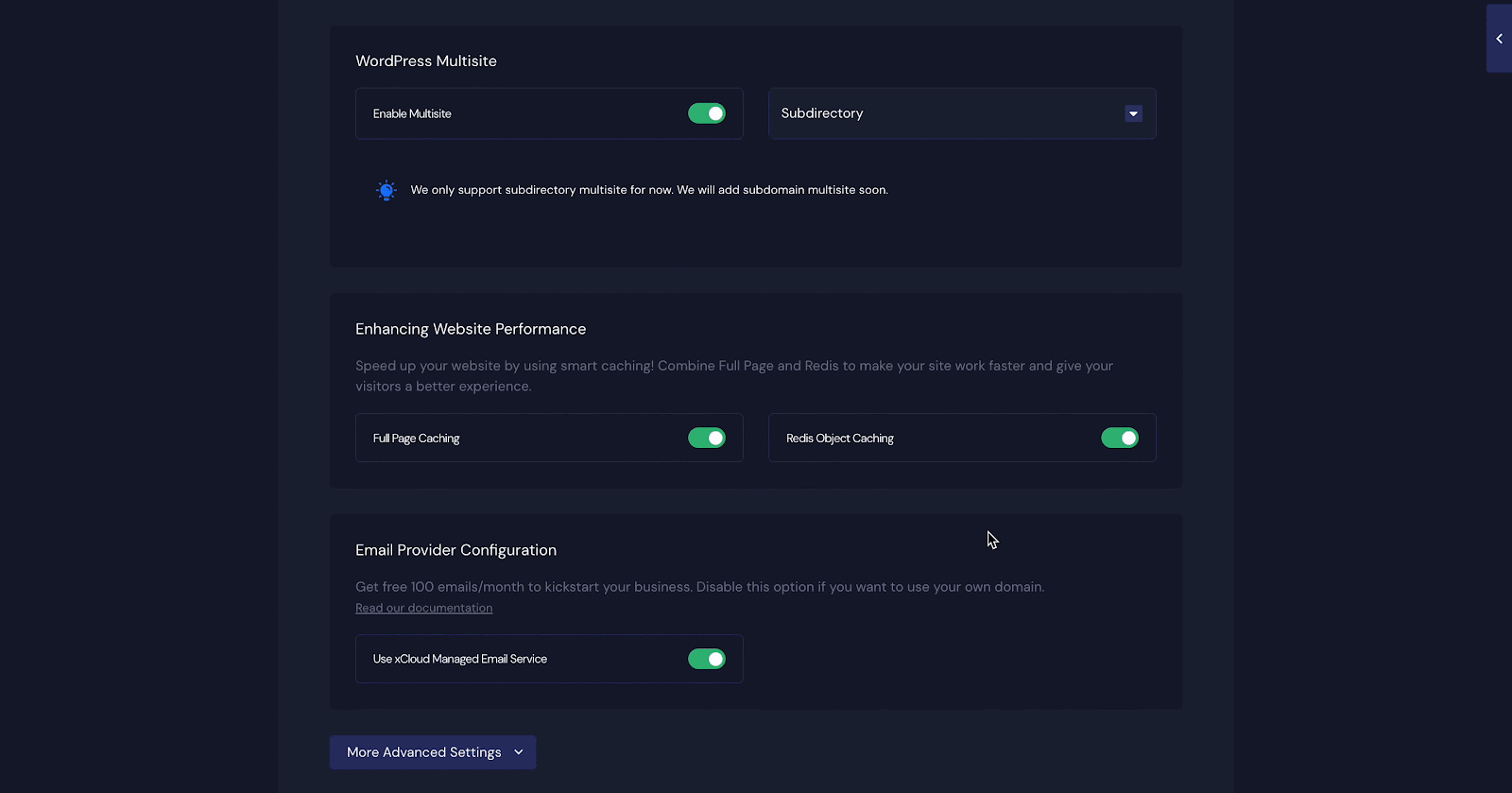
Step 2: Add A New Site From WordPress Dashboard #
Next, you’ll need to log in to your WordPress site from xCloud.
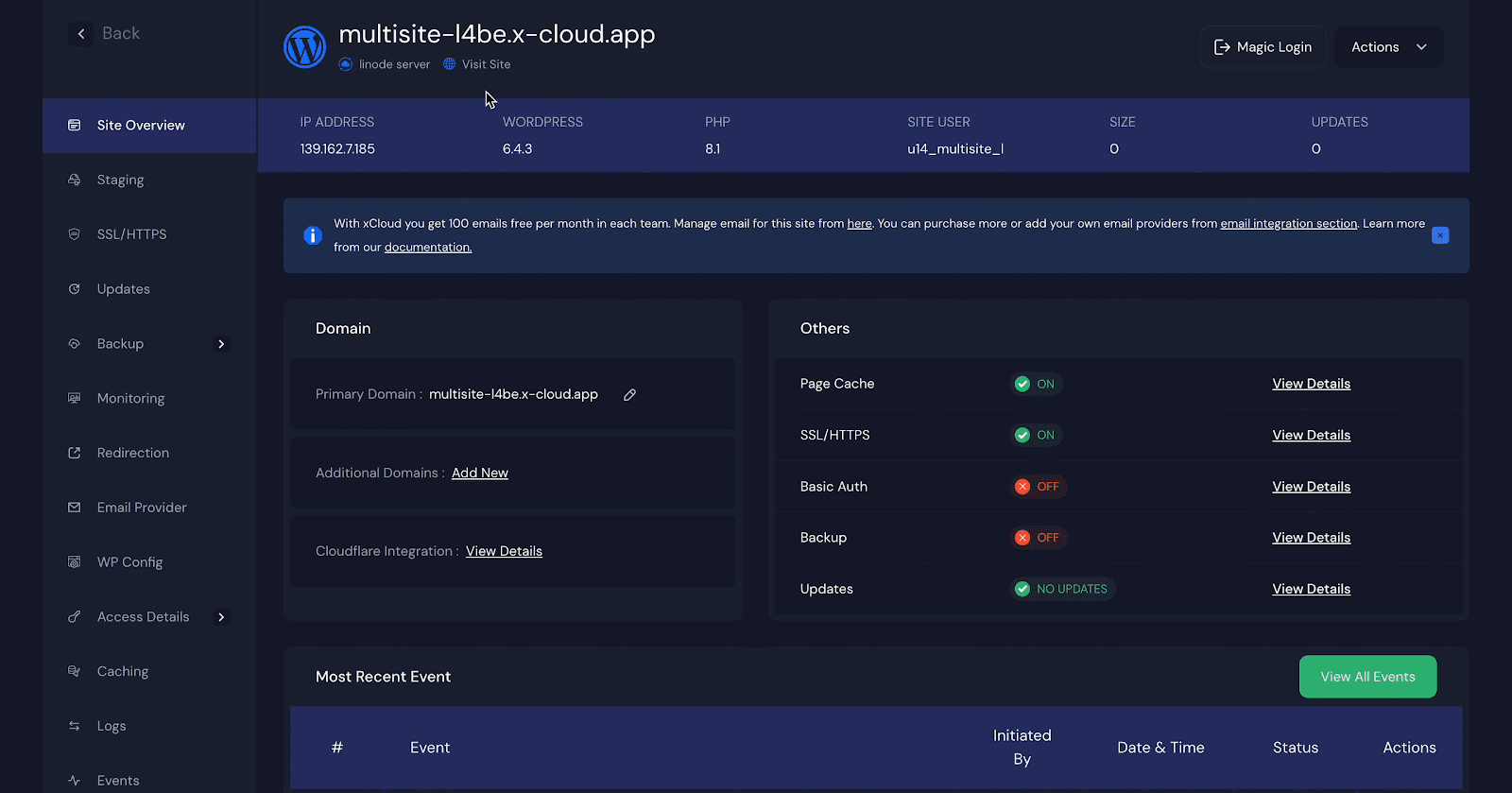
We will now create a new site from the dashboard. Navigate to My Sites → Network Admin → Sites.
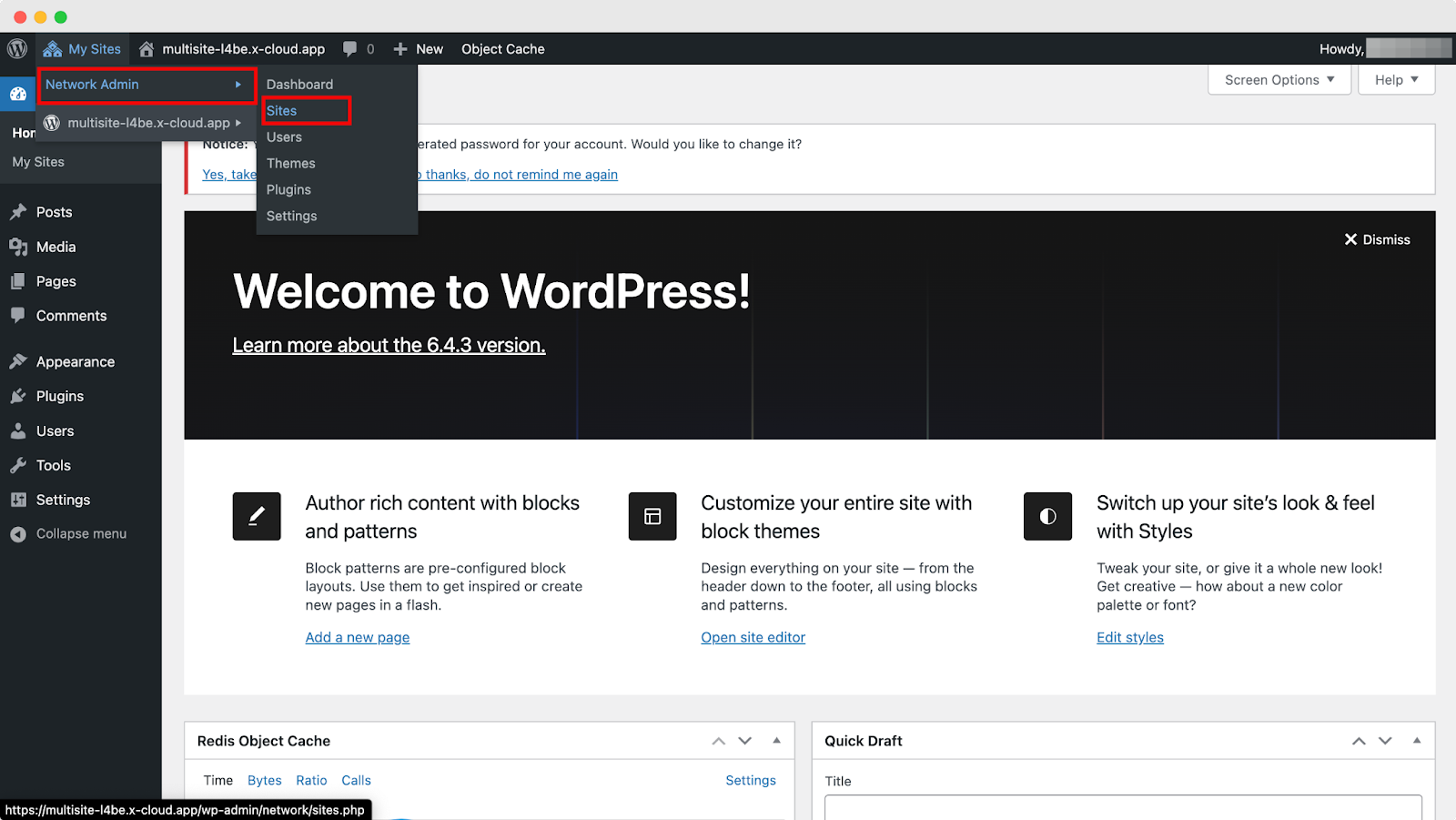
To add a new site, simply click on “Add New Site” from the Sites page. Then, enter your site address, title, language, and admin email
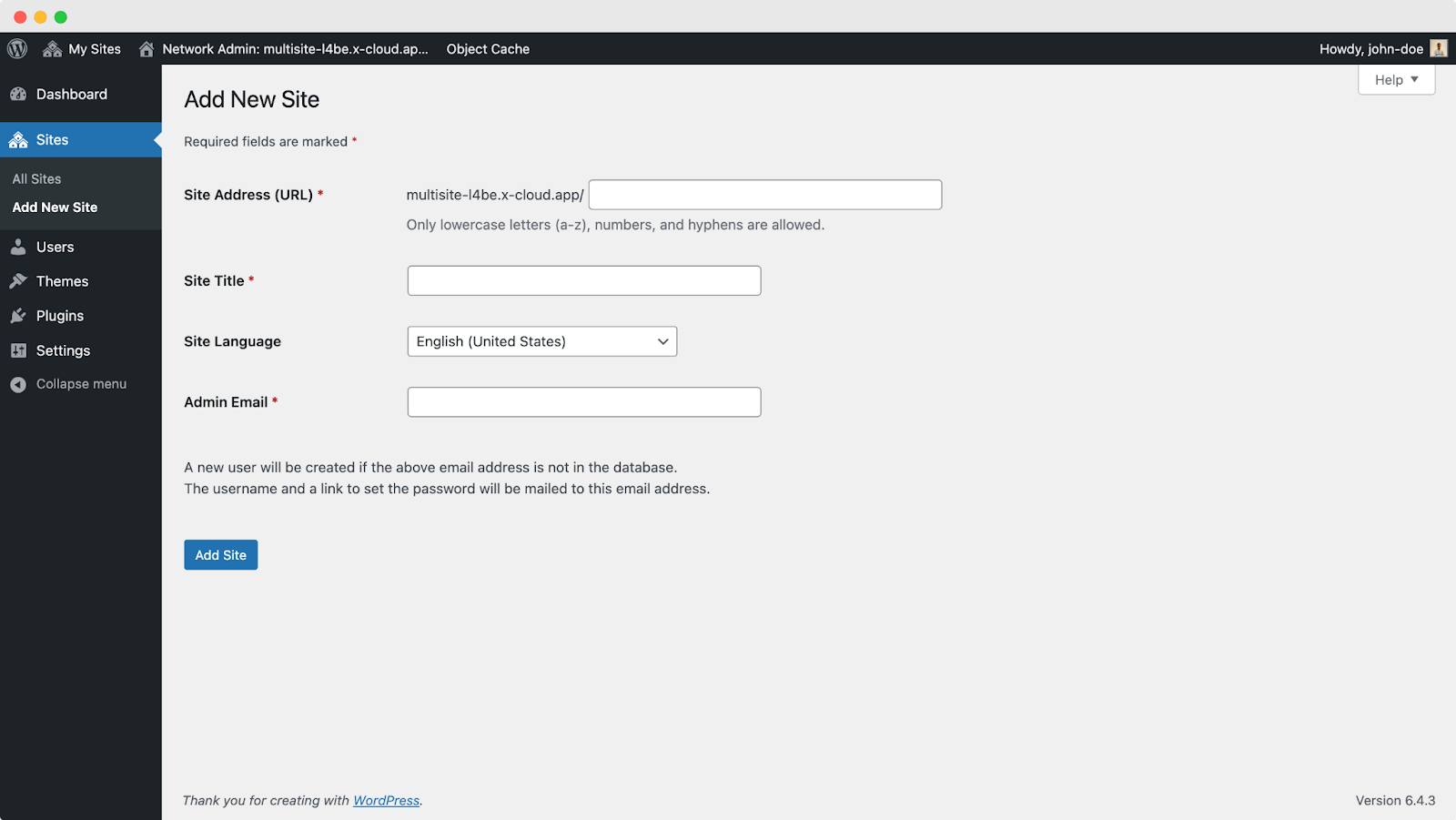
Once you’ve clicked on “Add Site,” your newly created site will appear on the WordPress dashboard instantly. For this tutorial, we’ve named the newly added site “WordPress.” Click on the site, and it will take you to your original domain.
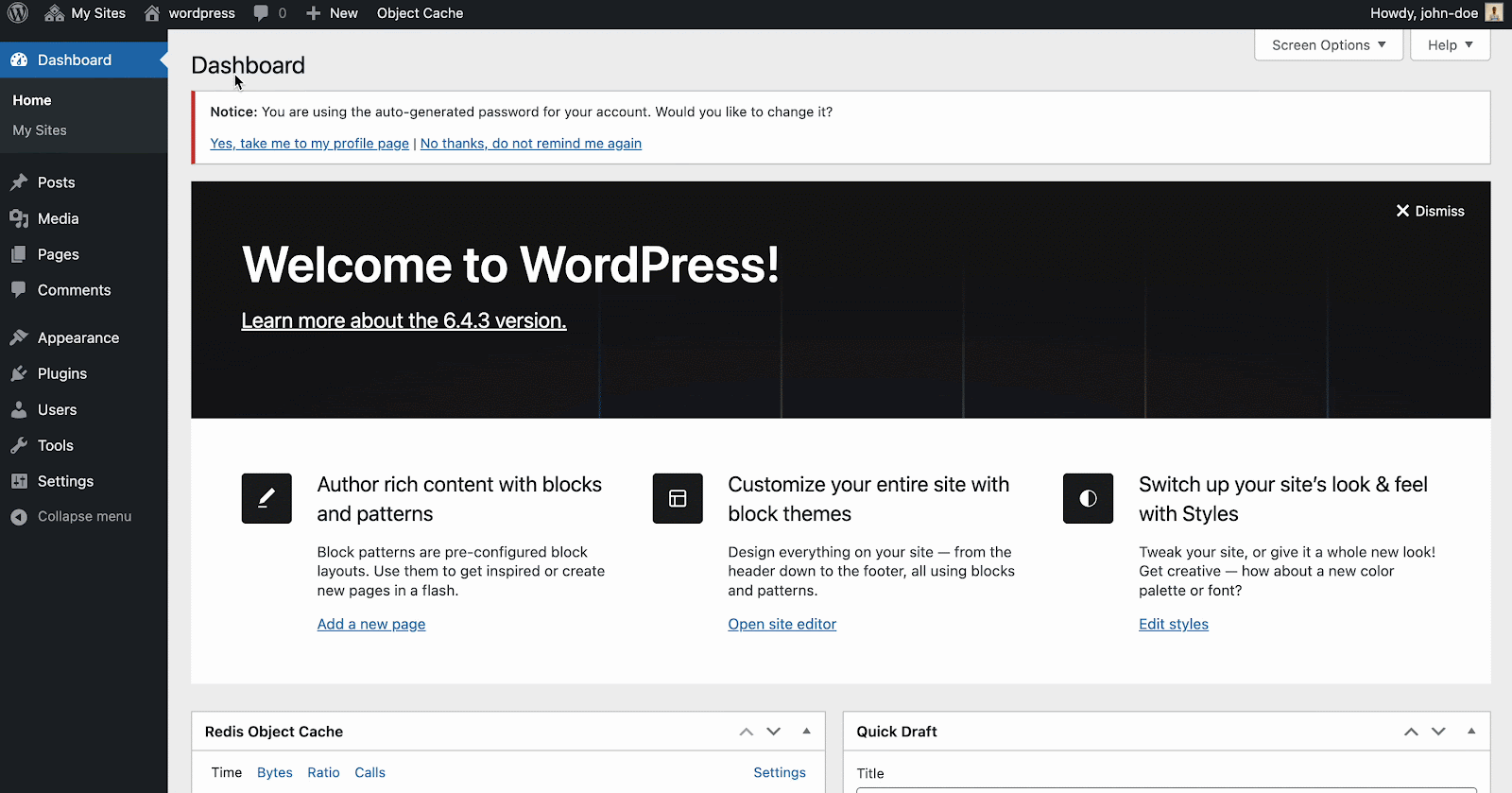
This is how you can create and configure WordPress multisite with xCloud.
Still stuck? Contact our support team for any of your queries.






