With xCloud, you can easily migrate an existing WordPress website without any complexity at all. Let’s follow this guide to get started.
Prerequisites To Migrate An Existing WordPress Website In xCloud: #
- Disable 2FA if there are any. [only do this if your token migration fails]
- Disable Cloudflare Bot Fight Mode and any other higher security features of it. [only do this if your token migration fails]
- Disable additional security like Cloudways Bot protection, OR Site Grounds Security optimizer from your hosting end. [only do this if your token migration fails]
- Clear Cache and disable cache plugins like Object Cache PRO
- Uninstall Must use plugins of hosts.
- Disable Wordfence, Malcare or any other security plugins.
Step 1: Create A New Site #
First, you have to log in to xCloud with your credentials. Then click on ‘Add New Site’ from the xCloud dashboard.
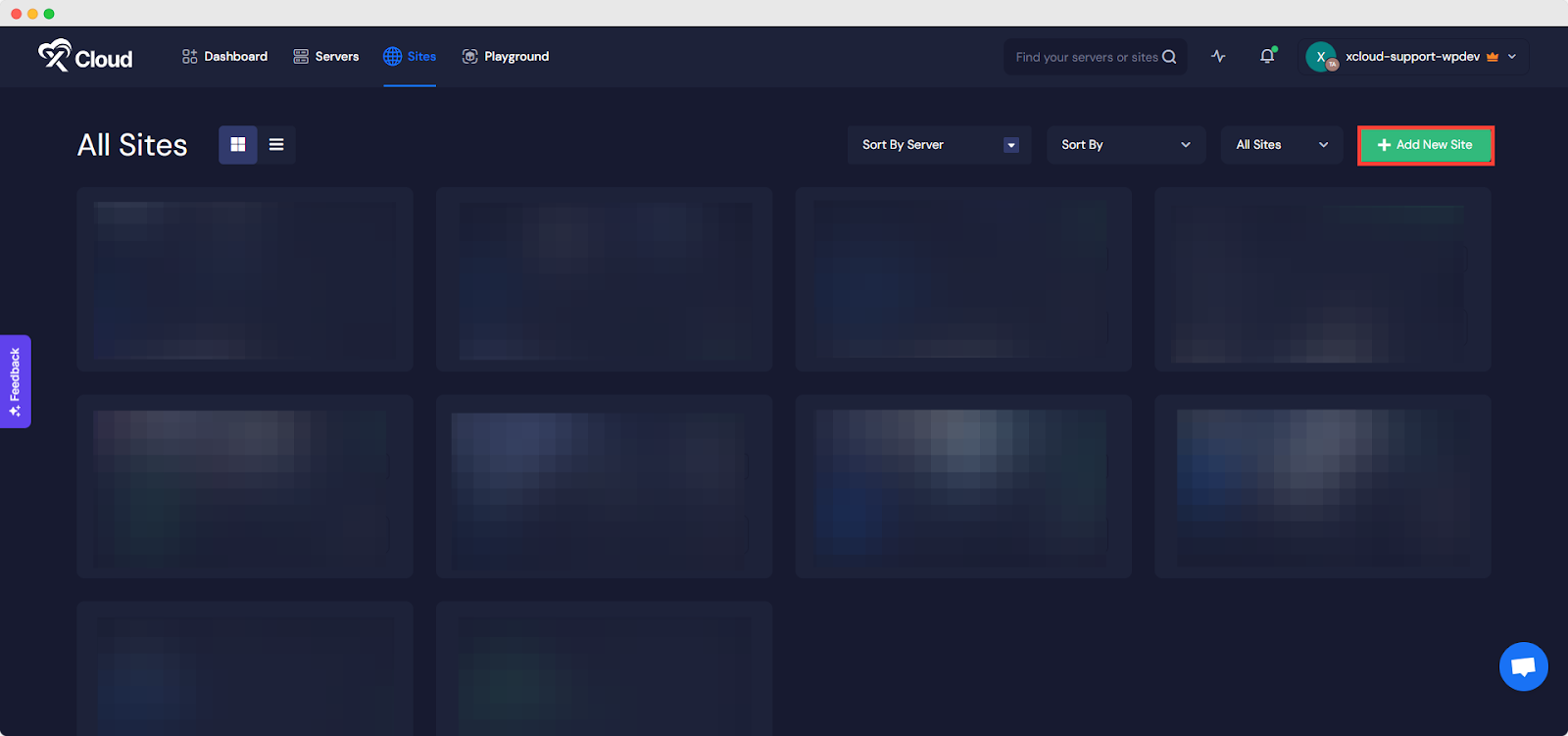
After that, you have to choose your server to add the site. You can either create a new server or use your existing one.
Now, you will be redirected to the site creation dashboard. Click on the ‘Migrate An Existing WordPress Website’.
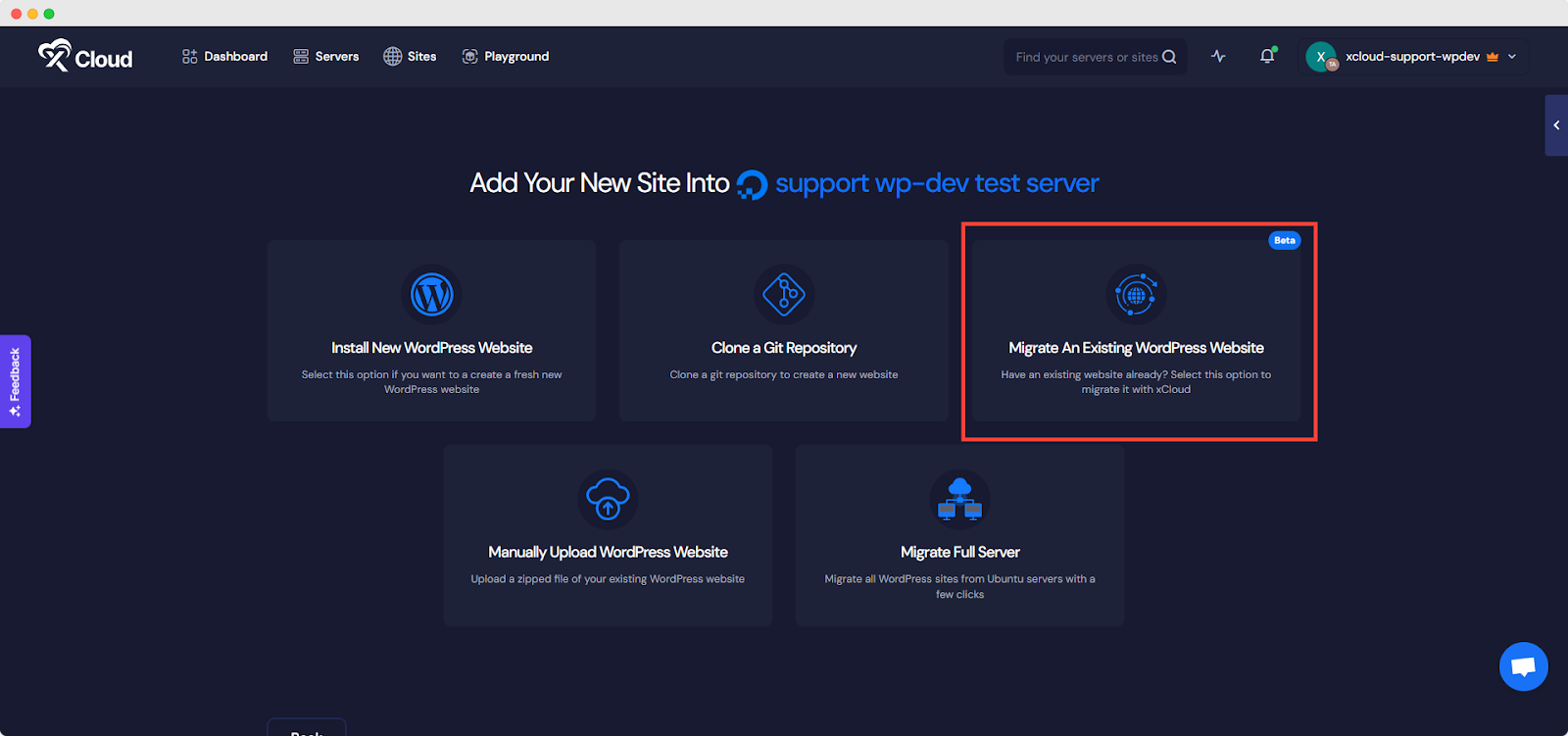
Step 2: Add Information To Migrate An Existing WordPress Website #
Here, simply select the destination server to migrate your site.
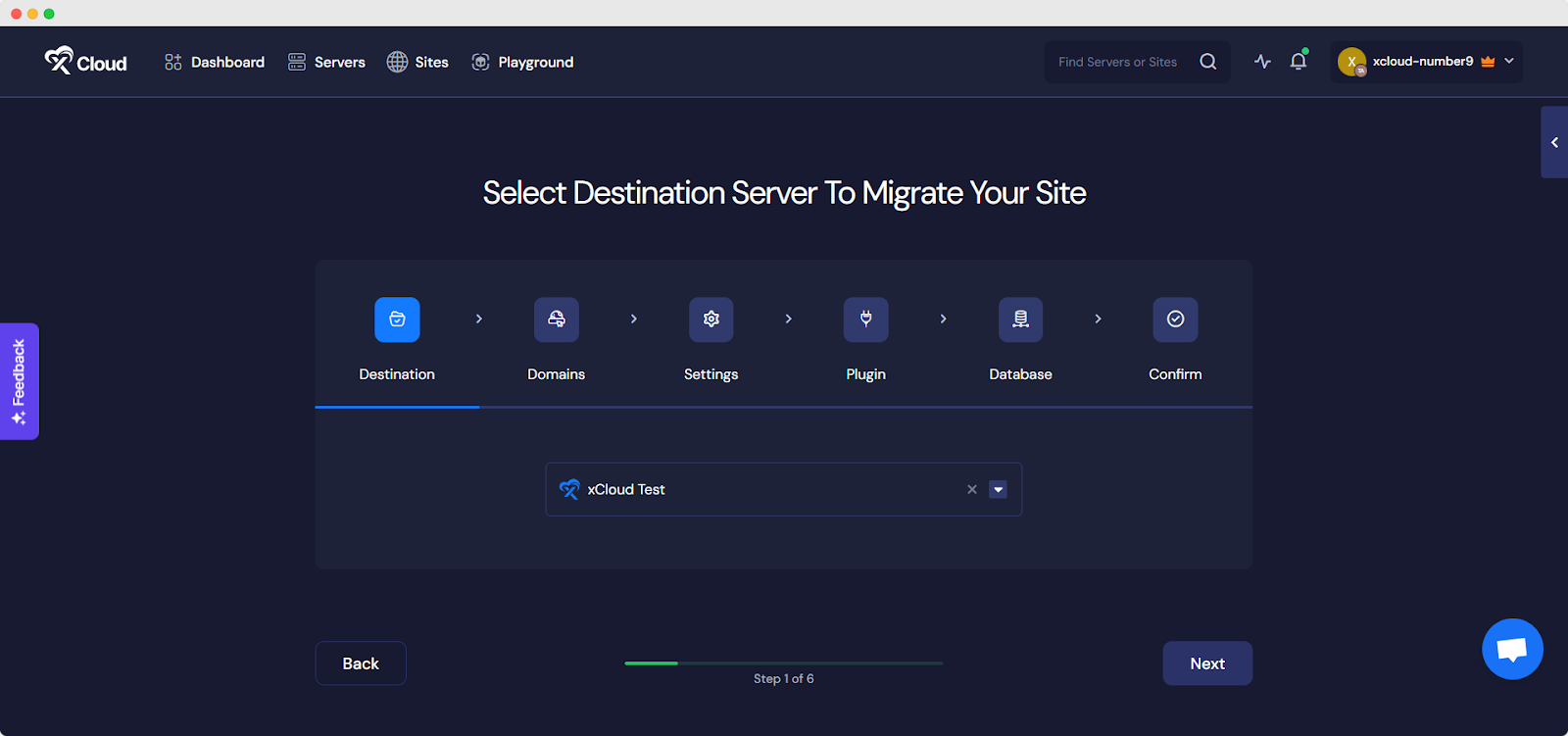
On the domain page, you need to add your source site URL. And if you choose to migrate to a new domain you can include your custom domain. xCloud offers a demo site environment and with it, you can migrate your site and visit it live with a temporary domain.
After successful migration, you may update the site with your custom domain later.
In this tutorial, we will be working on a demo site.
Note: It is advisable to migrate your website to a temporary domain initially to ensure everything functions correctly. Following this, you can smoothly transition your temporary domain to a live one and launch your site.
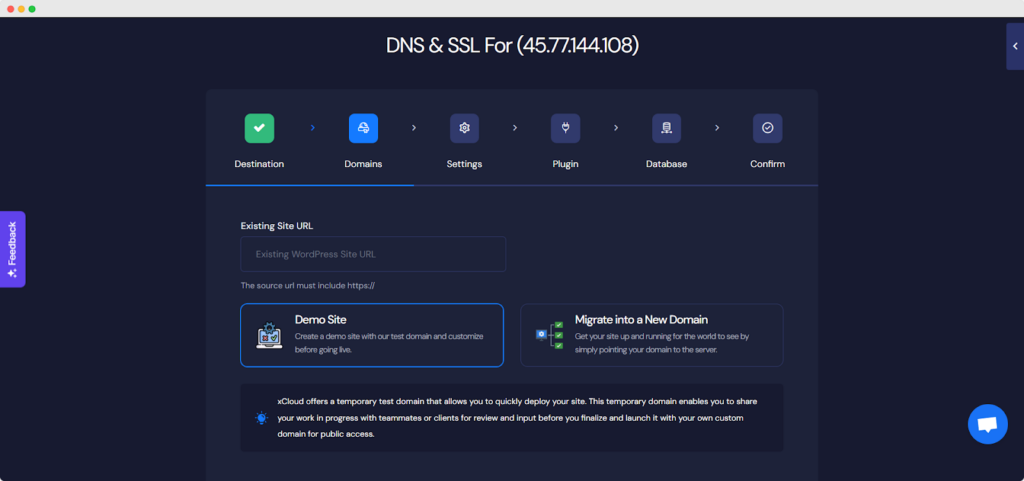
Now we will be on the ‘Settings’ page. Make sure to correctly add your PHP Version, Prefix, Site Users, and much more and click on the ‘Next’ button
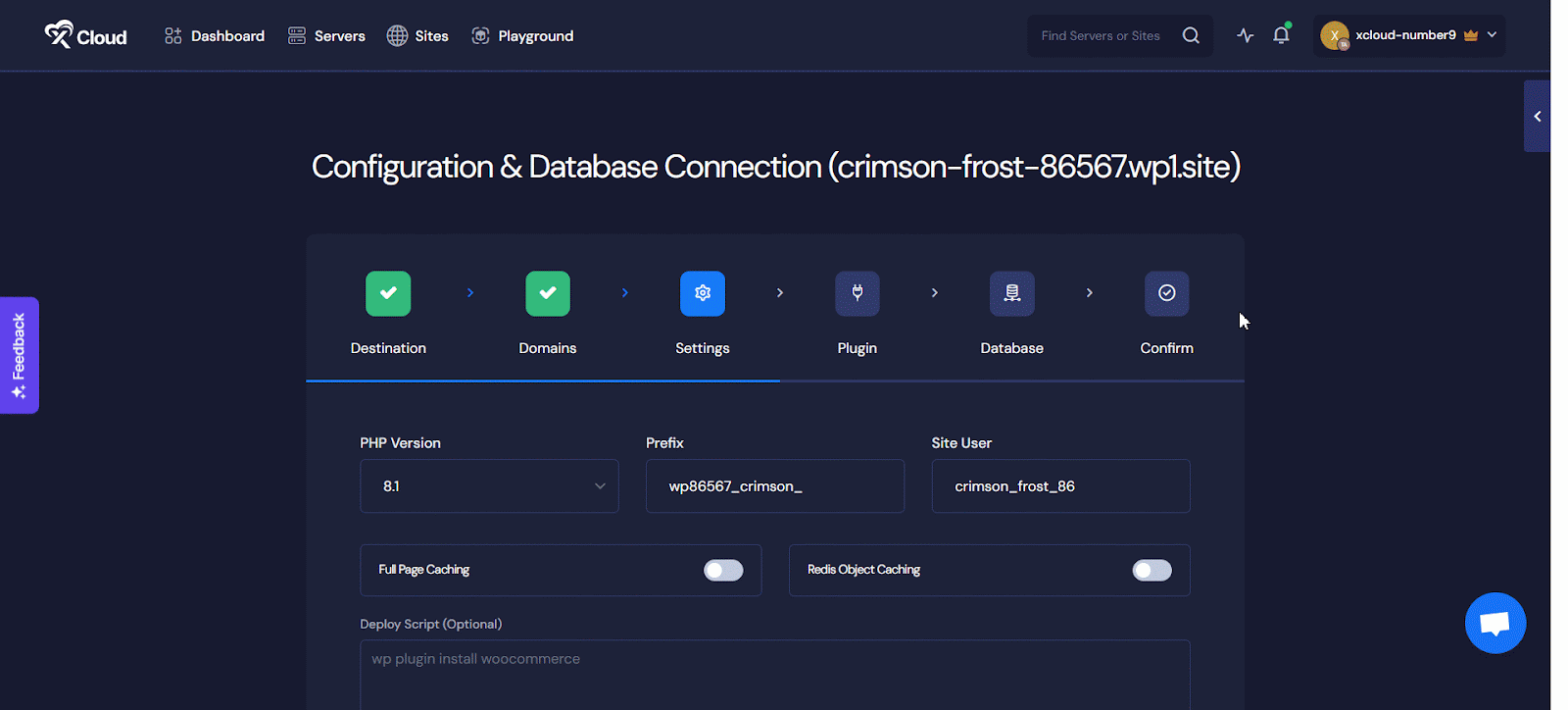
Step 3: Add Plugin File & Authentication Token To WordPress Site #
You will be directed to the plugin page. Just download the plugin file and copy the code to paste it to your WordPress site.
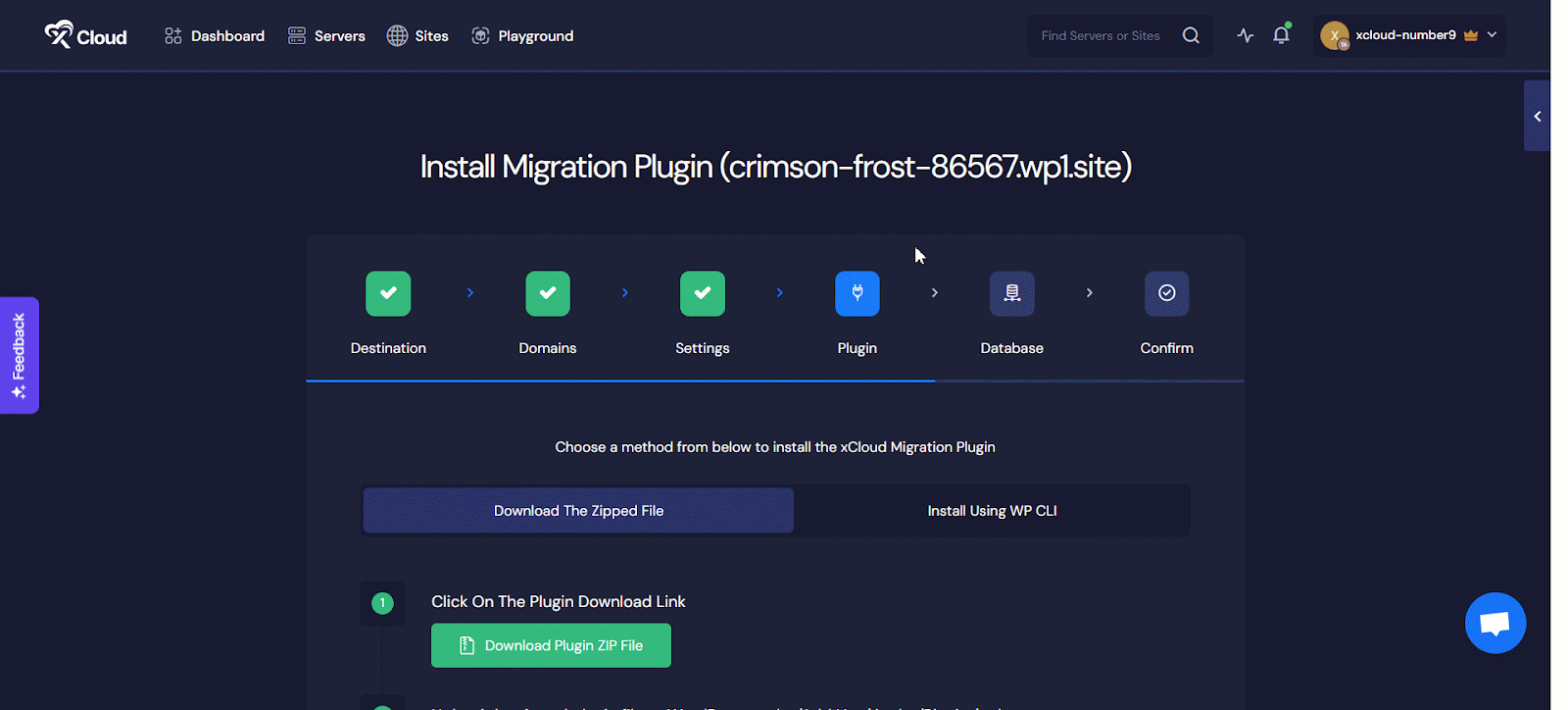
Now go to your WordPress website and add the migration plugin you have just downloaded. After that paste the access token you have copied from the Plugin tab. You can see in the following picture that the plugin has been successfully installed and the code is added.
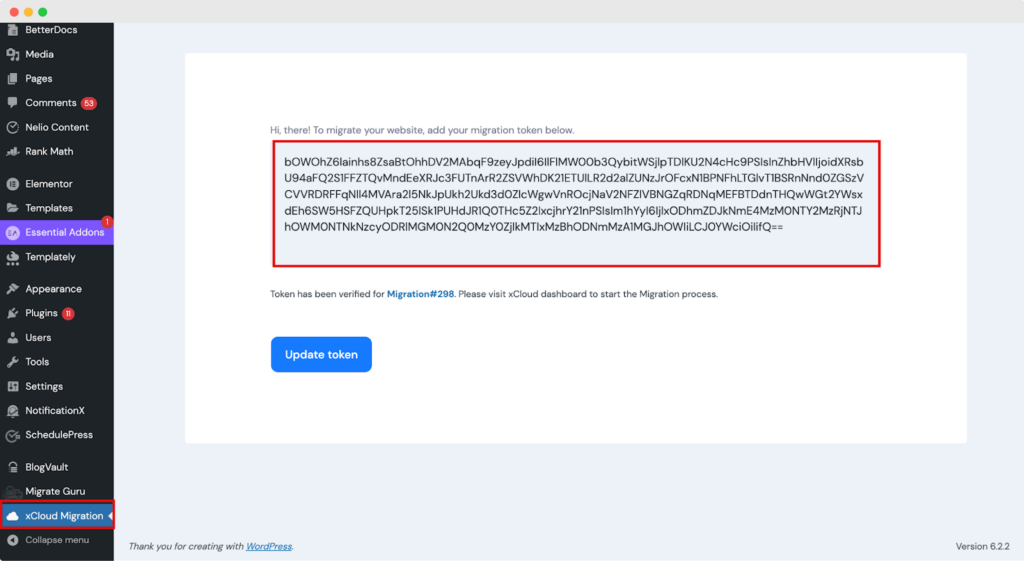
After all the changes check the box by agreeing that you have added the token in your site and click on the ‘Next’ button to save all your progress.
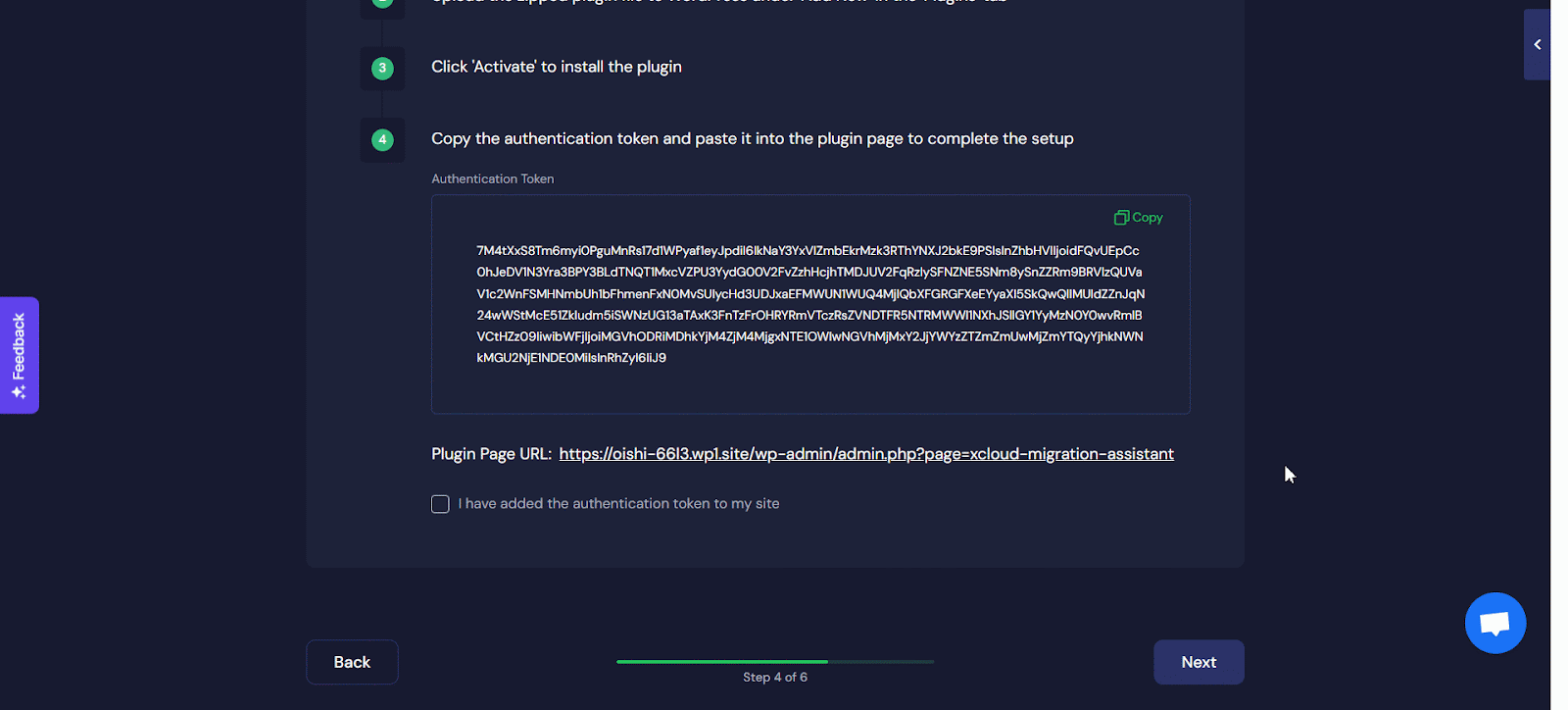
Step 4: Complete Database Settings & Finalize #
In the ‘Database’ tab you can configure your preferred database setup. You can either migrate all database tables or only the file systems.
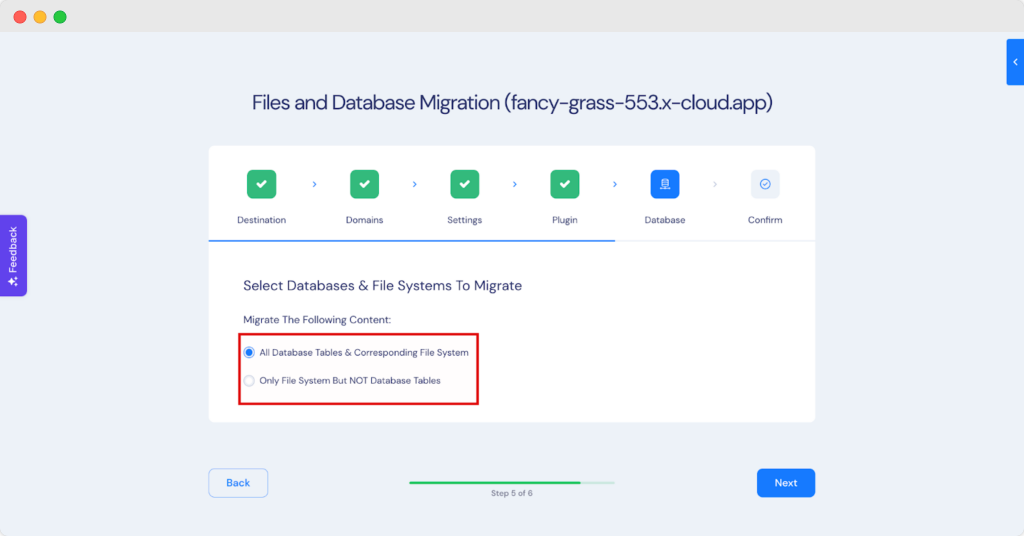
After that, you are good to go for migrating an existing WordPress website with xCloud.
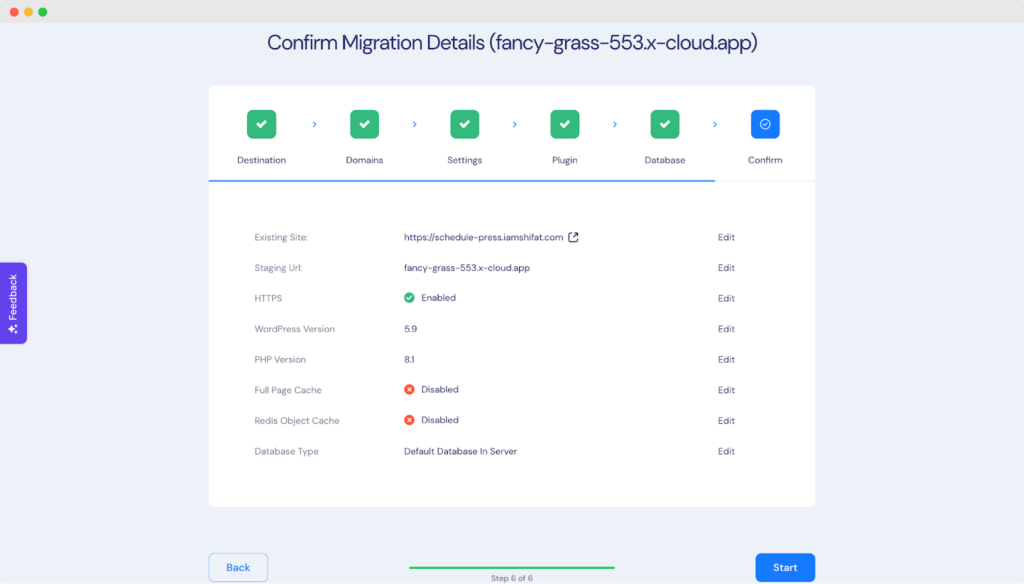
This is how you can easily migrate an existing WordPress website with ease.
Still stuck? Contact our support team for any of your queries.






