xCloud is your all-in-one hosting solution where you will get a seamless, automated service with advanced server and site management. Our Vultr and xCloud partnership offers Free hosting for Six months for Vultr servers. By simply signing up for Vultr using the code “XCLOUD25”, you’ll receive $100 in free credits. Also, new signups in xCloud allow users to create 1 server and 10 site for free using the Bring Your Own Server service.
Now let’s follow some simple steps on how you can avail of the free hosting and management offer to start your xCloud journey without any cost.
Step 1: Sign Up For xCloud With Credentials #
To get started, first, you have to sign up for xCloud. Simply, put your credentials and get started.
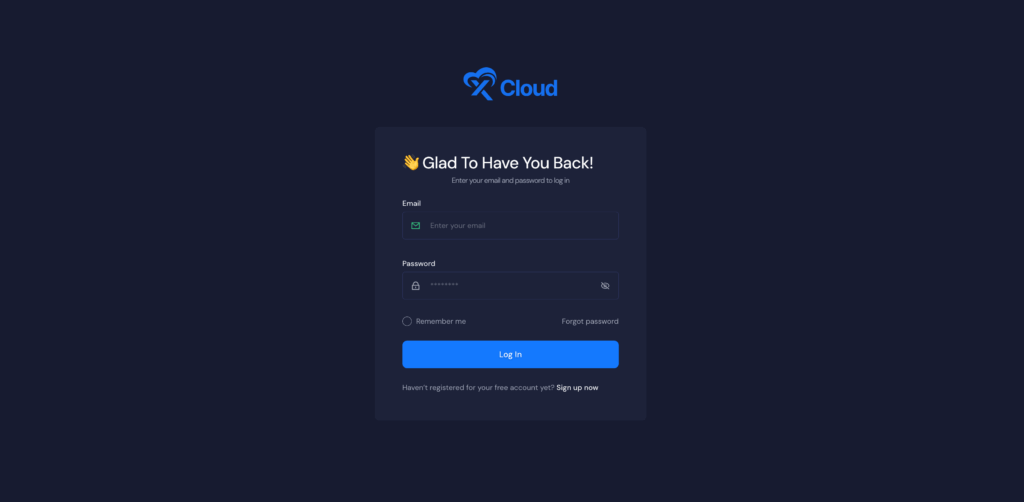
Step 2: Integrate your Vultr Account in xCloud For Free Hosting #
After logging in to your xCloud account, start by adding a new server by clicking on the “Create New Server” button from your dashboard.
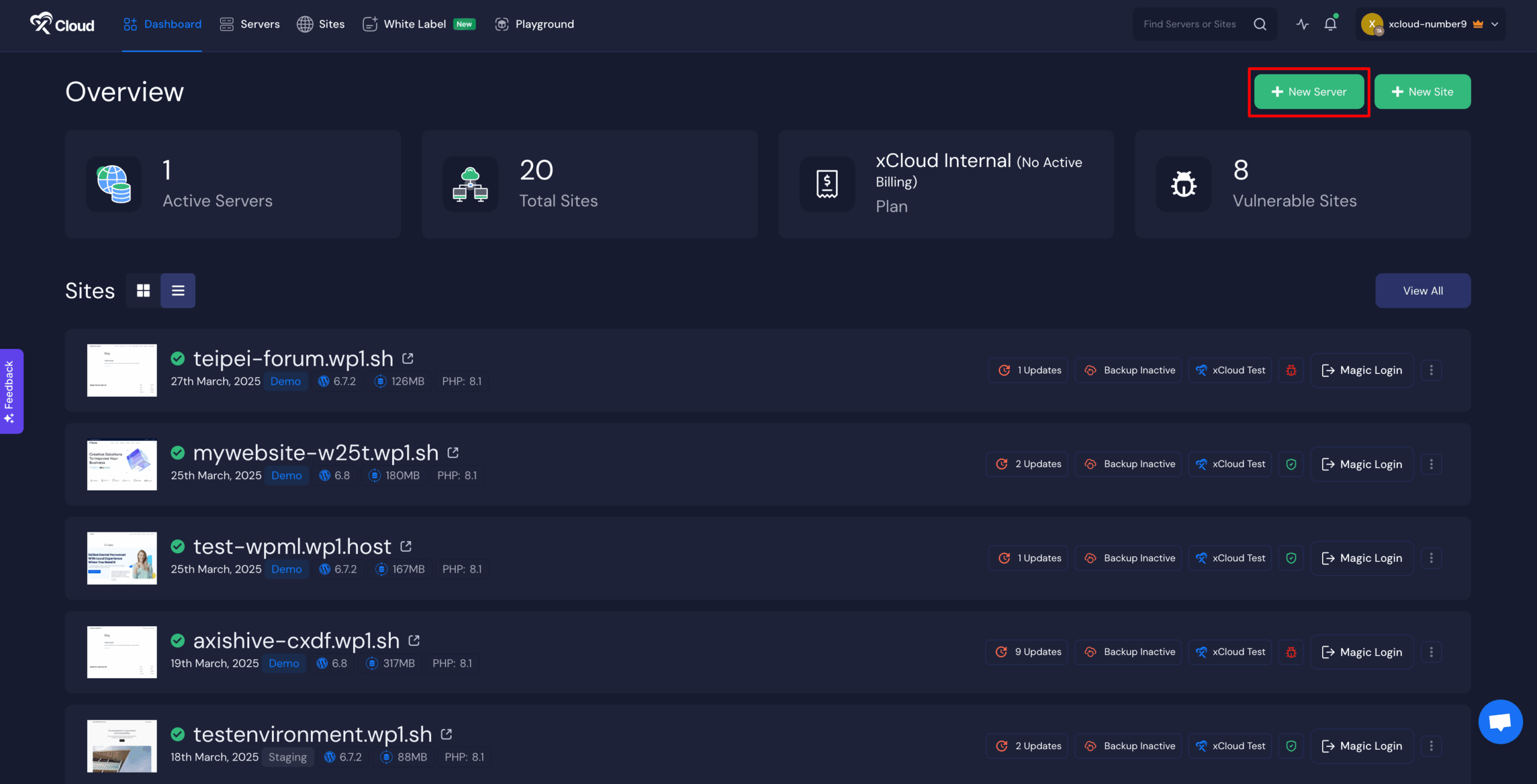
The next screen will provide the list of our available services. For this tutorial, we will create a Vultr server and for that select the Vultr option under “Bring your own server service”. The billing of the server will be handled on your Vultr account and in xCloud we won’t charge for this first server.
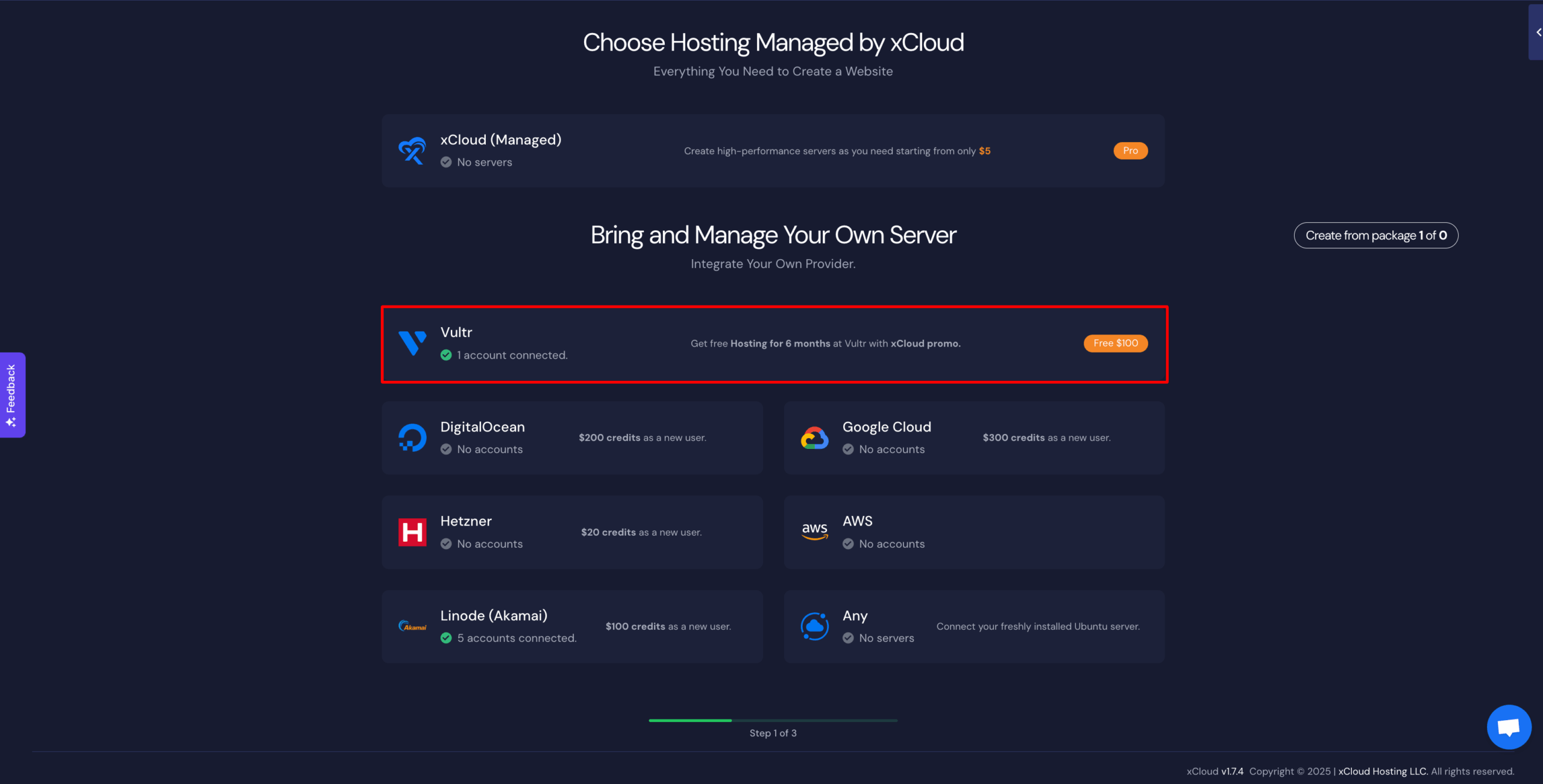
Note: Check out the documentation below to find out how to provision a server with other major providers:
- How To Set Up a Server with Digital Ocean in xCloud?
- How To Setup a Server With Google Cloud Platform in xCloud?
- How To Connect a Server From Any Provider in xCloud?
Signup in Vultr with xCloud Promo #
To get started with the free hosting offer, head over to Vultr.com and sign up for a new account. During the registration process, you’ll need to link a valid credit card or a verified PayPal account to activate your account and be eligible for the $100 promotional credit. As part of the validation, Vultr will place a small temporary authorization on your credit card—approximately $2.50 USD—to verify your payment method. This charge is not permanent and will be automatically reversed by your bank, although depending on your bank’s policy, it might take up to 30 days for the funds to be released.
If you choose to verify using PayPal, note that Vultr requires a minimum payment of $5.00 USD for validation. Additionally, PayPal must be linked to a valid credit card or bank account to complete this verification process. Once your payment method is verified and your account is deemed eligible, the $100 in free credits will be automatically applied to your account. Make sure to use the promo code “XCLOUD25” during the sign-up to claim this offer.
Note: If you already have a Vultr account then please skip this step and check how to collect API from Vultr.
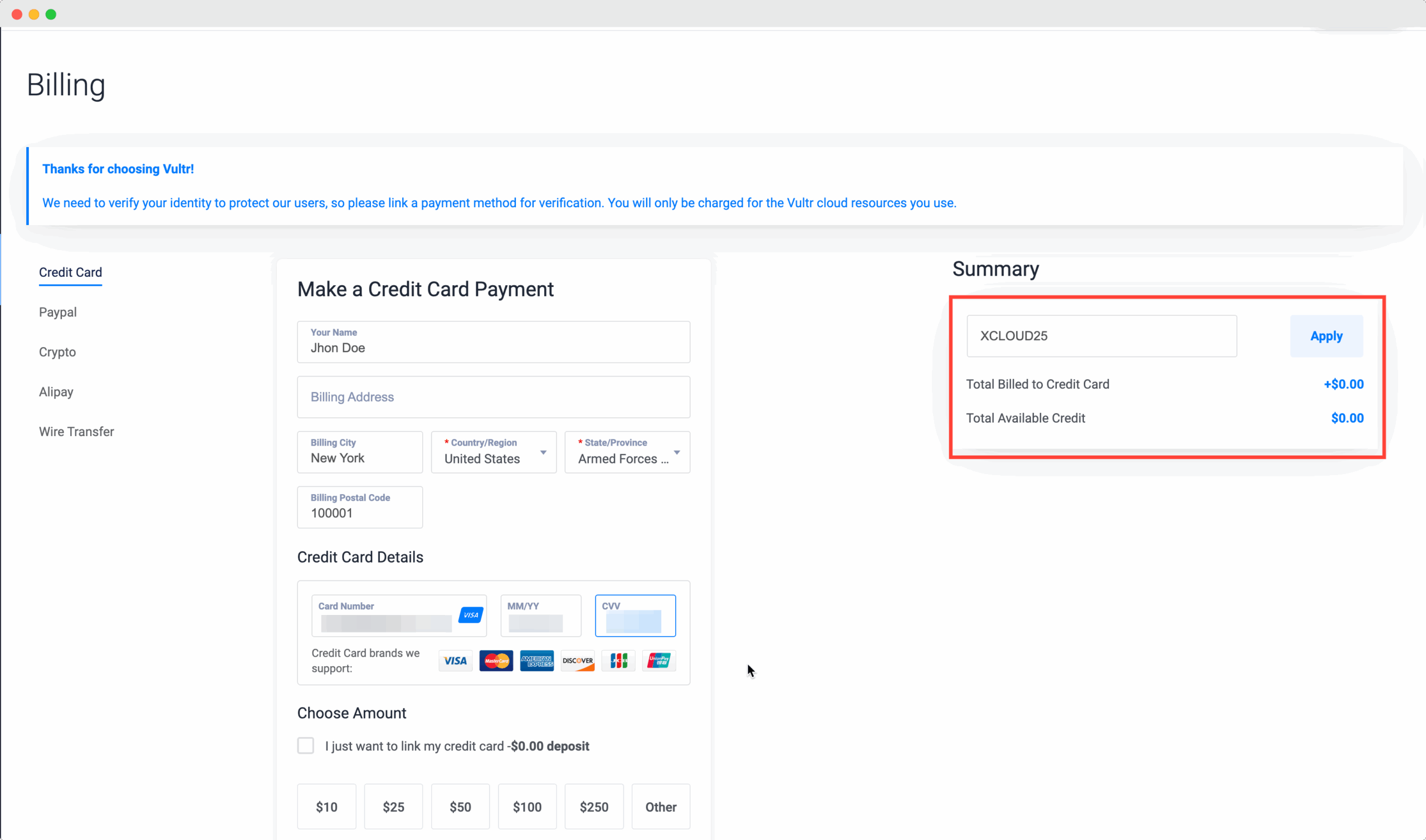
Collect API key from Vultr #
After you have successfully completed setting up your billing method, you will need to get the Vultr API key to add it to xCloud to create and manage 1 server and 10 sites for free. Navigate to the Account → API tab from your Vultr dashboard. After that click on the ‘Enable API’ button.
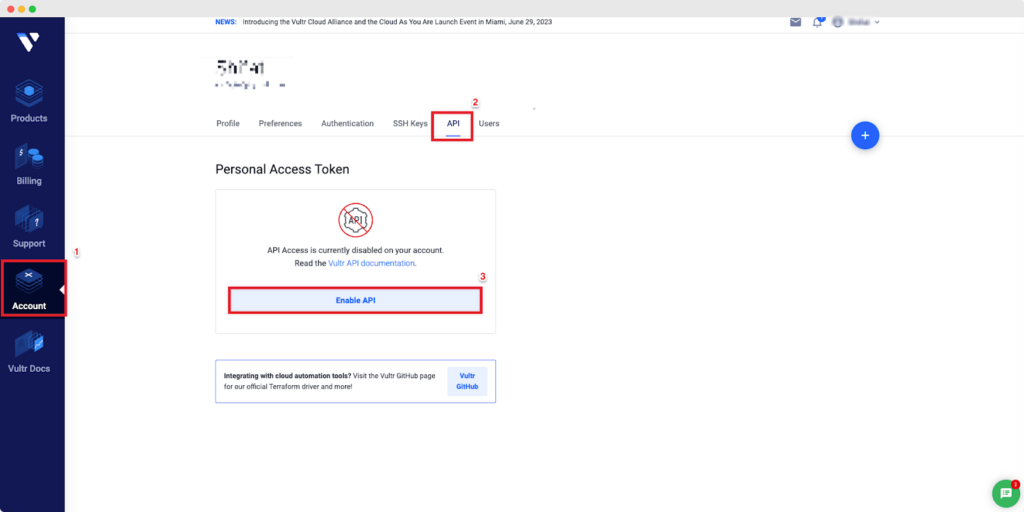
Now, your ‘Personal Access Token’ will be auto-generated. Copy the API Key/Token.
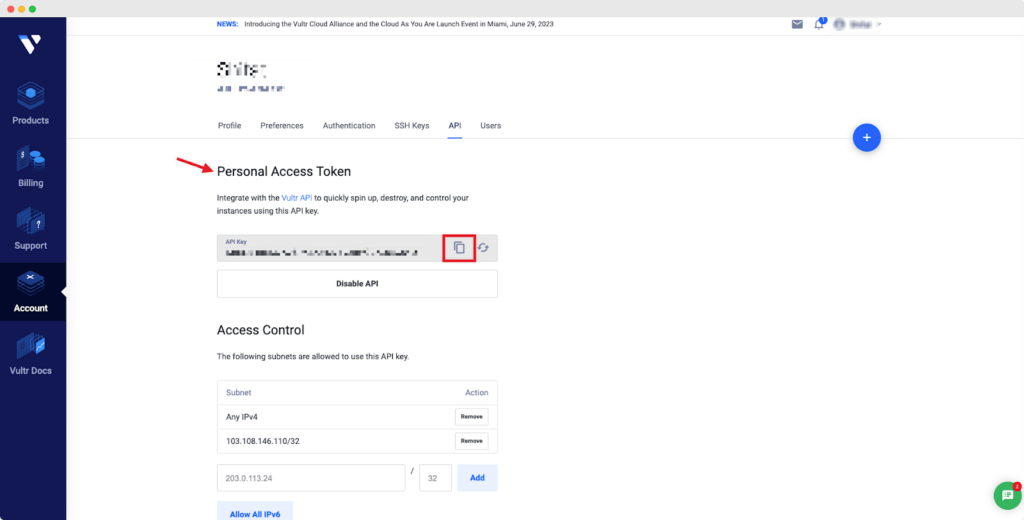
Please make sure you have added Any IPv4 and Any IPv6 both under Access Control
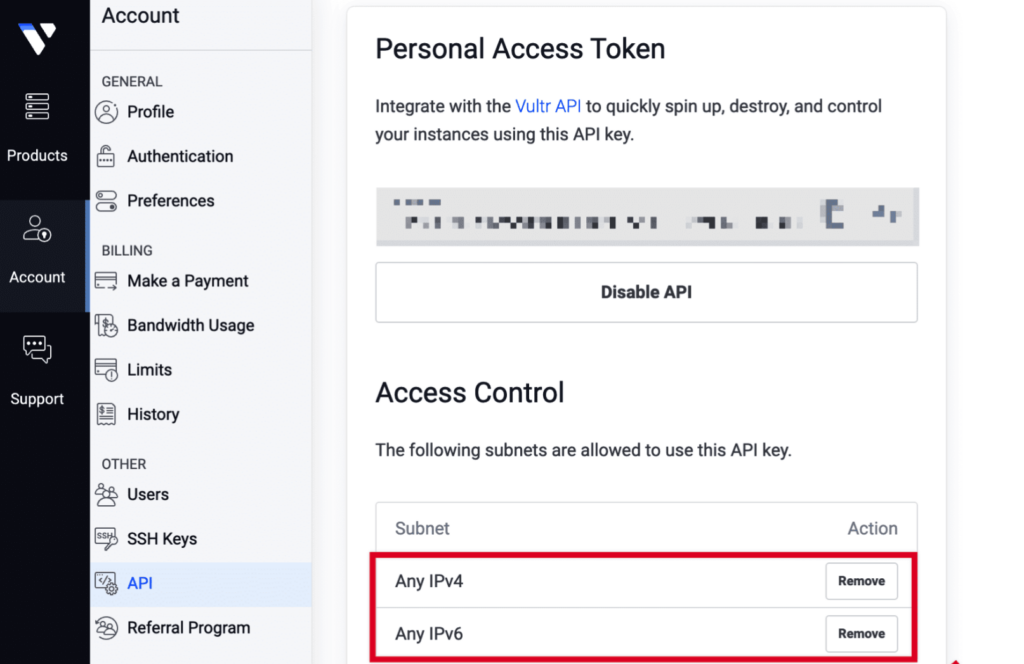
Now, you need to go back to the xCloud dashboard and add your Vultr Label & API Key.
Add Team Members In Vultr #
If you want your team members to use xCloud with Vultr, then make sure these permissions are given.
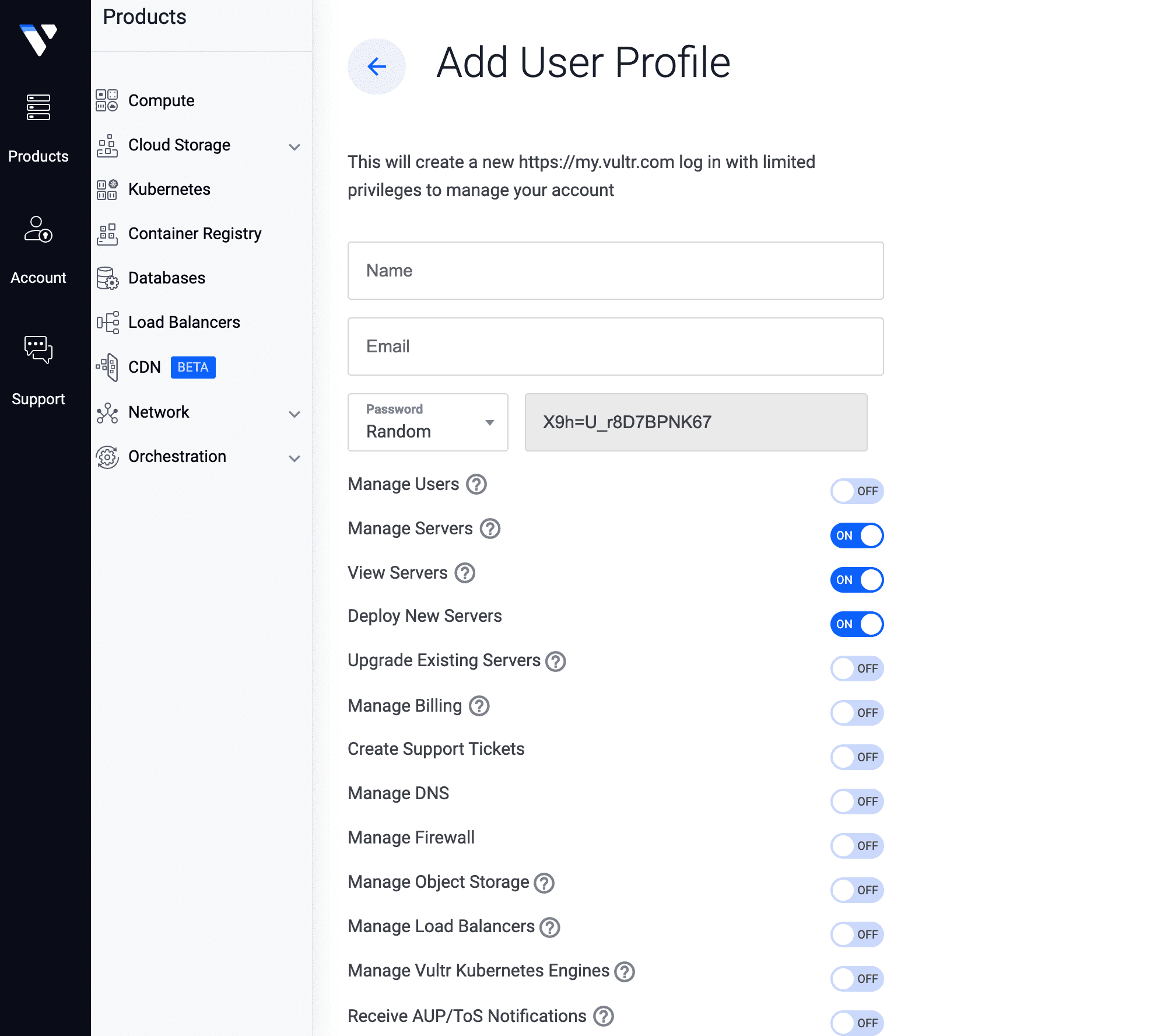
Add Vultr API key in xCloud #
Thanks to xCloud, you can create your first server without spending any money. Now, click on ‘Add New Server’ from the xCloud dashboard, and you will be redirected to the server selection screen. Then click on ‘Vultr’ to proceed further.
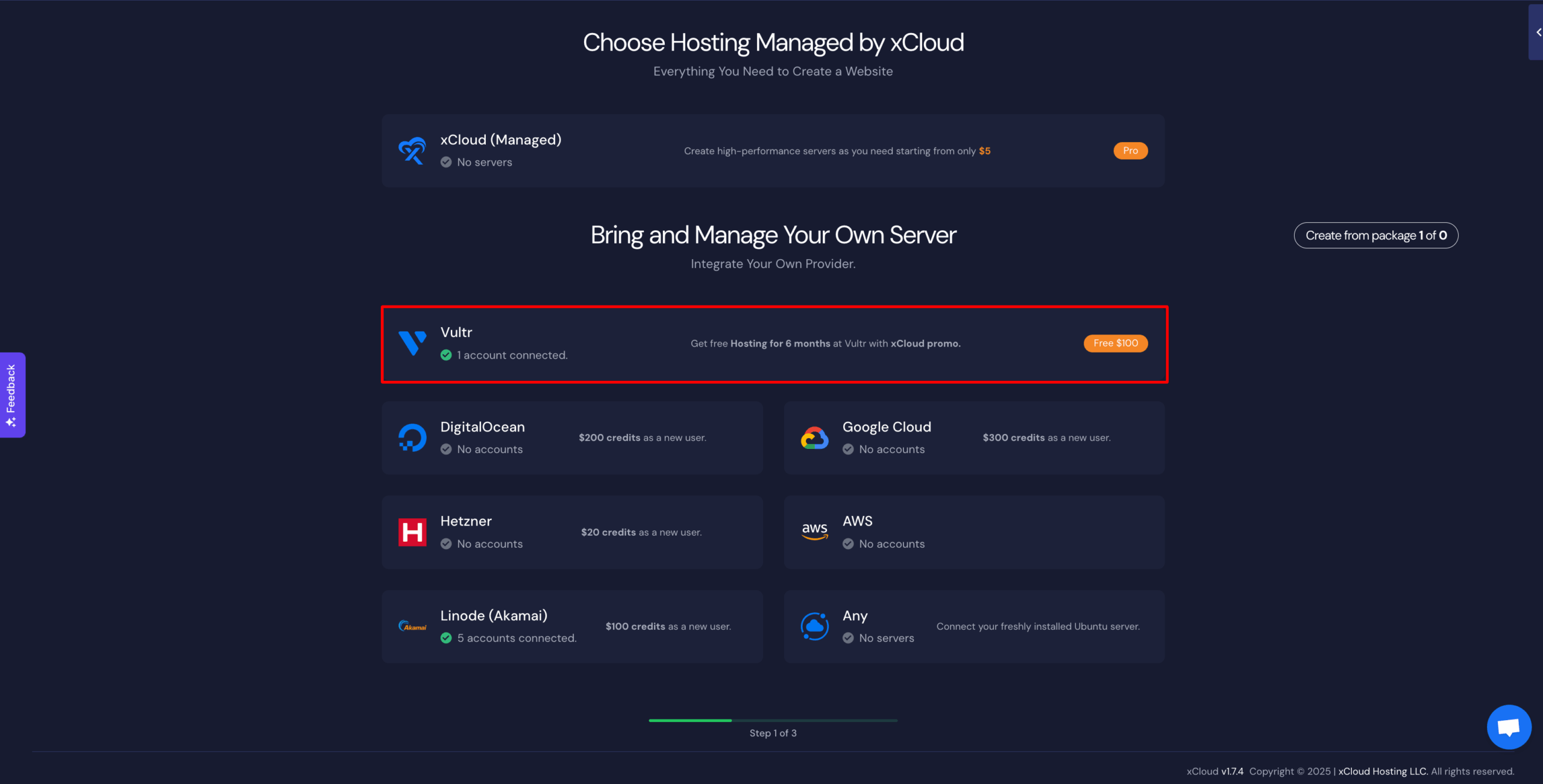
After selecting ‘Vultr’, set your ‘Key’, ‘Vultr Label’, and ‘Vultr API Key’. Then click on ‘Verify’.
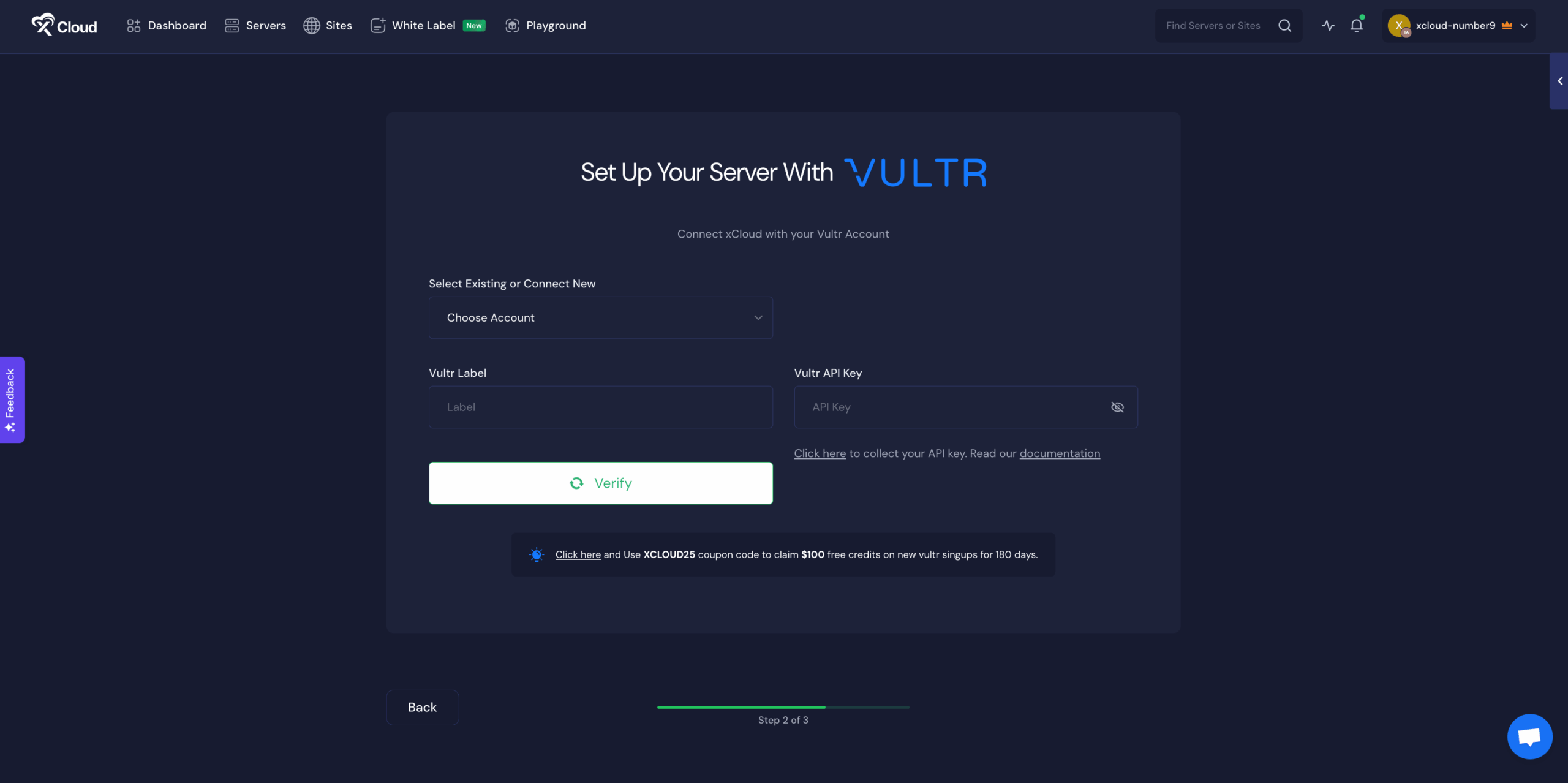
Step 3: Create a Vultr Server in xCloud #
Now you have successfully verified your Vultr account, you will need to add other details to create a server in Vultr using xCloud. Choose your Region, Database Server, Server Size, and much more from one easy dashboard.
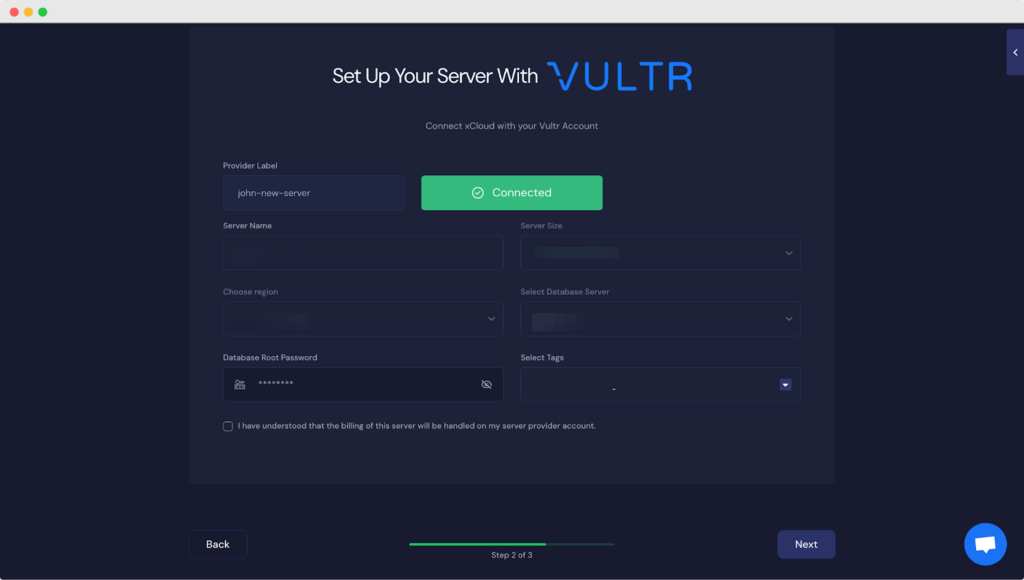
After putting all the information, click on ‘Next’ and xCloud will automatically install and set up everything for you in a few minutes.
Step 4: Create A New Free Site #
Once your server is connected, you can create a site from the Dashboard or Site List by clicking on the button “Create New Site”. Then you will need to select the server on which you want to install your WordPress website.
As we will be creating a fresh WordPress site choose the “Install New WordPress Website” options as shown below.
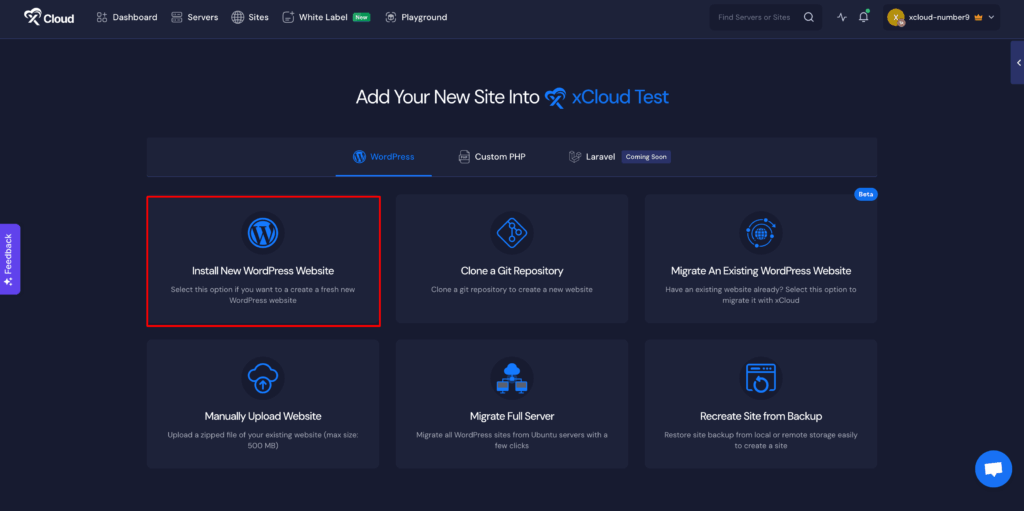
Now all you have to do is install and Go Live with your WordPress Site. You can do the next process with 3 simple and easy steps.
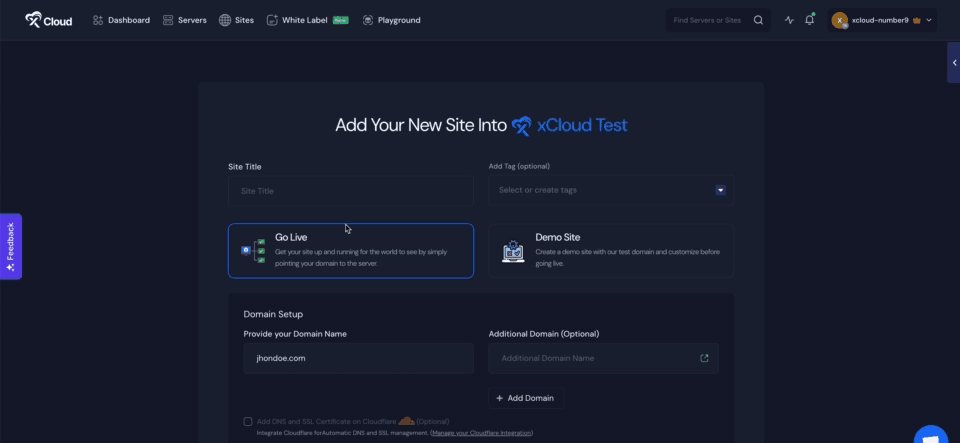
- Add a Site Title
- Add Tags if you want
- Choose to Go Live
- DNS Configuration: If you add the domain and want to visit the live site you need to configure your DNS. xCloud does not handle your DNS but all you need to do is remove any existing A records and add the A record as shown above. For example, if your domain is on Cloudflare then all you need to do is add an A record with the domain name, and your server IP address.
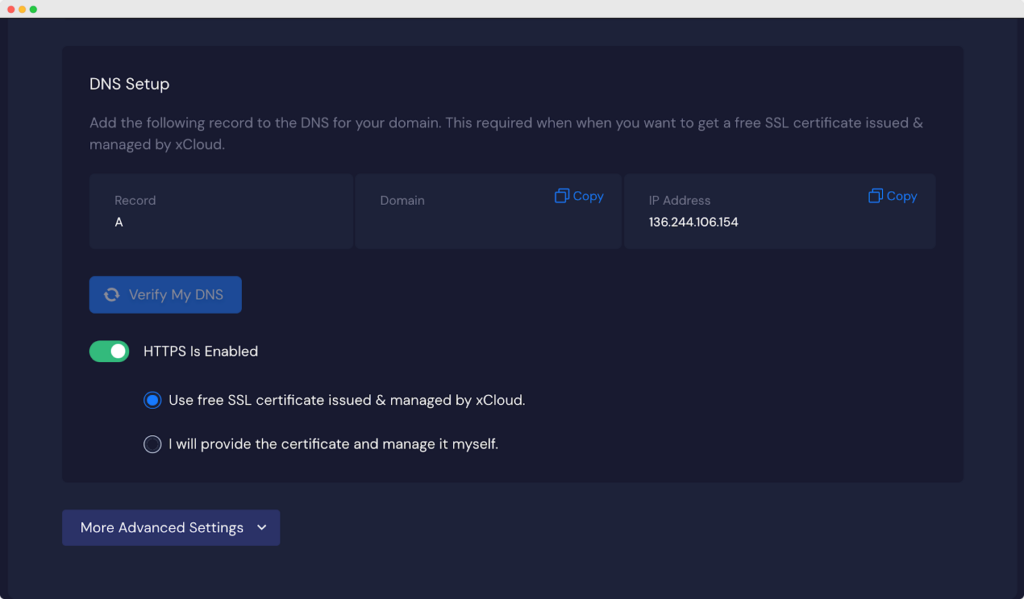
To use a Free SSL certificate by Let’s Encrypt simply turn on the HTTPS enable button and xCloud will automatically set everything for you.
Note: Make sure you have pointed your domain to the server with A record and turn off the proxy of Cloudflare.
You can then simply hit the Next Button to create your site and Go Live instantly.
Configure Advanced Settings #
By default, the WordPress admin credentials are autogenerated to speed up the site creation process. As soon as your site is deployed you will receive your Site credentials on your email address. Later on, you can update your password if needed. From “More Advanced Settings” you can update the default Admin Username, Admin Password, Admin Email Address, etc. along with other additional settings from here.
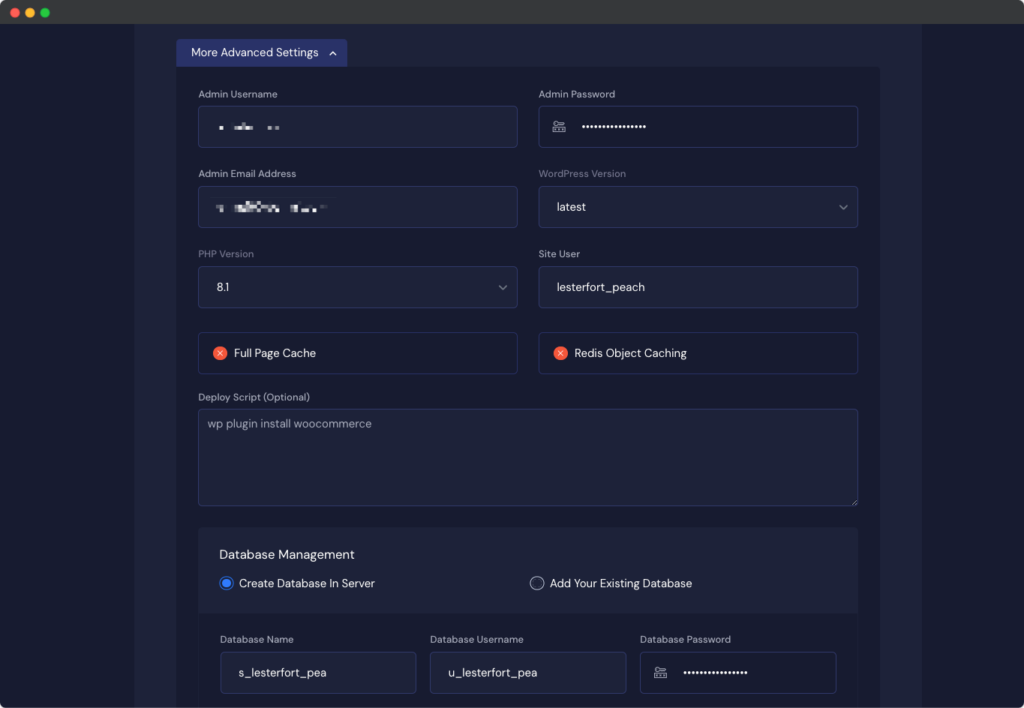
After the previous step, click on the ‘Next’ button. It might take only 1-2 minutes to create your WordPress site.
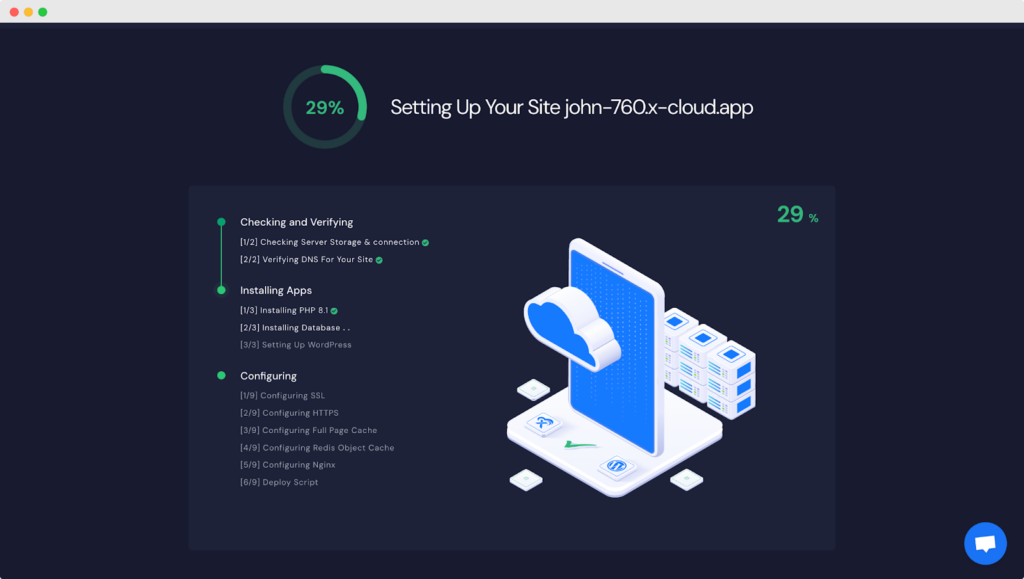
Not Ready Yet? Try Staging Environment #
Also, If you do not want to point your domain yet then xCloud offers temporary domains to make your site live with every Site creation method available in xCloud. For that select the Staging Environment option.
Step 5: Configure Email Address for your WP Site #
For users on managed hosting services like WPEngine, Runcloud, and Cloudways, email providers like Office 365, GSuite, and MXroute are commonly used. If you are migrating from cPanel/Plesk, new email hosting is needed. xCloud doesn’t automatically include email setup for your sites. WordPress often requires reliable transactional email delivery, but default systems can fail, causing spam or delivery issues. Using services like Mailgun for efficient email delivery is recommended. The process of setting up and configuring Mailgun for WordPress can be found below.
👉 Setting Up Site Emails For WordPress ON xCloud
That’s it! You’ve successfully created a site in xCloud with free hosting with Vultr. Now you can start working on your website, customize it, install themes/plugins (if applicable), and take advantage of xCloud’s optimized server environment for seamless site management.
Still stuck? Contact our support team for any of your queries.






