Effective IP address management is important for maintaining the security of your website. By implementing an IP Whitelist or blacklist, you can control access to your network or application, allowing trusted users to Whitelisting and blocking the harmful IPs. With xCloud, you can Whitelist/ Blacklist right from the dashboard. Let us follow the step-by-step process to Whitelist and Blacklist IP Addresses with ease.
How to Add IP Address to IP Blacklist or Whitelist? #
Follow the steps below to enable and manage IP Blacklist and Whitelist in xCloud.
Step 1: Log in to xCloud Dashboard #
First, log in to the xCloud dashboard with your credentials. Add your email address & password and hit the ‘Log In’ button.
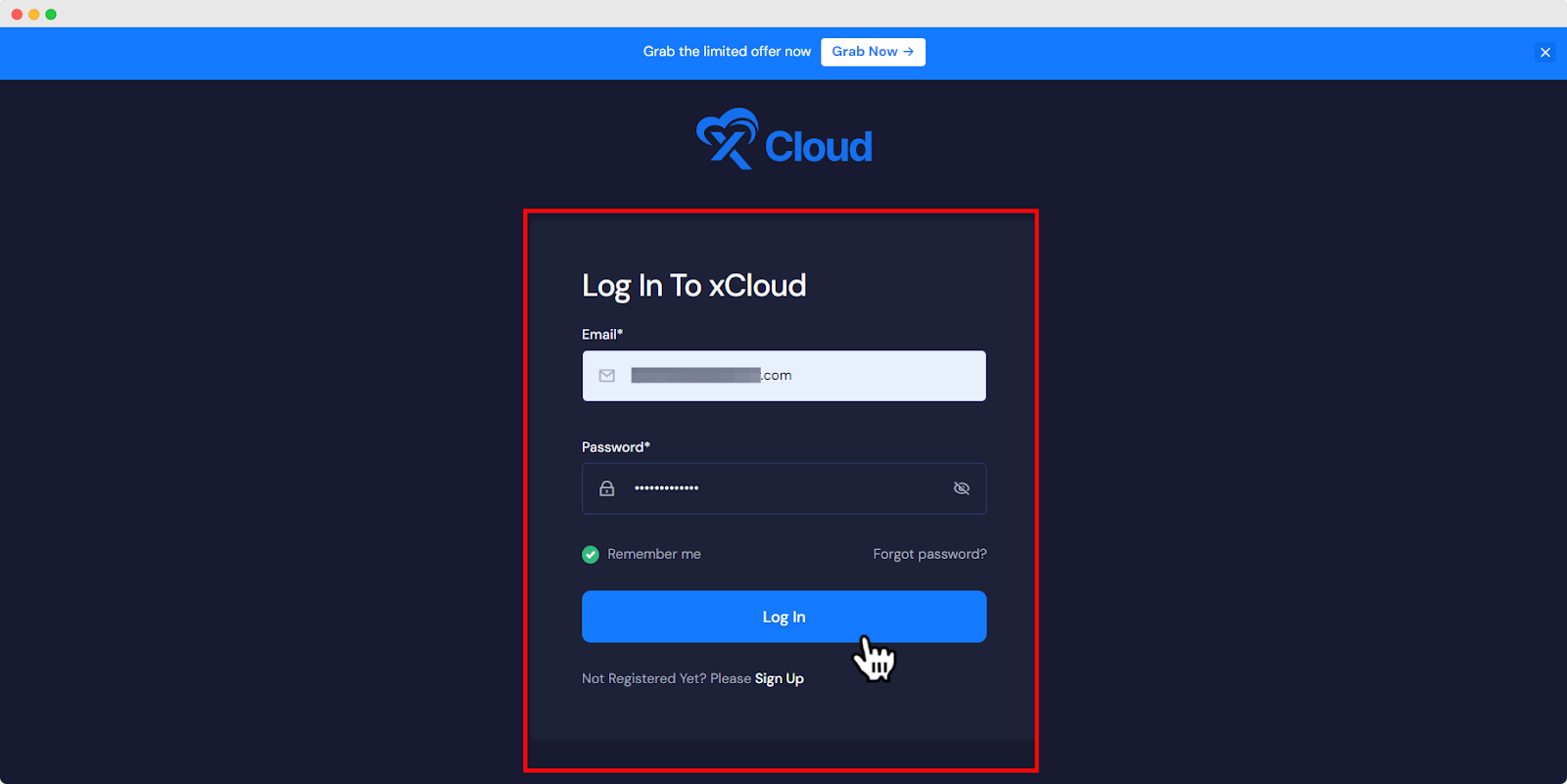
Step 2: Navigate to IP Management Settings #
Click on your site to navigate to your website’s overview settings. Here, from the site settings menu go to Tools → IP Management. This is where you can Whitelist or Blacklist IP Addresses.
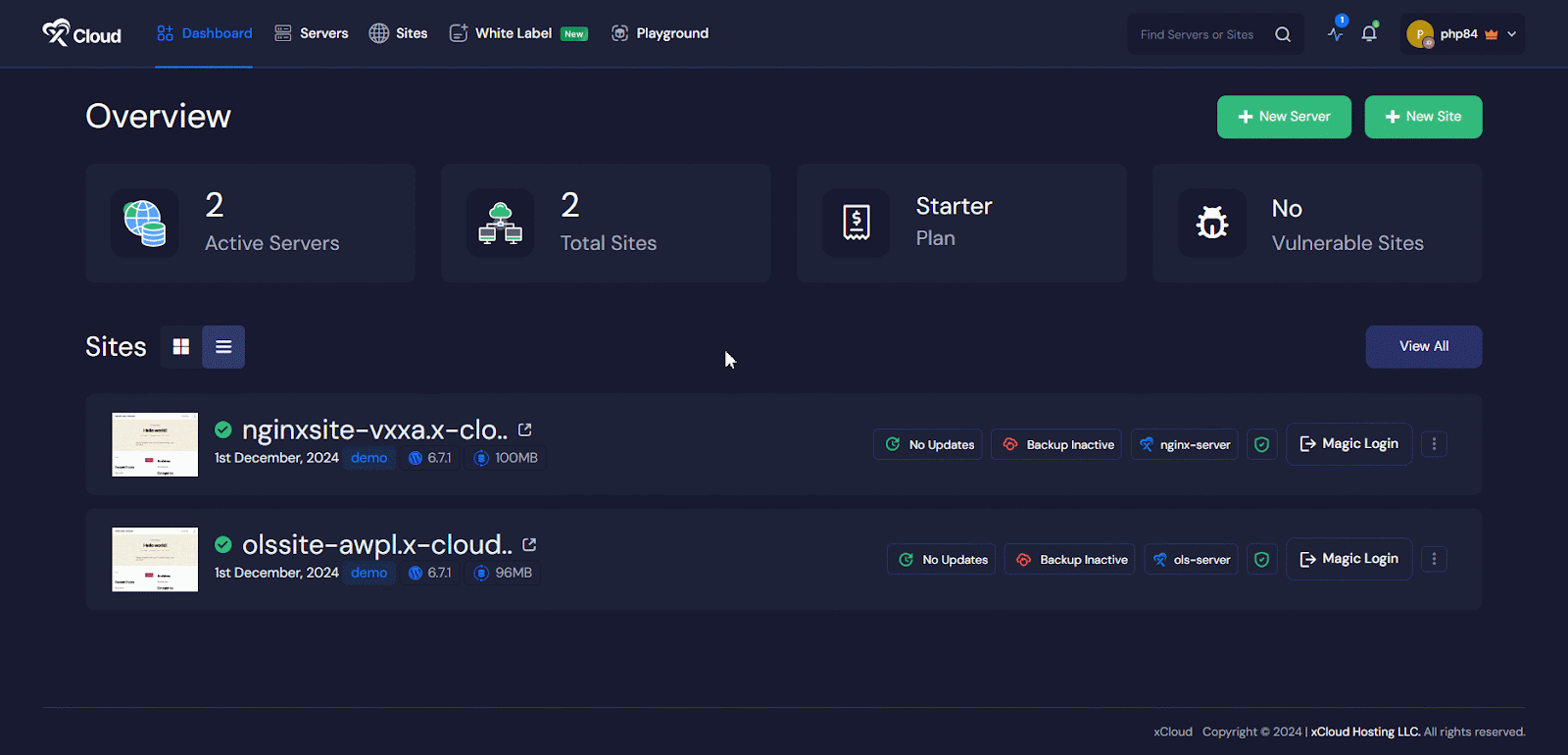
Step 3: Add IP to Blacklist or Whitelist #
Now, click on the ‘Add IP Address’ button and a popup will appear. Insert the IP address that you want to enlist in the blacklist or whitelist. Then check in the box beside ‘Blacklist’ or ‘Whitelist’ to add them to the list and hit submit. You will see the list of your added IP addresses here.
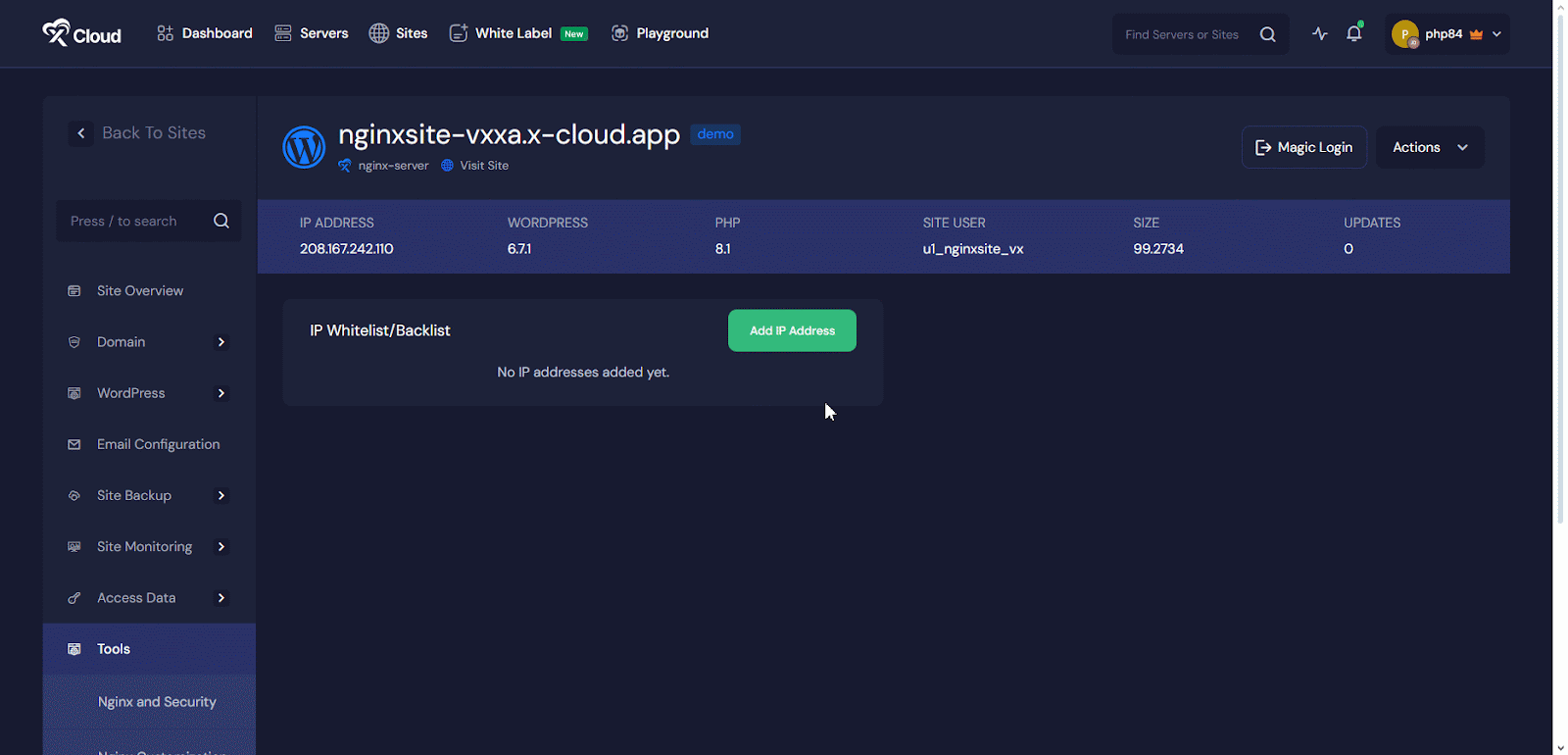
Final View #
This is how you add an IP address to your site’s Blacklist or Whitelist. You can see after adding an IP address to the blacklist. The previously accessible site is no longer accessible to that particular IP. And Whitelist ensures the IP from the list gets uninterrupted access to the site.
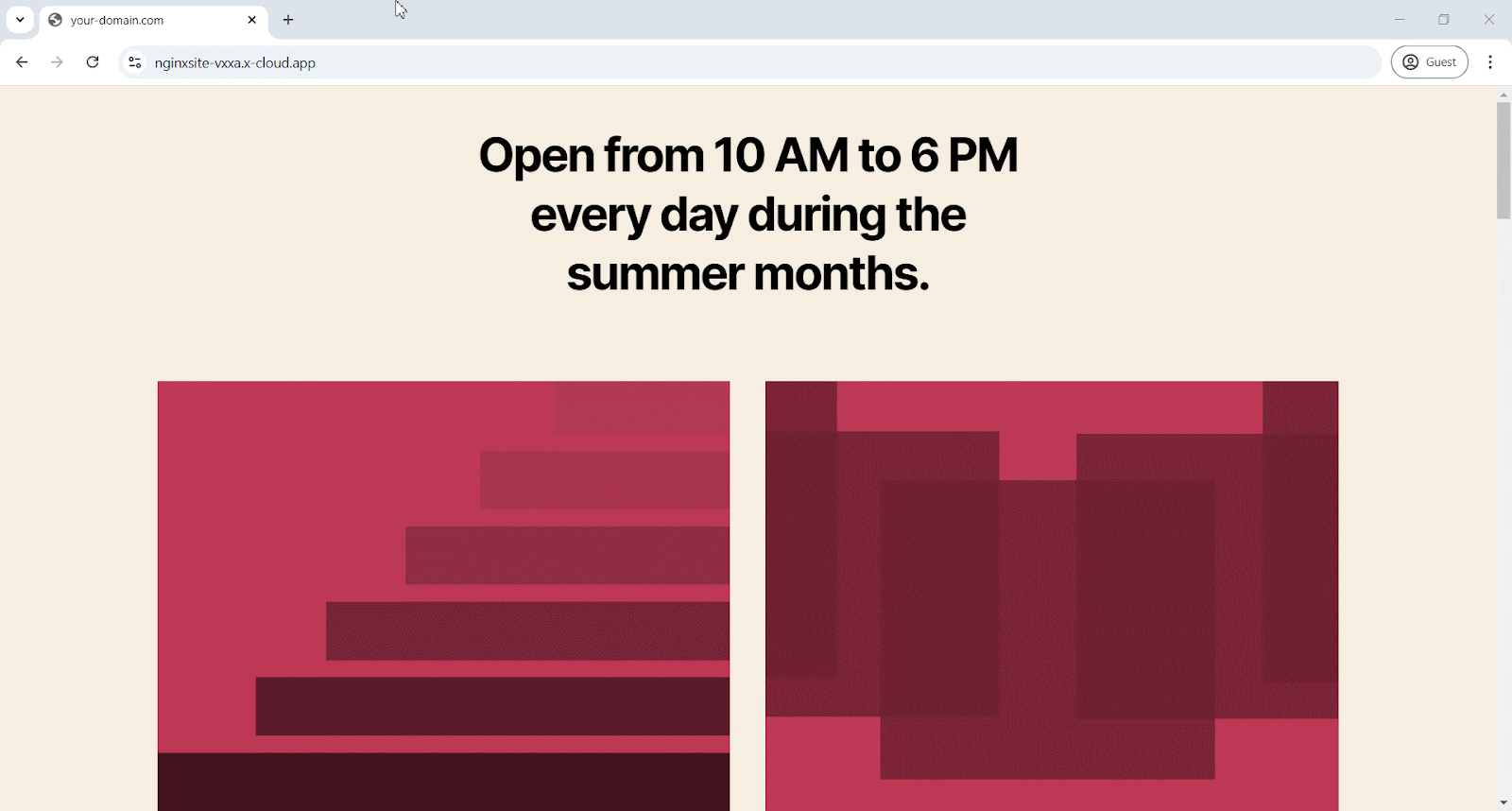
Still stuck? Contact our support team for any of your queries.






